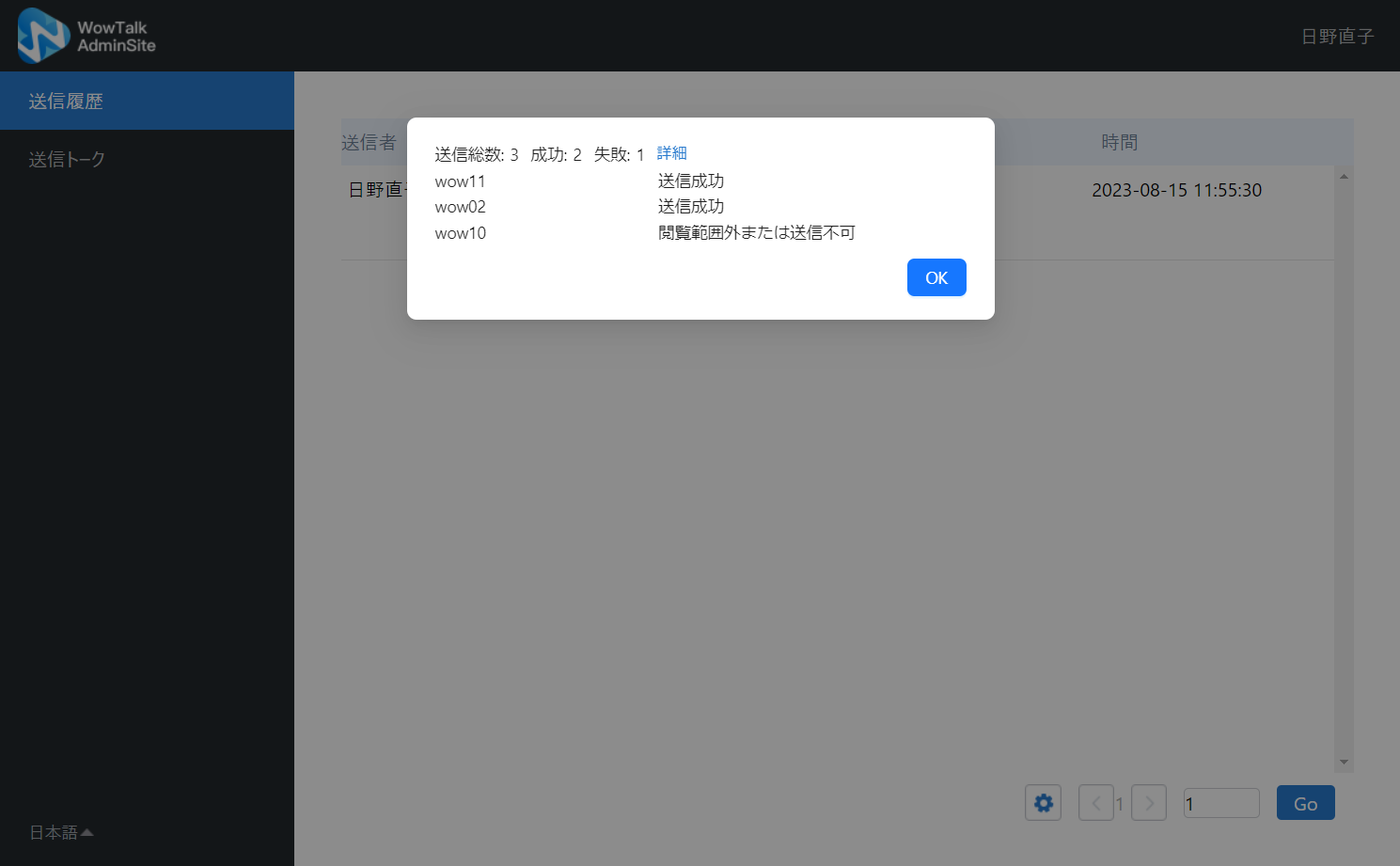トーク送信代行機能を利用すると、サブ管理者は複数のメンバーに対し同一内容のトークを一括で送信することができます。
※本機能はご契約のプランによりご利用いただけない場合がございます。
※本機能はトーク送信代行機能をお申し込みの場合のみご利用いただくことができます。
① トーク送信代行機能の設定
② トーク送信代行システムへのログイン
③ トークを送信する
④ 送信履歴一覧
⑤ 受信者の詳細
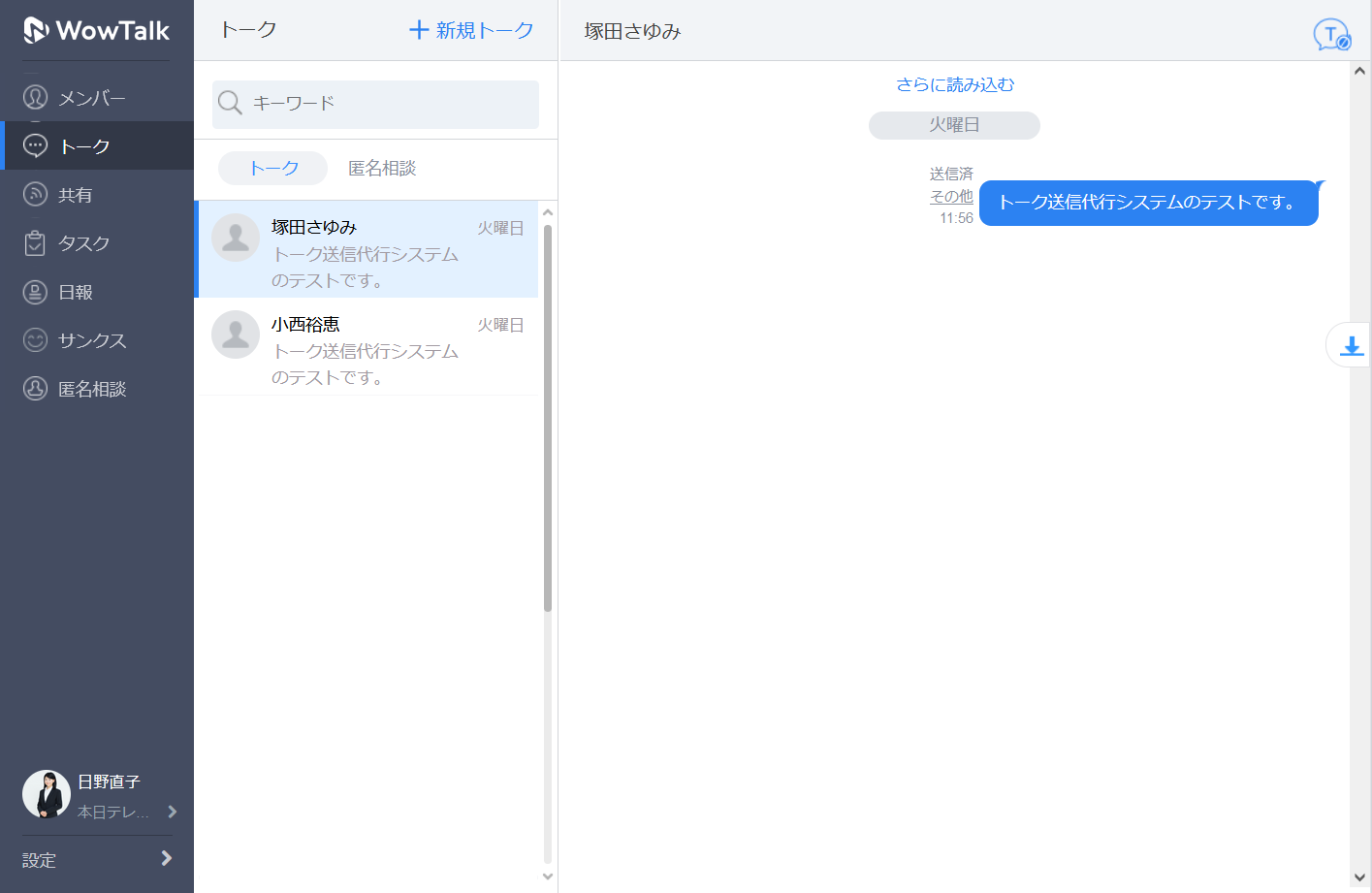
トーク送信代行機能の設定
トーク送信代行機能を利用するサブ管理者を設定します。以下の設定はメイン管理者が行う必要があります。
1.「サブ管理者の編集」>「サブ管理者の設定」
メンバーをサブ管理者に設定します。詳細は以下のユーザーガイドをご参照ください。
2.「サブ管理者の編集」>「代理送信できる範囲」
1. 設定するサブ管理者の行にカーソルを合わせ「代理送信できる範囲」の列に表示される編集アイコンを押します。
2. 送信を許可する部門にチェックマークを入れ「確認」ボタンを押します。
3. 「サブ管理者の編集」>「トーク送信代行システムの利用」
設定するサブ管理者の行にカーソルを合わせ「トーク送信代行システムの利用」の列に表示されるトグルボタンを「許可」に設定します。
「許可」に設定されたサブ管理者は、トーク送信代行システムにログインすることができます。
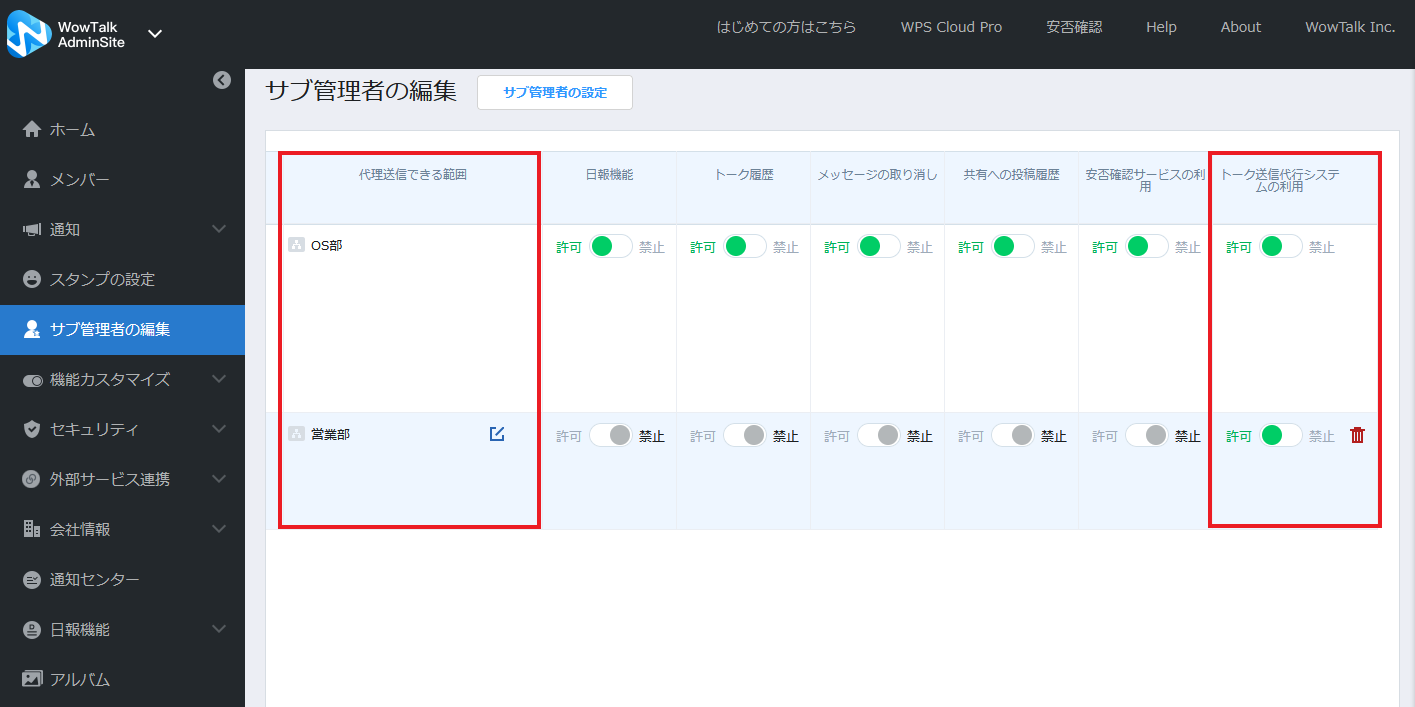
トーク送信代行システムへのログイン
1. WowTalk AdminSiteにアクセスし「トーク送信代行システム」を押します。
2. 法人ID、ユーザーID、パスワードを入力し「ログイン」を押します。
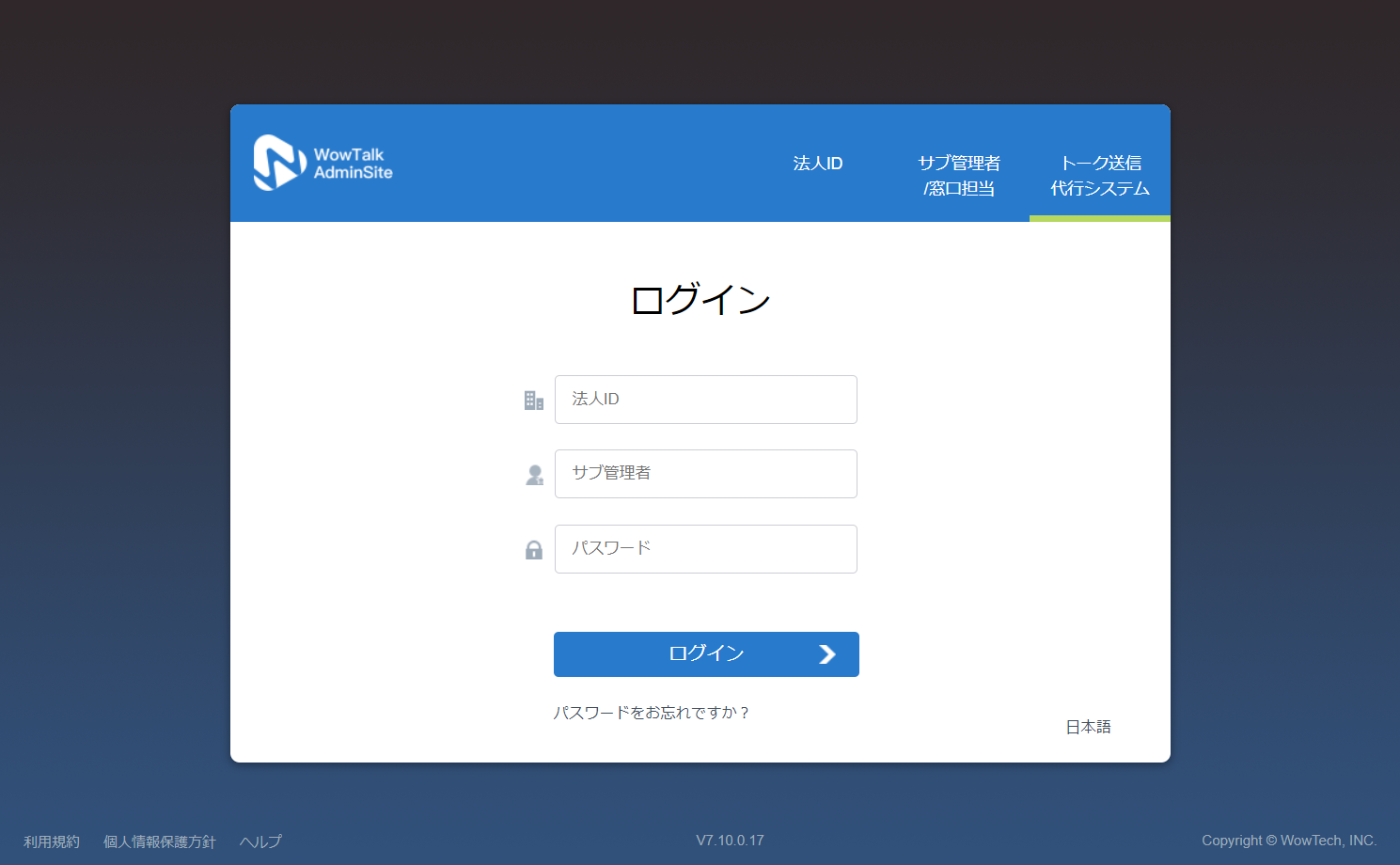
トークを送信する
1.「送信トーク」を押します。
2.「テンプレートをダウンロード」からテンプレートをダウンロードします。テンプレートに送信先メンバーのWowTalkユーザーIDを入力します。
3.「ファイル選択」から情報を入力したテンプレートを選択しアップロードします。
4.「受信者」欄にWowTalkユーザーIDが表示されます。
5.「内容」欄に送信するトークの内容を入力します。最大800文字まで入力できます。
6.「送信」ボタンを押すと確認ダイアログが表示されます。「OK」を押すと送信が完了します。
※送信は一定間隔で行っております。送信状況は「送信履歴」>「詳細リスト」からご確認ください。
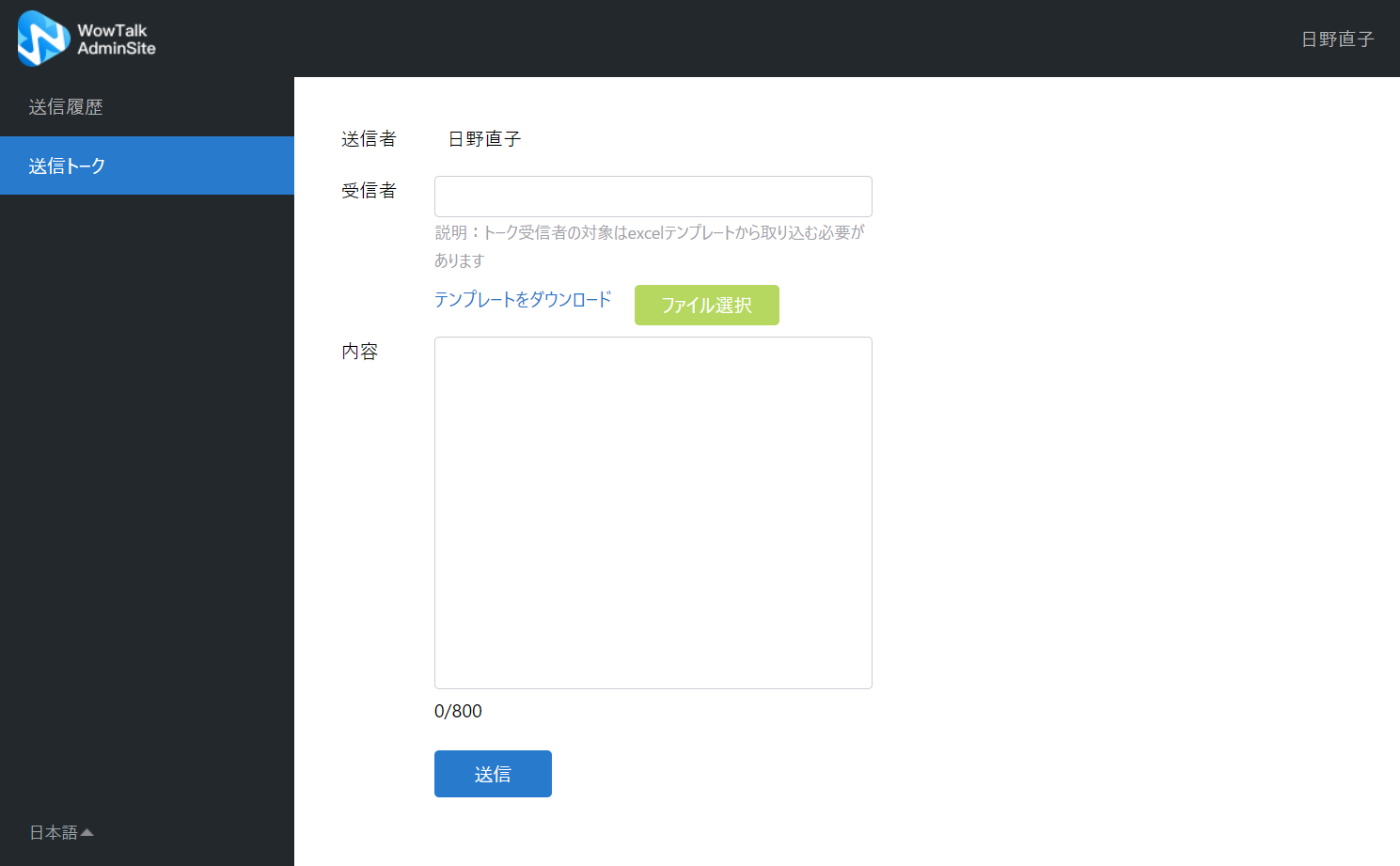
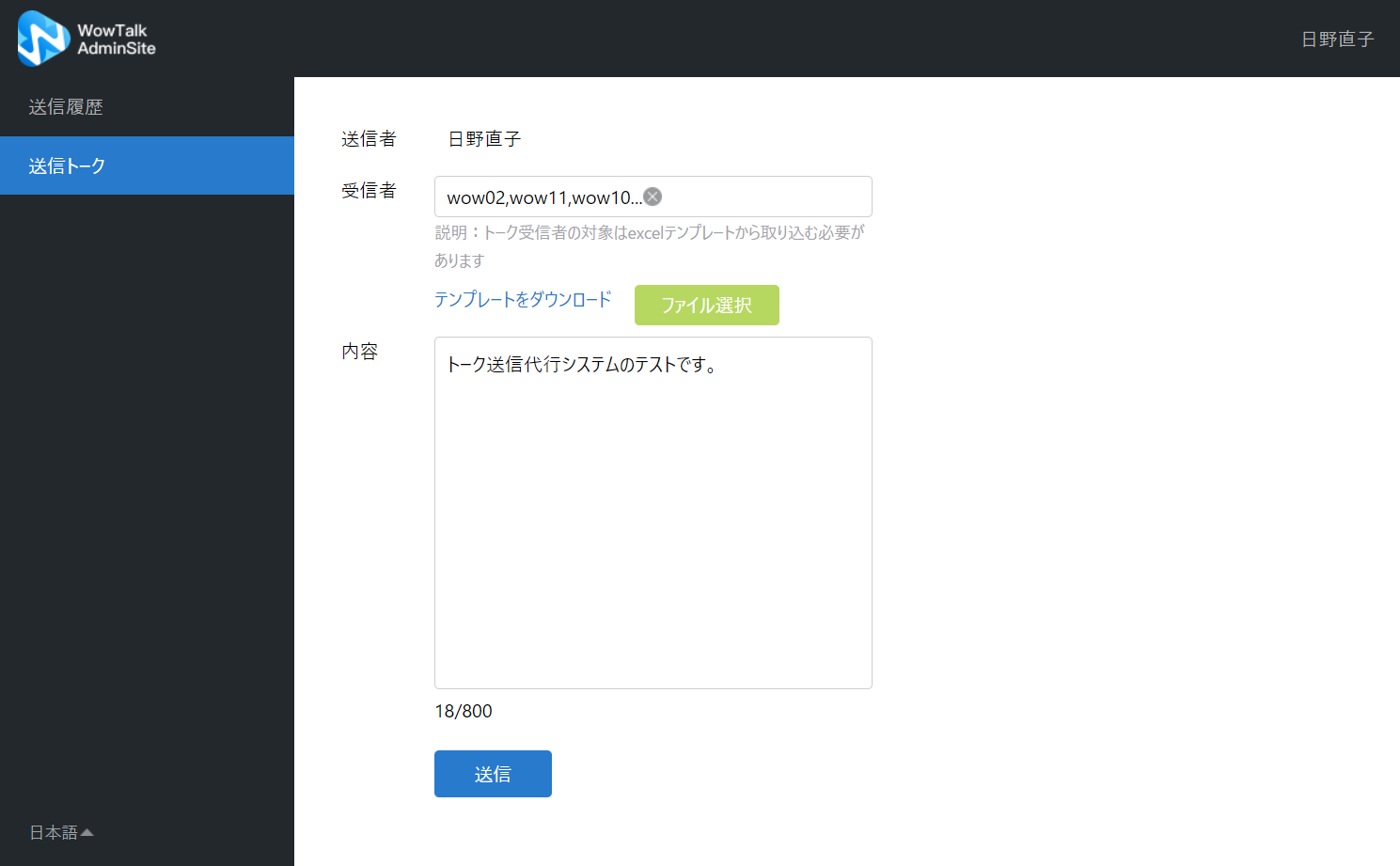
送信履歴一覧
①送信者:送信者名が表示されます。
②送信内容:送信内容が表示されます。押下すると内容詳細が表示されます。
③受信者:「詳細リスト」より受信者の一覧や送信状況を確認できます。
④時間:トークの送信日時が表示されます。
⑤ページネーション:ページを移動します。
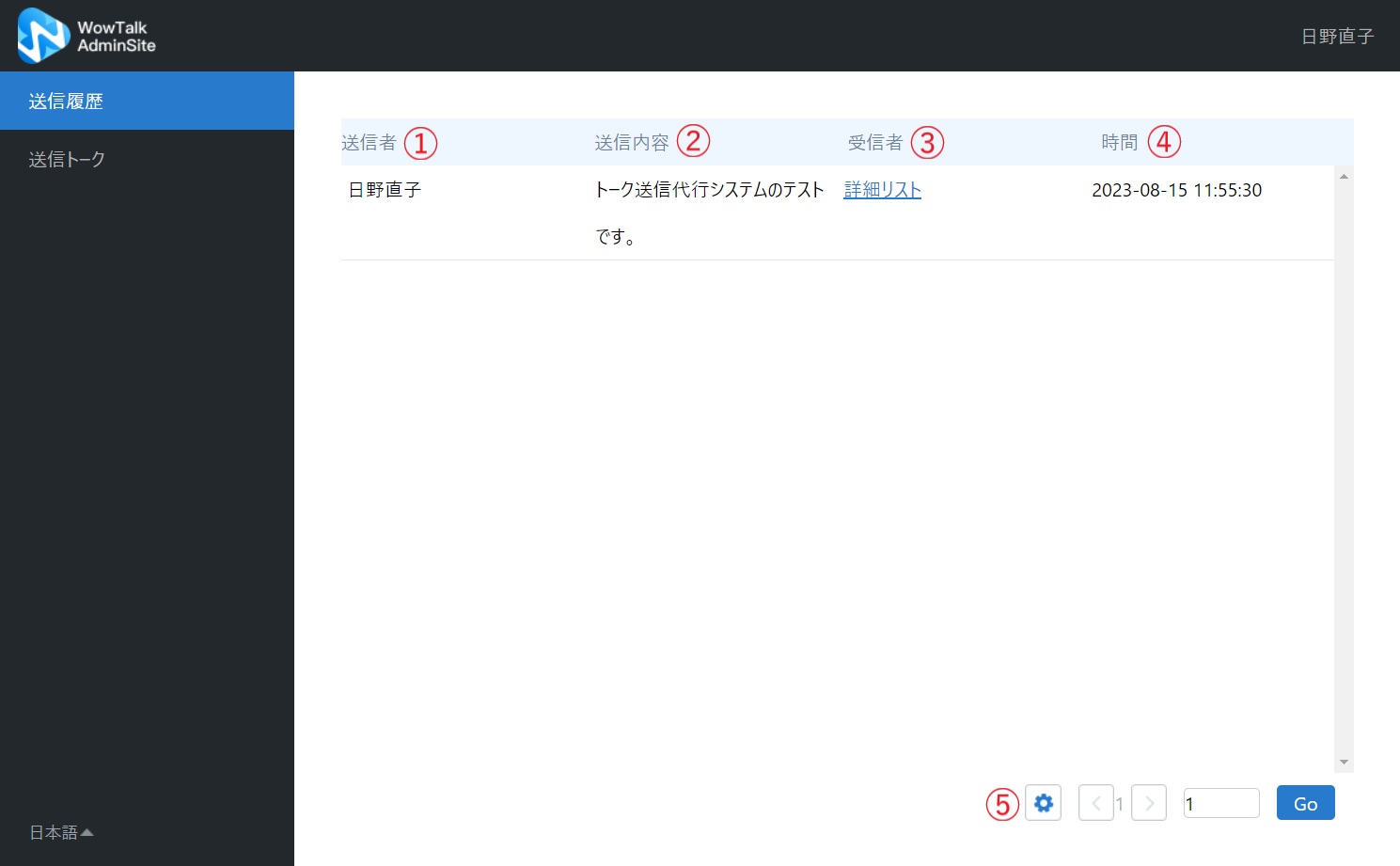
受信者の詳細
「受信者」>「詳細リスト」より受信者の一覧や送信状況を確認できます。
送信に失敗したメンバーがいる場合「詳細」よりエラーファイルをダウンロードし、失敗したメンバーを一覧で確認することができます。