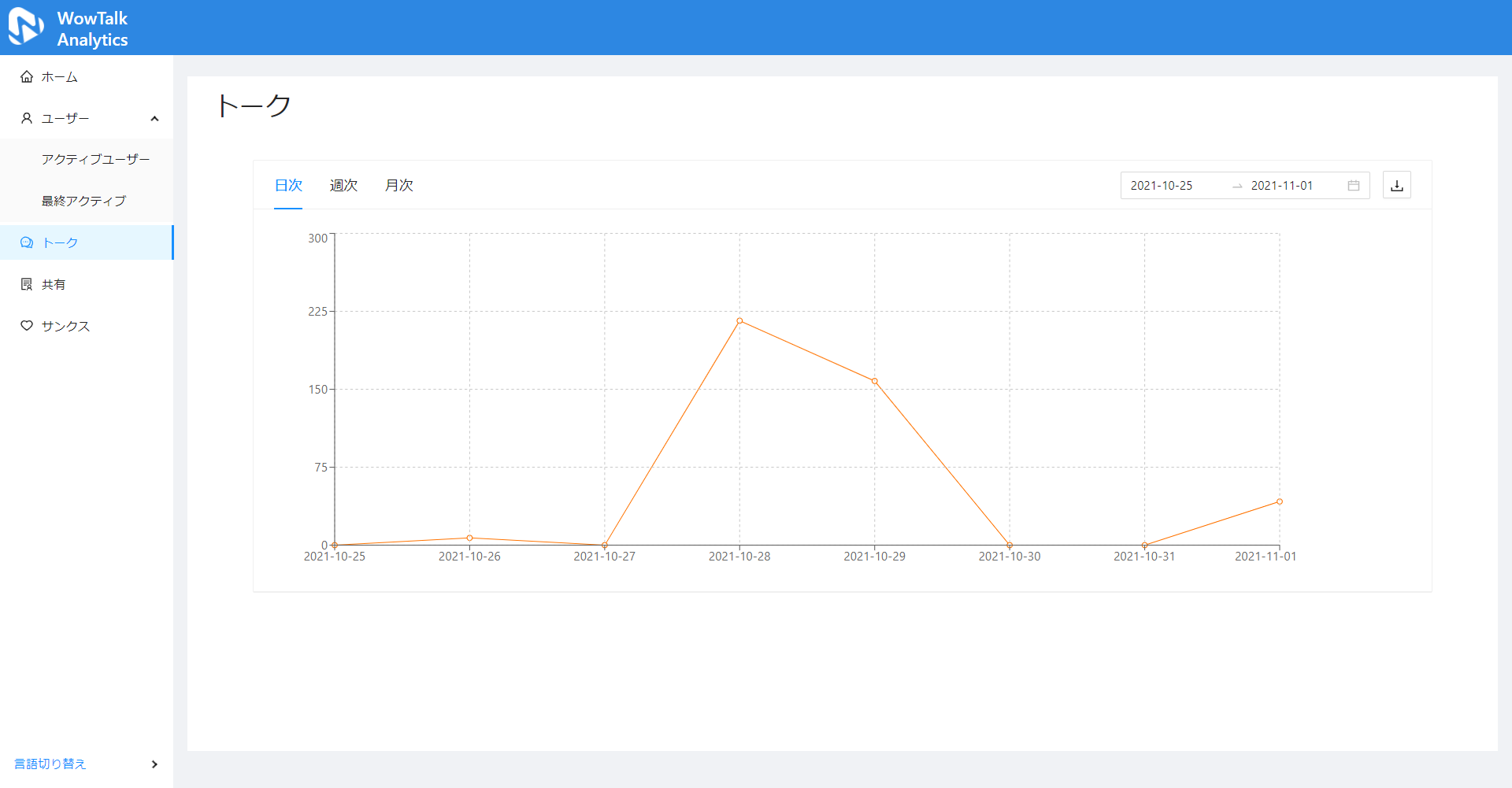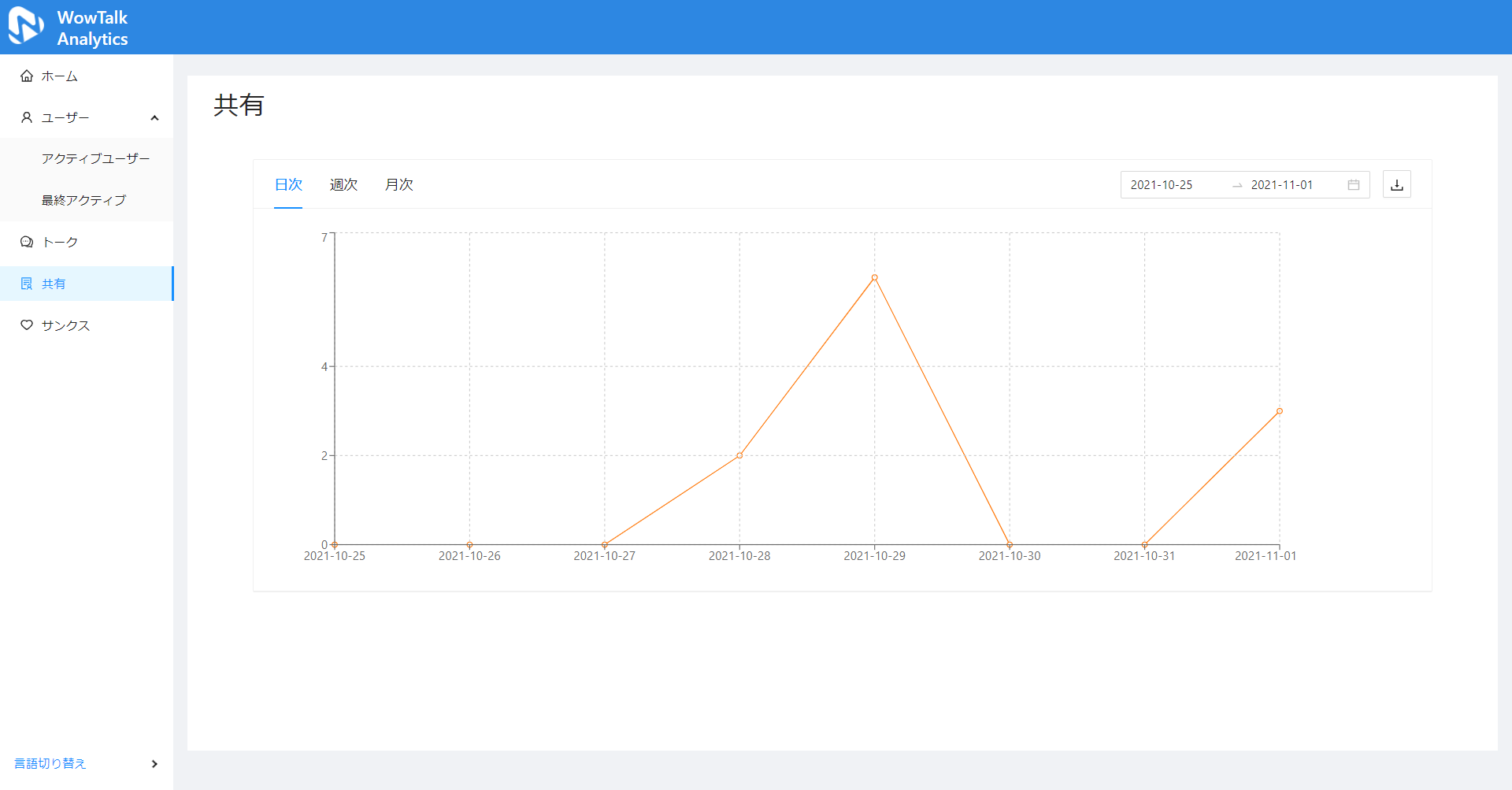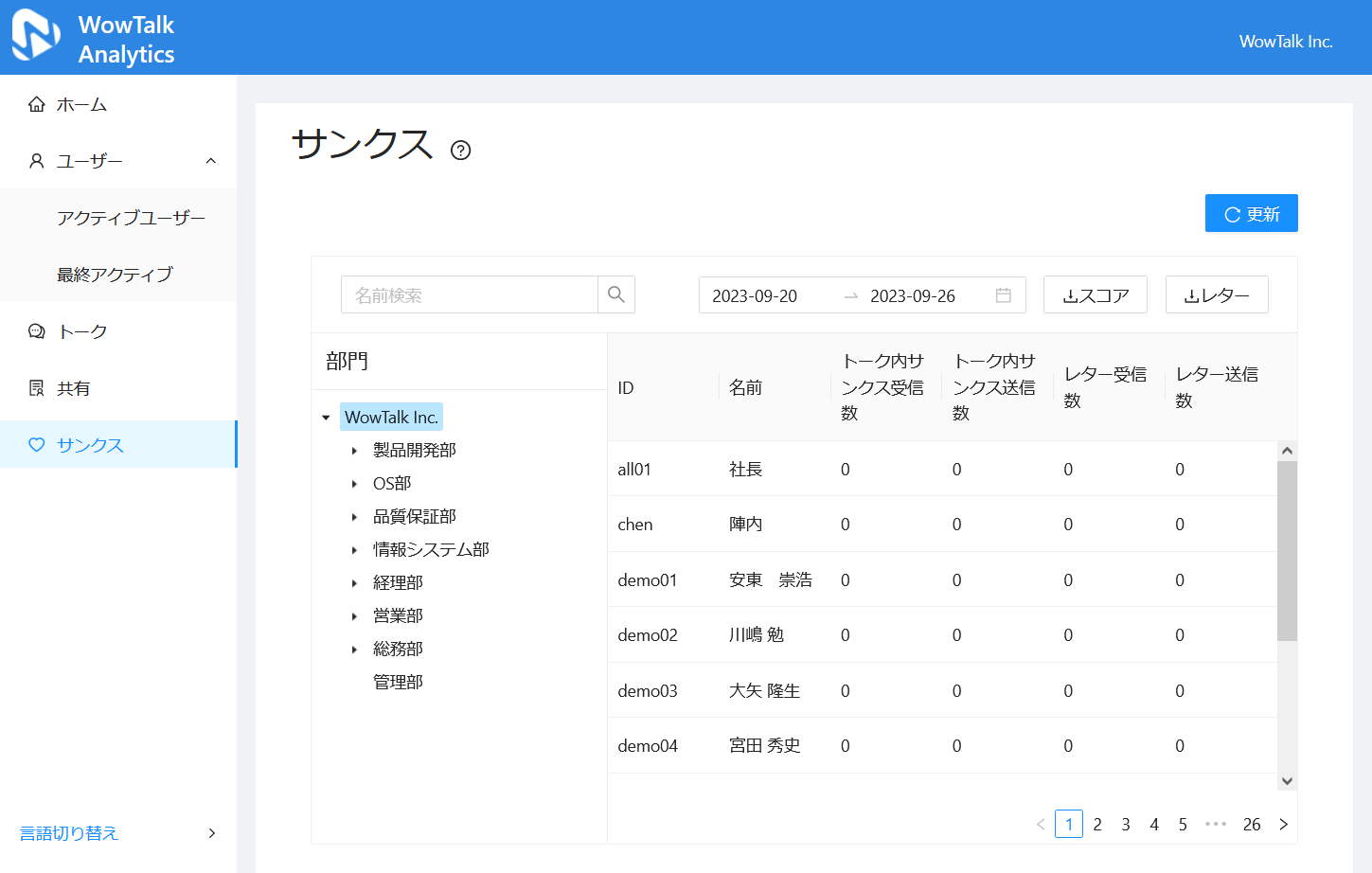WowTalkのアカウント利用状況の集計結果を確認することができます。
※サブ管理者も確認できます。
集計機能を利用する
1.「集計機能」を選択します。
2. 別タブで集計機能(WowTalk Analytics)が表示されます。
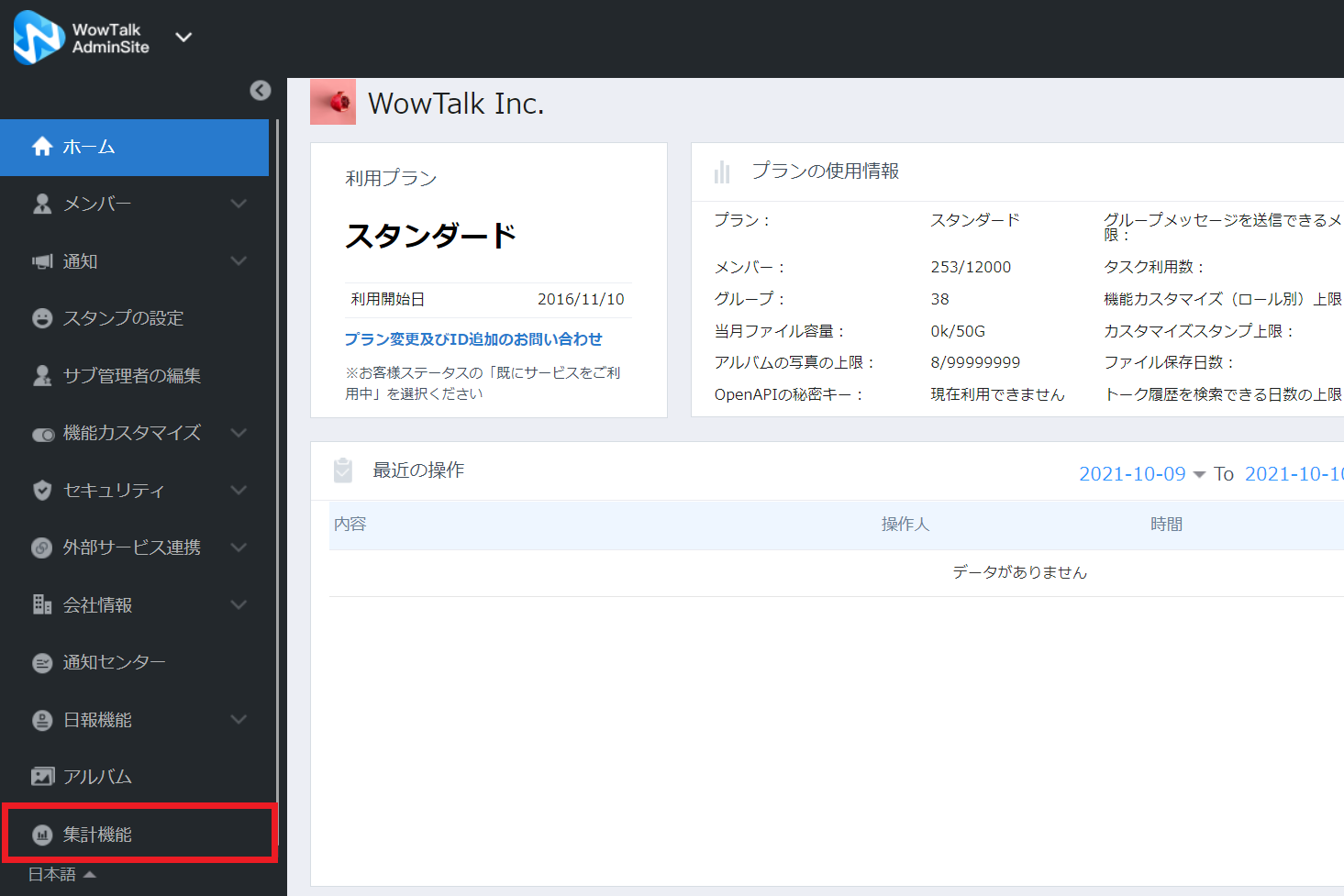
ホームについて
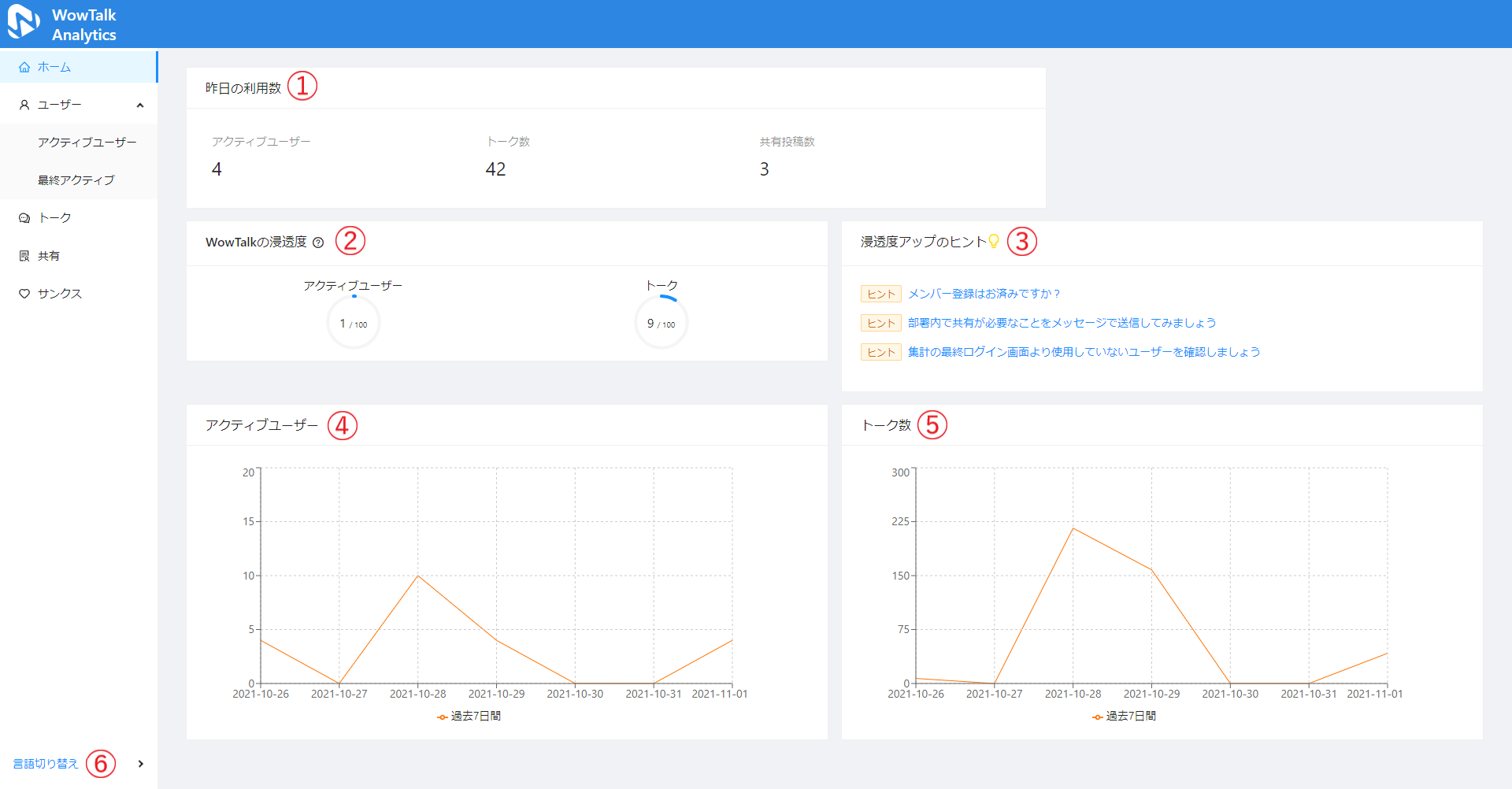
画面内の項目を以下に解説します。
| ①昨日の利用数 | アクティブユーザー数/トーク数/共有投稿数を表示します。 |
| ②WowTalkの浸透度 | 直近7日間のアクティブユーザー数およびトーク数に基づいた浸透度の評価が表示されます。 |
| ③浸透度アップのヒント | 現在のトークの浸透度を参考にし、浸透度アップのためのヒントを表示します。 |
| ④アクティブユーザー | 日次でのアクティブユーザー数のグラフを表示します。 |
| ⑤トーク数 | 日次でのトーク数のグラフを表示します。 |
| ⑥言語切り替え | 日本語・英語・中国語へ言語切替できます。 |
アクティブユーザー数を確認する
1.「ユーザー」→「アクティブユーザー」タブより集計期間(DAU/WAU/MAU)を選択します。
2. 日付を選択すると、カレンダーが表示されます。開始日と終了日をカレンダーで指定します。
3.「OK」ボタンを押します。
※アクティブユーザー:1日/1週間(月~日で区切り)/1ヶ月の期間の中でログインかアプリの起動をしたユーザーの数となります。
※集計期間は次の期間内で指定してください。(DAU:30日/WAU:90日/MAU:12ヵ月)
※集計機能(WowTalk Analytics)は、管理者画面をログアウトせずご利用ください。
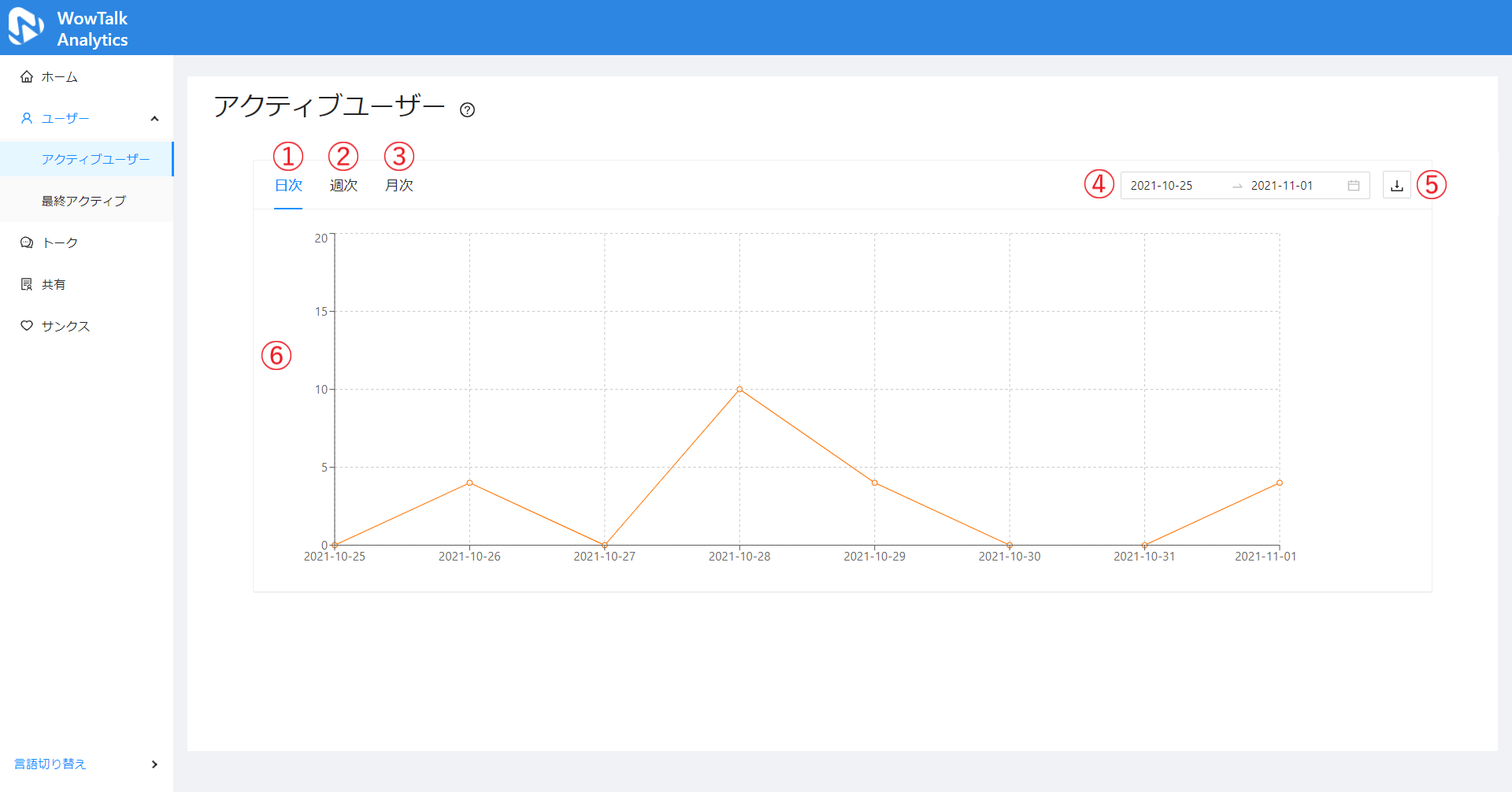
画面内の項目を以下に解説します。
| ①DAU(日) | 日次でのアクティブユーザー数を表示します。 |
| ②WAU(週) | 週次でのアクティブユーザー数を表示します。 |
| ③MAU(月) | 月次でのアクティブユーザー数を表示します。 |
| ④集計期間 | カレンダーより日付を指定し「OK」ボタンを押すと、グラフを表示します。 |
| ⑤エクスポートボタン | DAU/WAU/MAUごとにアクティブユーザー数を出力します。※エクスポートの回数に上限はありません。 |
| ⑥グラフ | グラフにカーソルを合わせると年月日とアクティブユーザー数を表示します。 |
最終アクティブユーザーを確認する
1.「最終アクティブ」タブへ画面を切り替えます。
2. 日付を選択すると、カレンダーが表示されます。開始日と終了日をカレンダーで指定します。
3. 2で指定した日付が反映され、最終アクティブ時間が表示されます。
※最終アクティブ:最後にログインまたはアプリの起動をした時間となります。
※部門情報やユーザー情報の変更を反映させる場合はブラウザ全体を更新してください。
※最終アクティブのエクスポートは部門単位ではなく全体のエクスポートになります。
※最終アクティブのエクスポートは、管理者画面のメニュー「メンバー」→「メンバーのエクスポート」からも確認することができます。
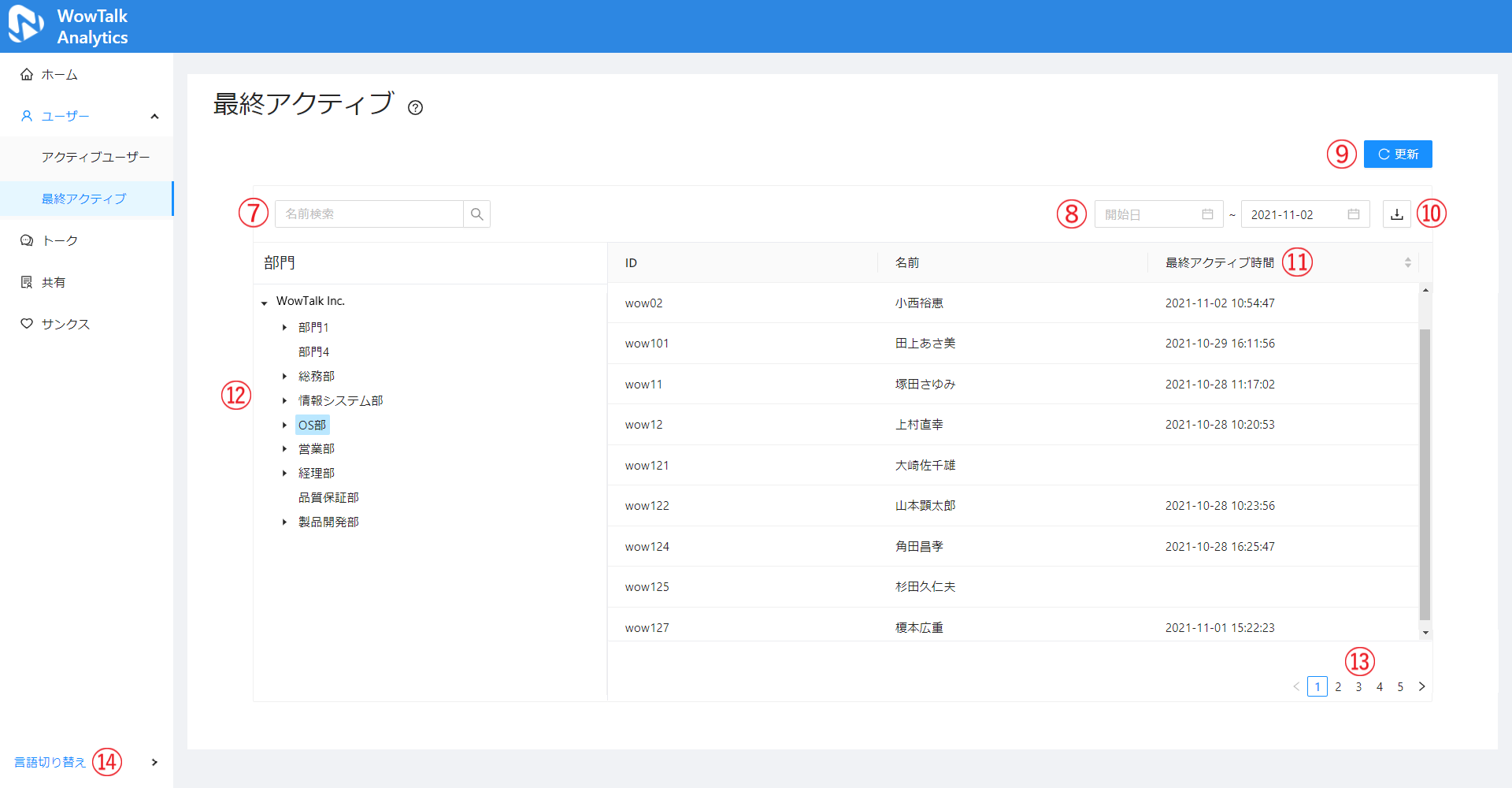
画面内の項目を以下に解説します。
| ⑦名前検索欄 | ユーザーを名前で検索します。 |
| ⑧日付指定欄 | 日付で指定した期間に該当する最終アクティブユーザーを表示します。 |
| ⑨更新ボタン | 最終アクティブ状況を再取得し、最新の状況を表示します。 |
| ⑩エクスポートボタン | 最終アクティブ状況をcsvに出力します。 |
| ⑪昇順・降順ボタン | 最終アクティブユーザー時間でユーザーを昇順・降順・デフォルト順(ID順)に切り替えます。 |
| ⑫部門ツリー | 部門構造をツリーで表示しており、部門ごとの最終アクティブ状況を確認できます。 |
| ⑬ページ | 1ページ当たり10名ずつ最終アクティブ状況を表示します。「>」で次の10名、「<」で前の10名を表示します。 |
| ⑭言語切替 | 日本語・英語・中国語へ言語切替できます。 |
トーク/共有/サンクス数を確認する
1.「トーク」タブ、「共有」タブ、または「サンクス」タブへ画面を切り替えます。
2. 日付を選択すると、カレンダーが表示されます。開始日と終了日をカレンダーで指定します。
3.「OK」ボタンを押します。
※集計期間は次の期間内で指定してください(DAU:30日/WAU:90日/MAU:12ヵ月)。
※サンクスの集計期間の日付は2021年1月以降から選択できます。
※集計機能(WowTalk Analytics)は、管理者画面をログアウトせずご利用ください。