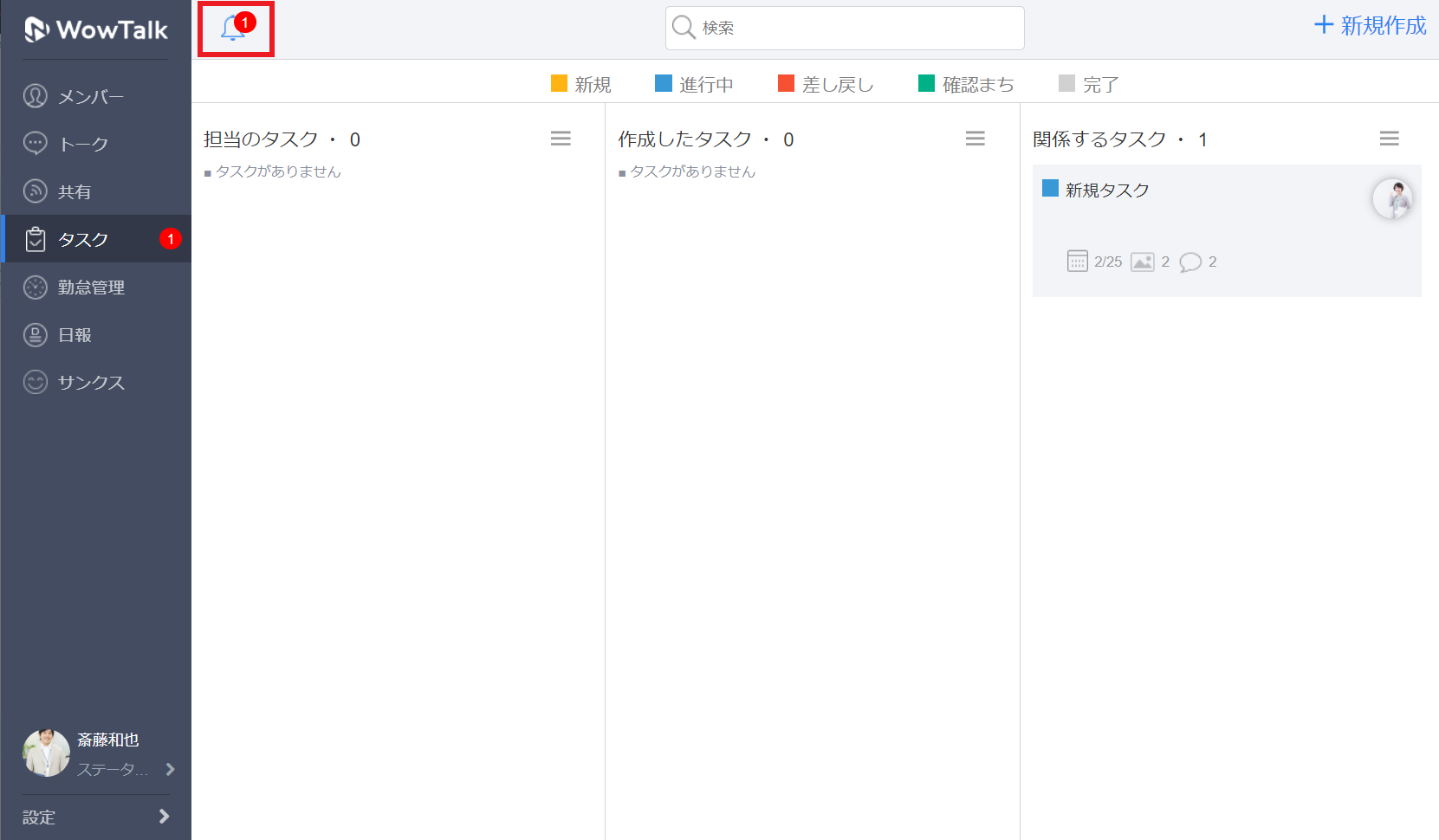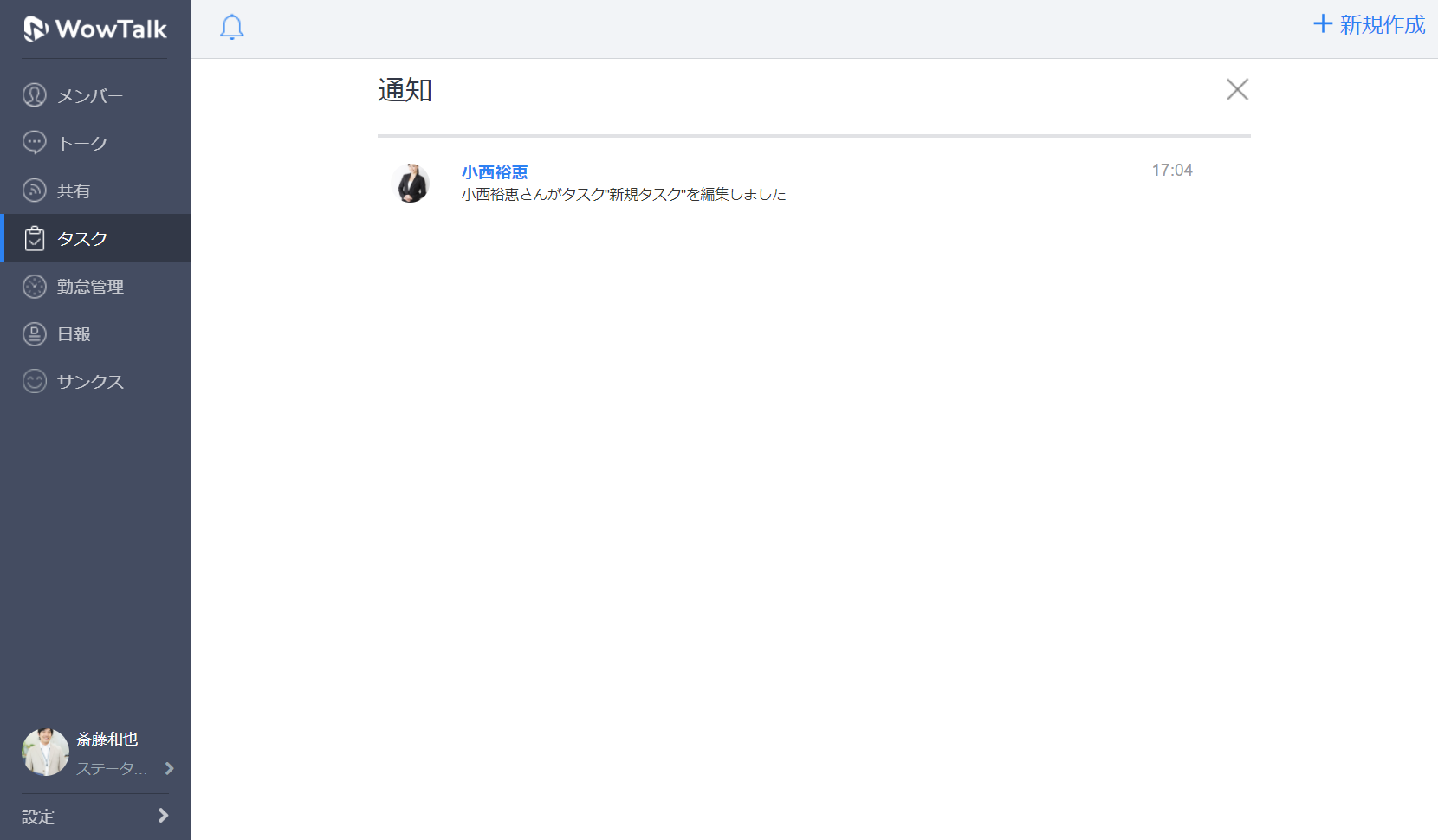企業管理者が「タスク管理」を有効にすることで画面左のメニュー欄に「タスク」が表示されます。
ボタンをクリック するとタスク管理画面が表示されタスクの一覧が確認できます。
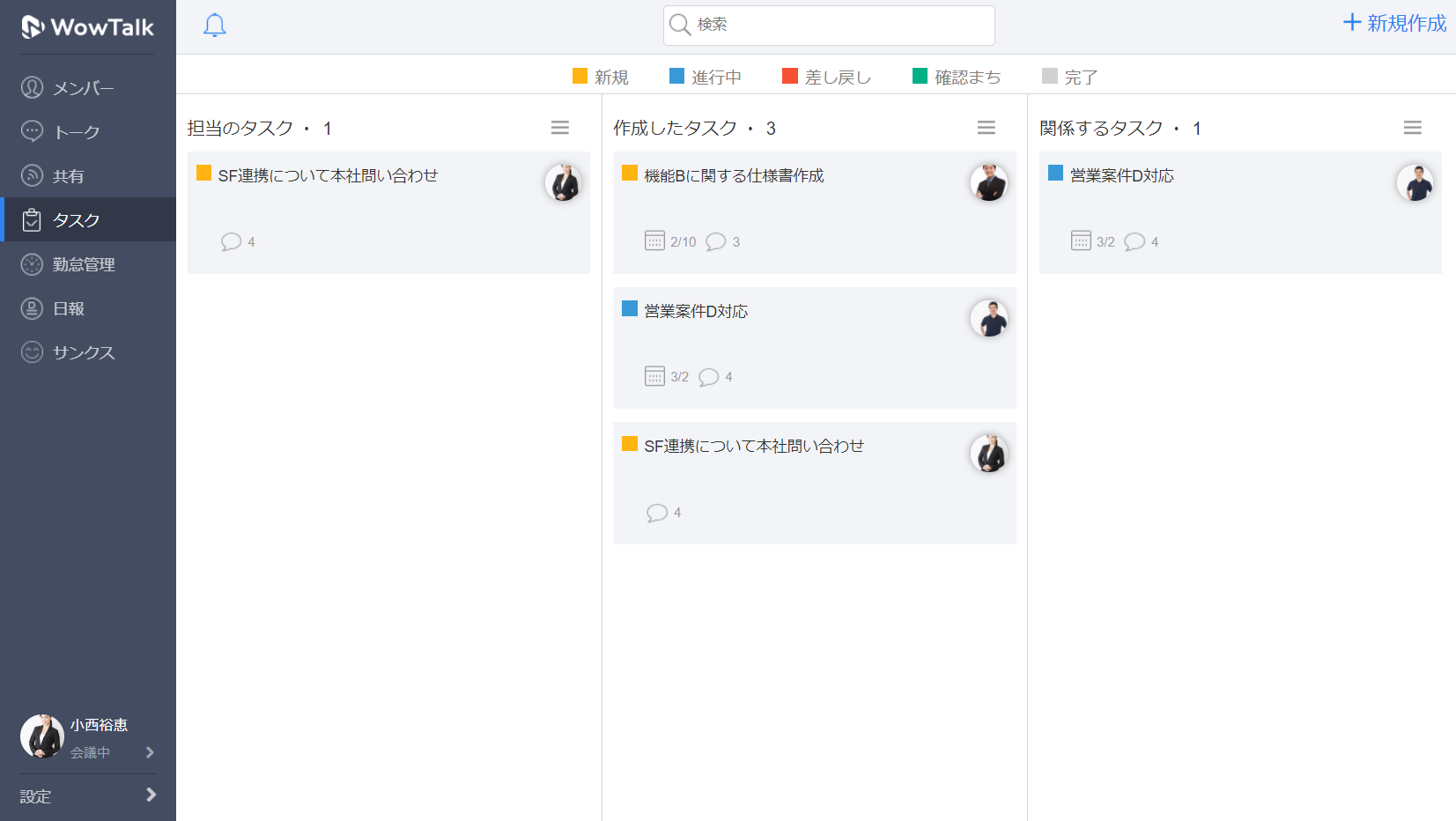
タスクを新規作成する
タスク管理画面上で「新規作成」をクリックすることで、タスクの作成画面が表示されます。必要事項を入力し「保存」ボタンをクリックすることで、タスクを新規作成することができます。
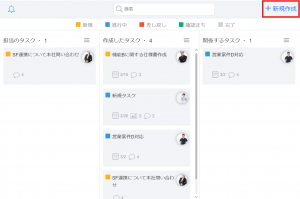
①タイトル入力欄
タスクのタイトルを入力します。
②説明入力欄
タスクの説明を入力します。
③期限の設定スイッチ
設定を「ON」にするとタスクの期限を設定できるようになります。
④画像添付ボタン
タスクに画像ファイルを添付します。最大9枚まで添付できます。
⑤ファイル添付ボタン
タスクにドキュメントファイルを添付します。最大2ファイル、25MB/ファイルまで添付できます。
⑥担当者設定ボタン
タスクの担当者を設定します。
⑦関係者設定ボタン
タスクの関係者を設定します。最大500人まで設定可能です。
⑧担当者権限拡張ボタン
担当者もタスクのステータスを「完了」「差し戻し」にすることができるようになります。
⑨関係者権限拡張ボタン
関係者にも担当者の権限設定が適用されます。
⑩保存ボタン
作成した内容を保存し、タスクを作成します。
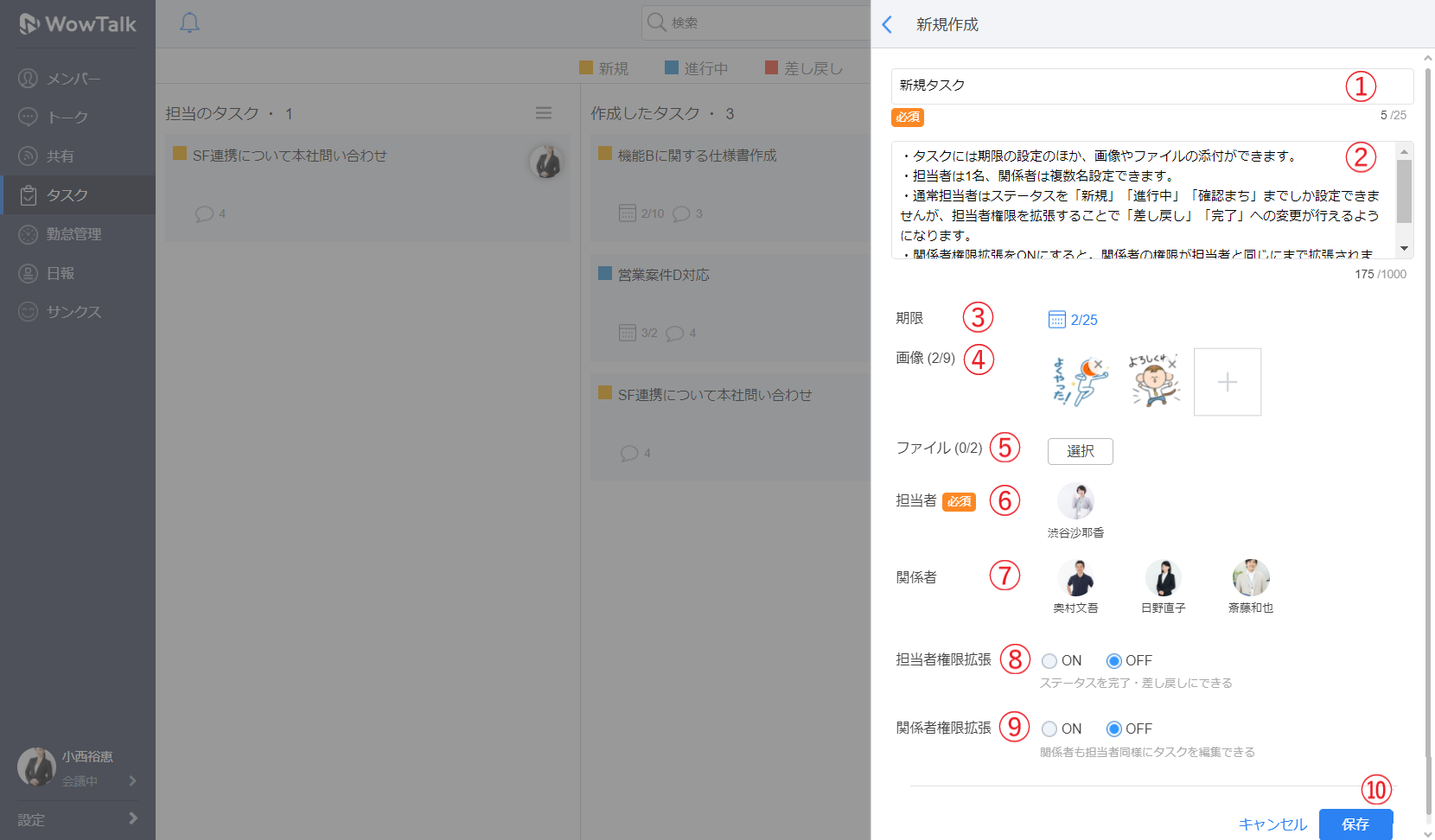
タスクを編集する
タスク管理画面上で編集するタスクをクリックすることで、タスクの詳細画面が表示されタスクの情報を更新することができます。
編集後、「保存」を押すとタスクが編集されます。
※タスクの作成者、担当者、もしくは関係者権限の拡張をONにされているタスクの関係者のみタスクの編集ができます。
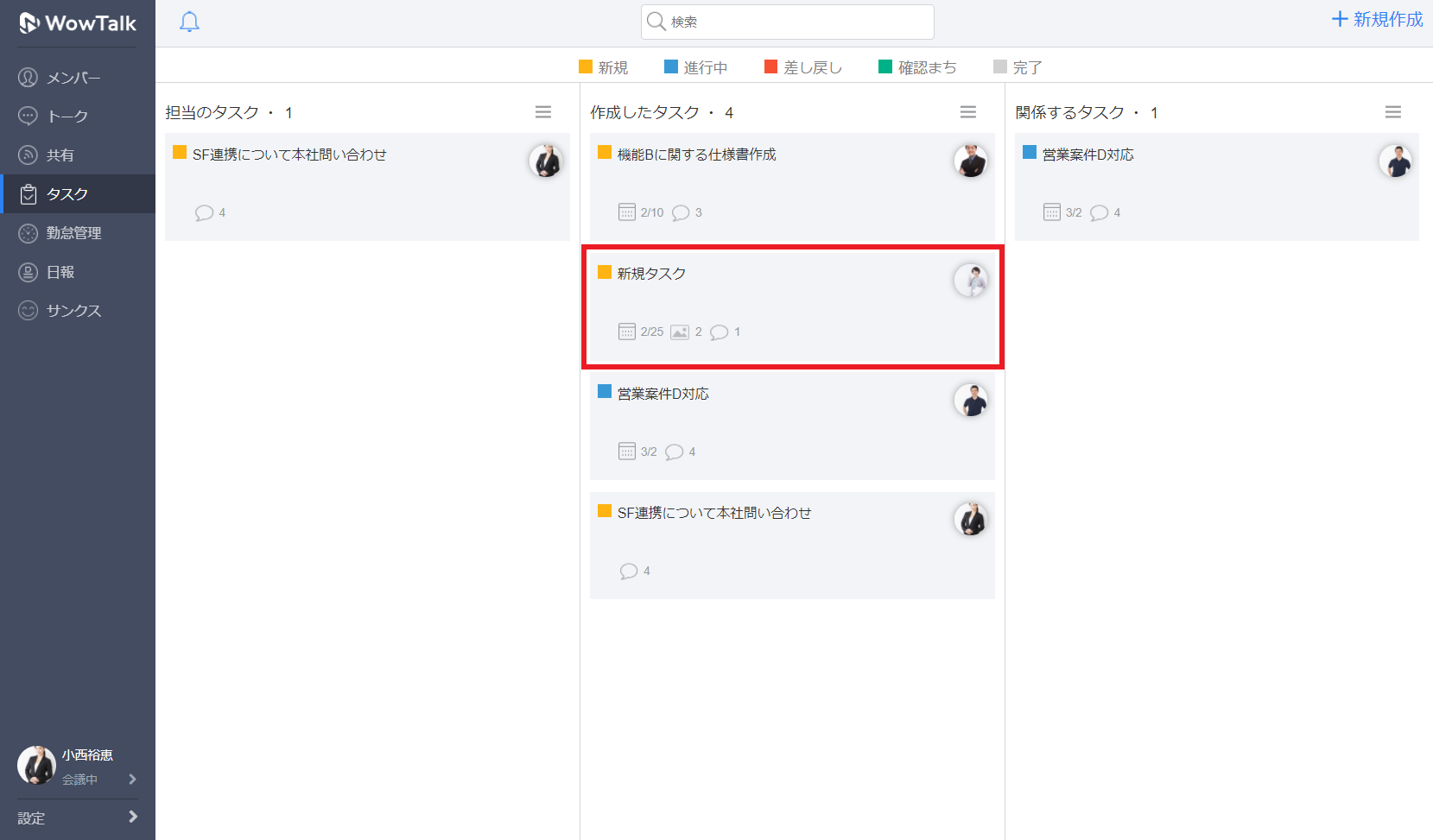
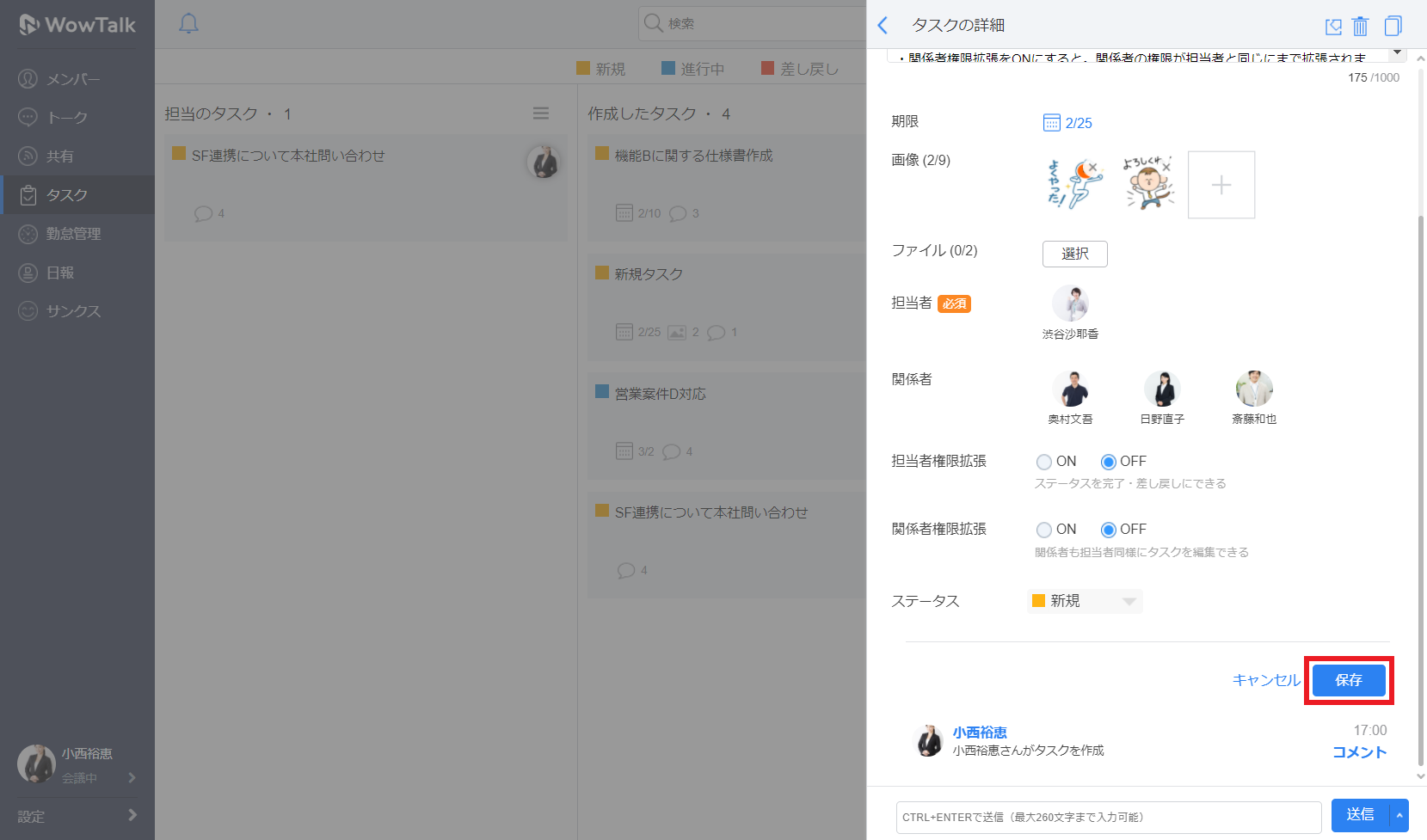
コメントを追加する
タスク編集画面でタスクにコメントを追加することができます。
また特定のコメントを指定して返信をすることもできます。
※タスクの作成者、担当者、関係者のみがコメントを追加できます。
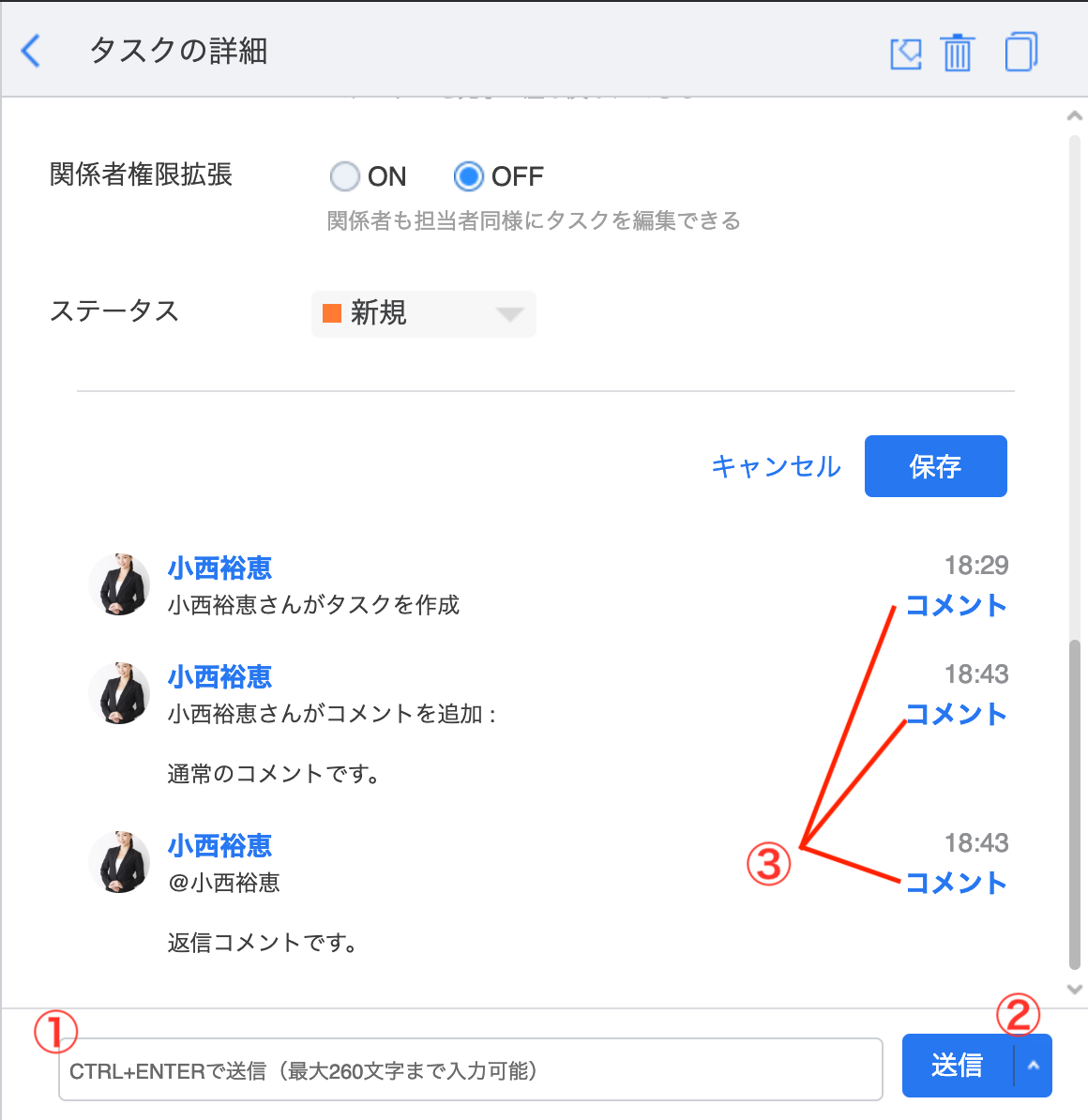
①コメント入力欄
この欄にコメントを入力します。260文字まで入力できます。
②送信ボタン
コメントを送信します。
③返信ボタン
指定したコメントに対して返信を行います。
タスクをトークへシェアする
タスクの詳細画面の右上の「![]() 」ボタン>「宛先を指定」することでタスクをトークルームへシェア(送信)することができます。
」ボタン>「宛先を指定」することでタスクをトークルームへシェア(送信)することができます。
詳細は共有の投稿・タスクのシェアを参照してください。
タスクを削除する
タスクの詳細画面の右上の「![]() 」ボタンをクリックすることでタスクを削除します。
」ボタンをクリックすることでタスクを削除します。
※タスクの作成者のみが削除できます。
タスクをコピーする
タスクの詳細画面の右上の「![]() 」ボタンをクリックすることでタスクをコピーします。
」ボタンをクリックすることでタスクをコピーします。
※ダウンロード有効期限の切れたドキュメントファイルは、新規作成されるタスクから自動的に取り除かれます。
タスクの通知を確認する
タスク管理画面の「![]() 」ボタンからタスクに関する通知一覧画面へ遷移することができます。
」ボタンからタスクに関する通知一覧画面へ遷移することができます。
また通知一覧画面の通知をクリックするとタスクの詳細画面が表示されます。
※WowTalkへログイン中に担当者/関係者/作成者のタスクの更新が通知されます。