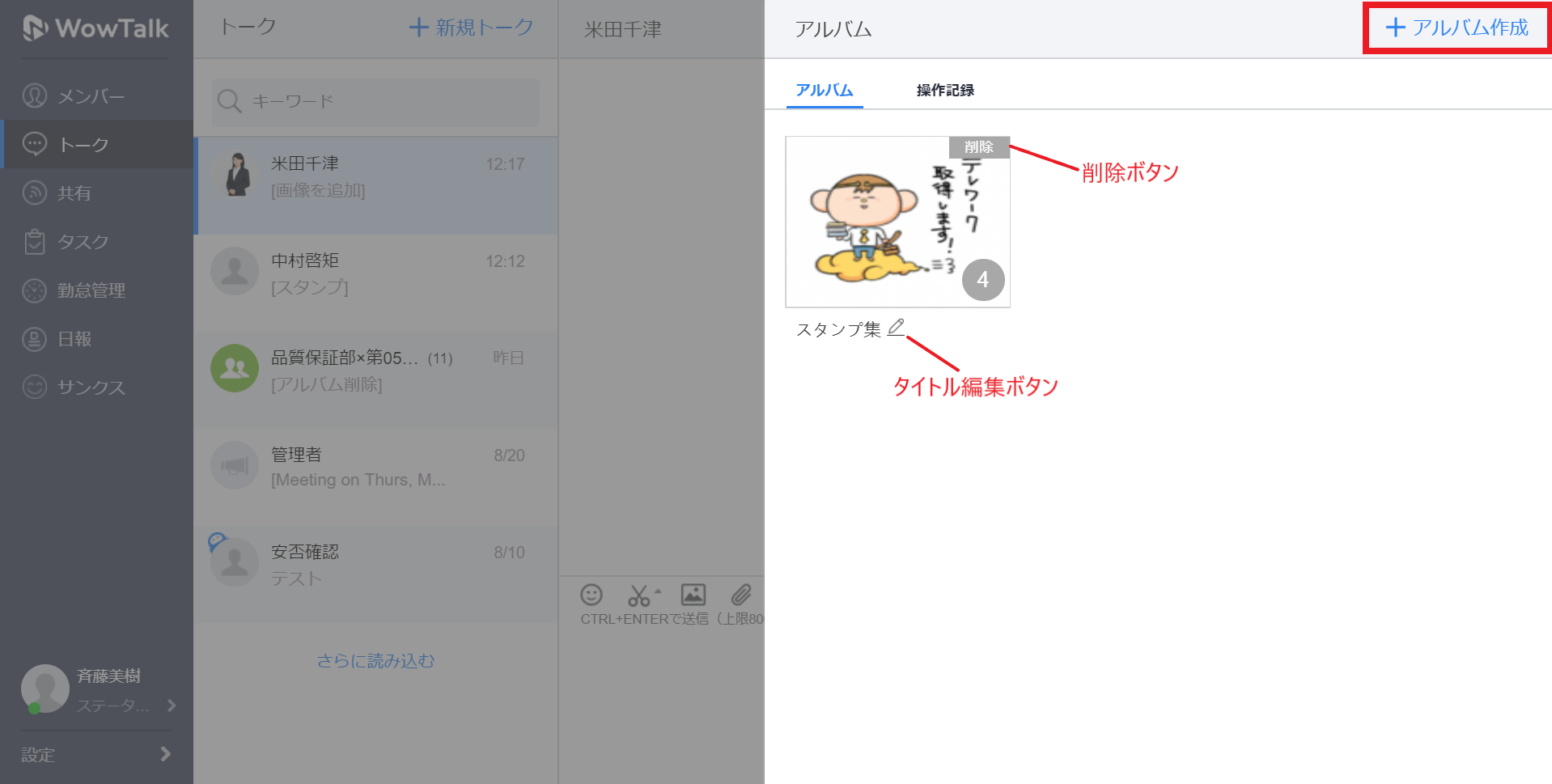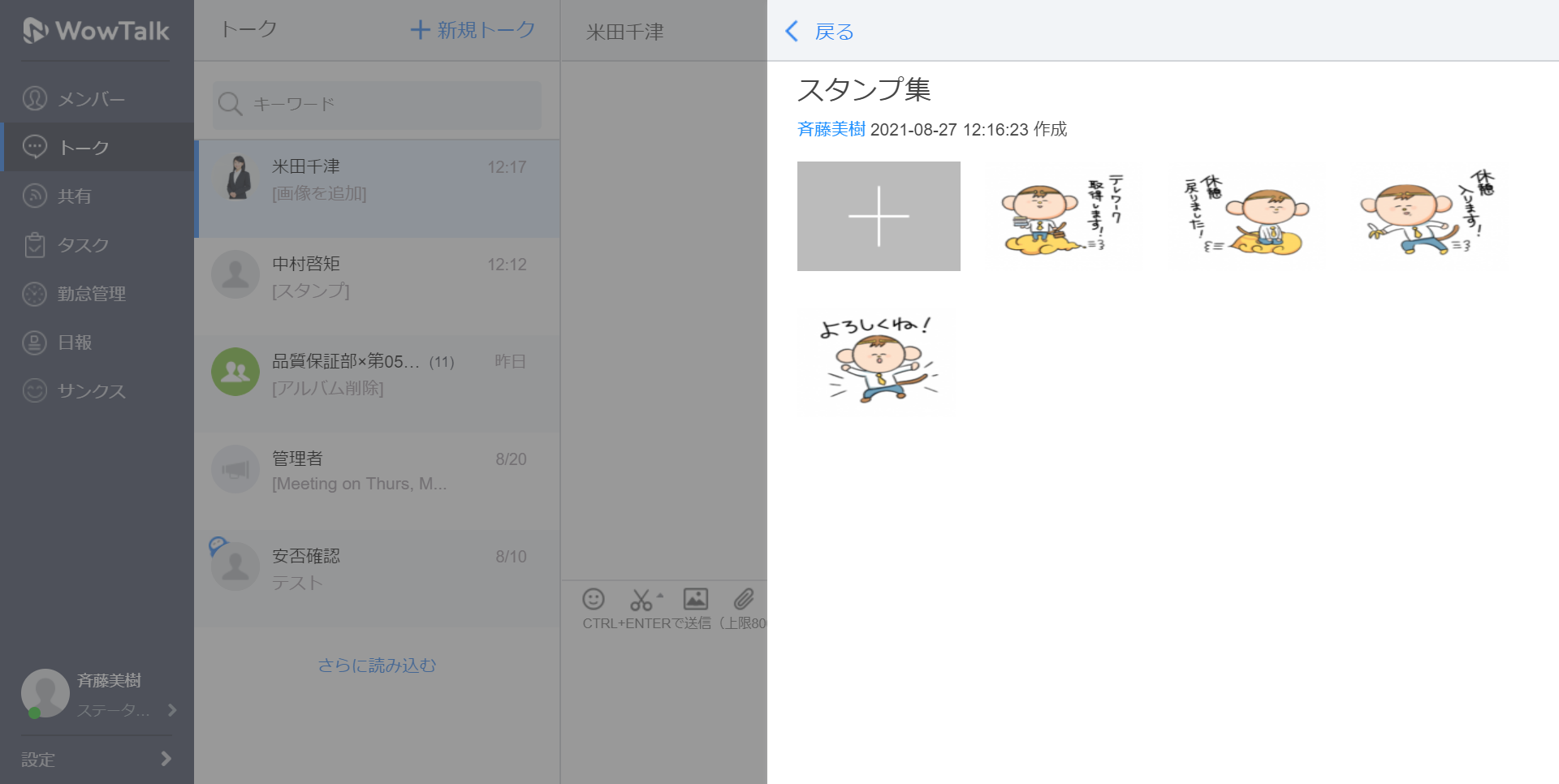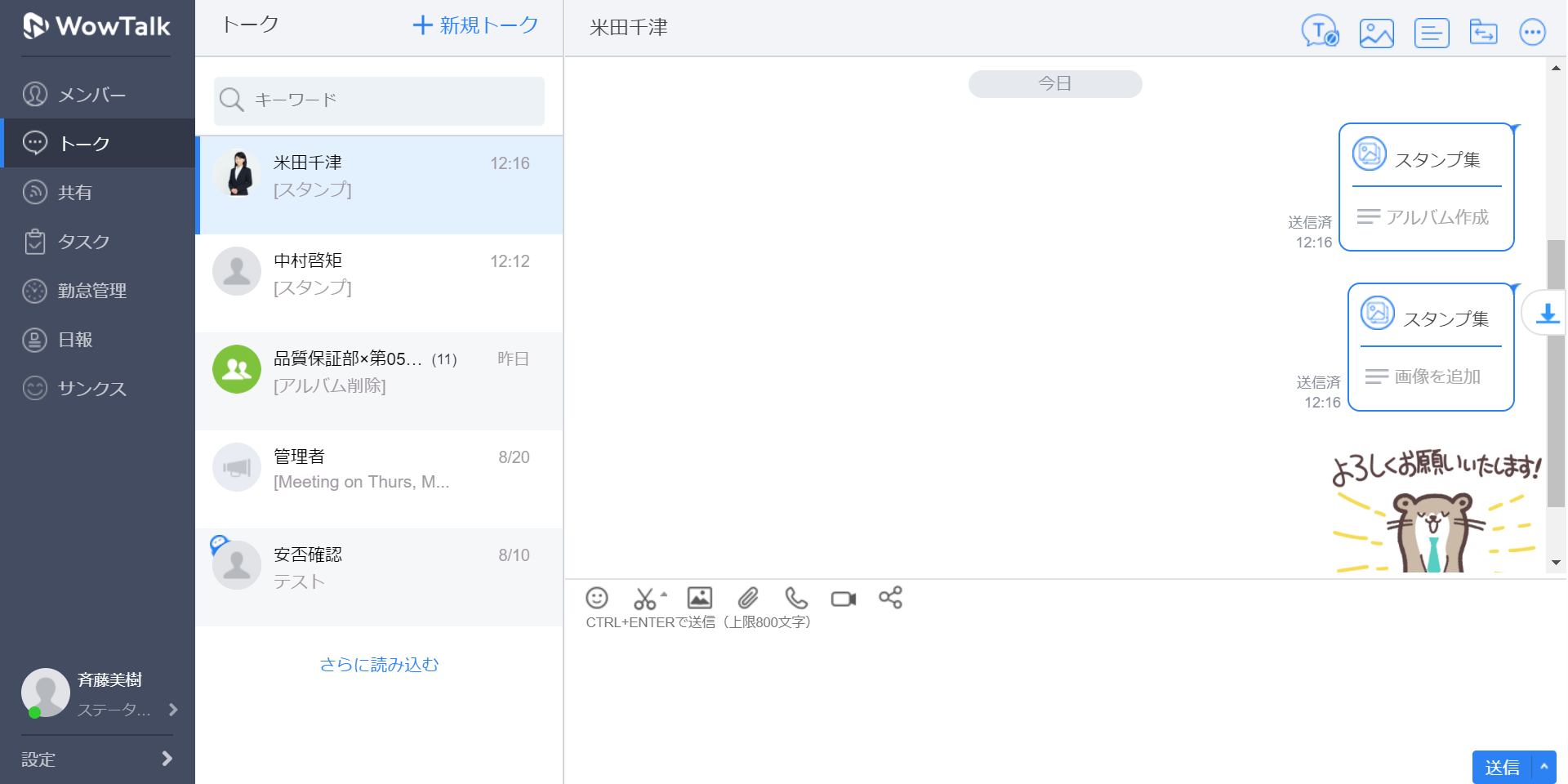左のメニューより「トーク」をクリックすると、画面上にトークリストが表示されます。トークリスト内のトークルームをクリックすることで、画面の右側に対象のトークルームで行われたトークの履歴が表示されます。
本画面から、トークを送信することができます。
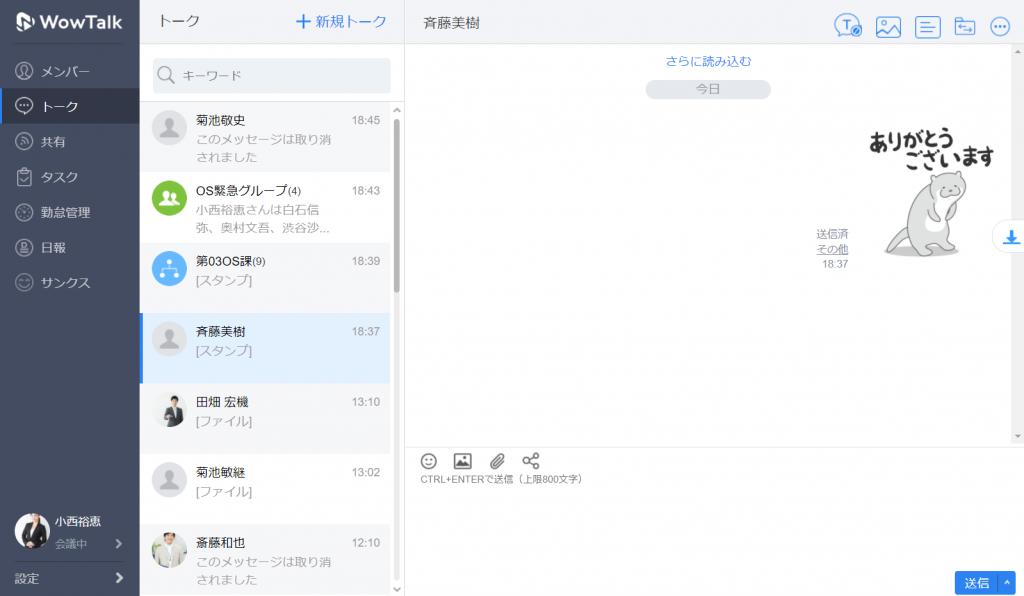
トーク画面では下記の操作を行うことができます。
① トークを開始する
② トークを送信する
③ トークの引用返信
④ トークの取り消し
⑤ 画像を送信する
⑥ ドキュメントファイルを送信する
⑦ スタンプを送信する
⑧ 共有の投稿・タスクのシェア
⑨ 過去に送信したファイルの一覧の確認
⑩ トークルームの情報の確認
⑪ ノート機能
⑫ アルバム機能
特定の機能はご利用の際にお客様の管理者が設定画面で利用を許可する必要があります。ご利用になれない場合は管理者様へお問い合わせください。
トークを開始する
「![]() 新規トーク」を選択することで、1対1もしくは複数人でグループトークを開始することができます。
新規トーク」を選択することで、1対1もしくは複数人でグループトークを開始することができます。
・1対1でのトークの場合
1.「![]() 新規トーク」を選択します。
新規トーク」を選択します。
2. それぞれの部門に所属するメンバーが表示されます。任意のメンバーを選択し、「実行」ボタンを押下します。
3. トークルームが作成され、選択したメンバーとトークを開始することができます。
※![]() よりメンバーを検索しトークを開始することもできます。
よりメンバーを検索しトークを開始することもできます。
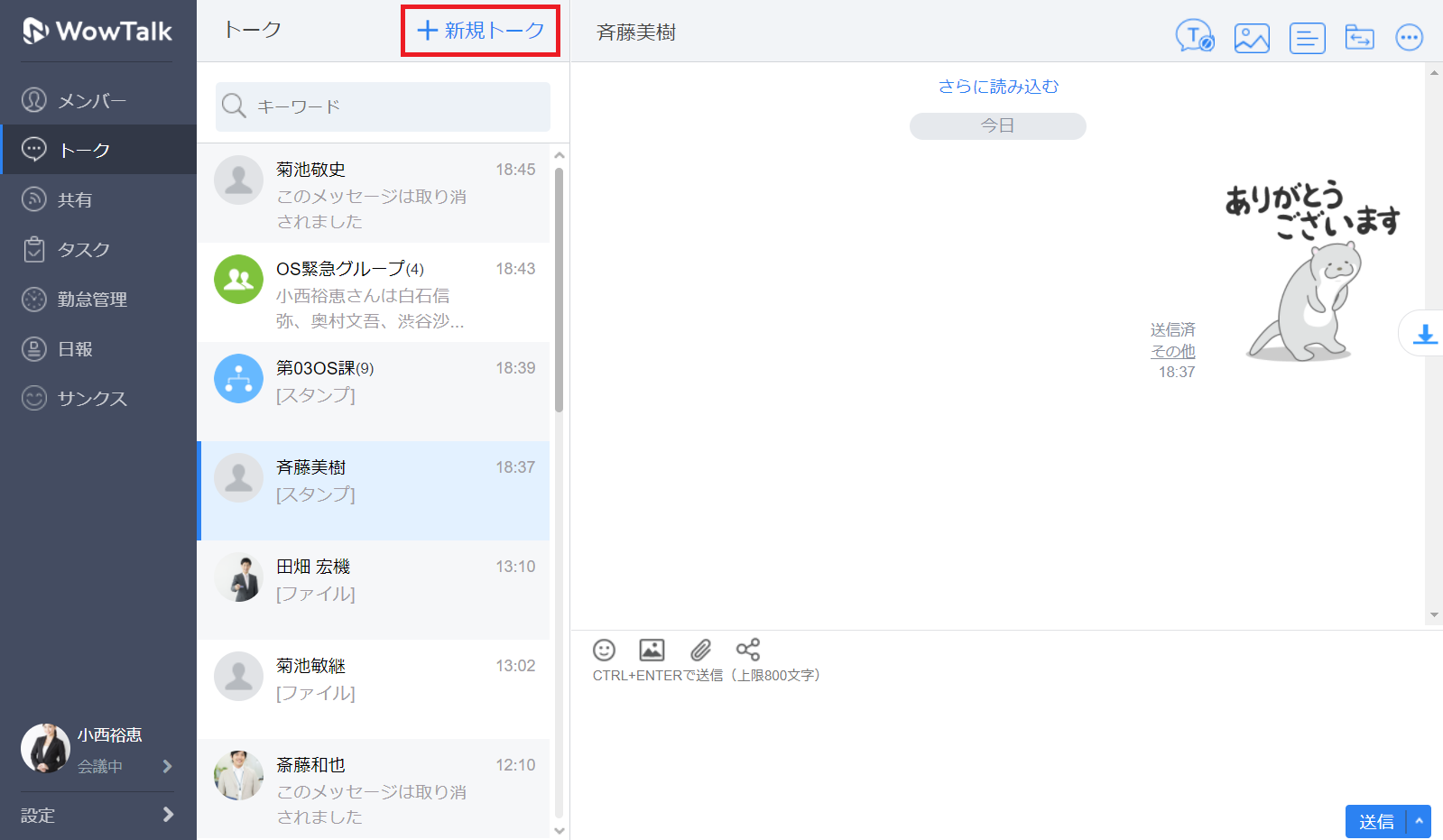
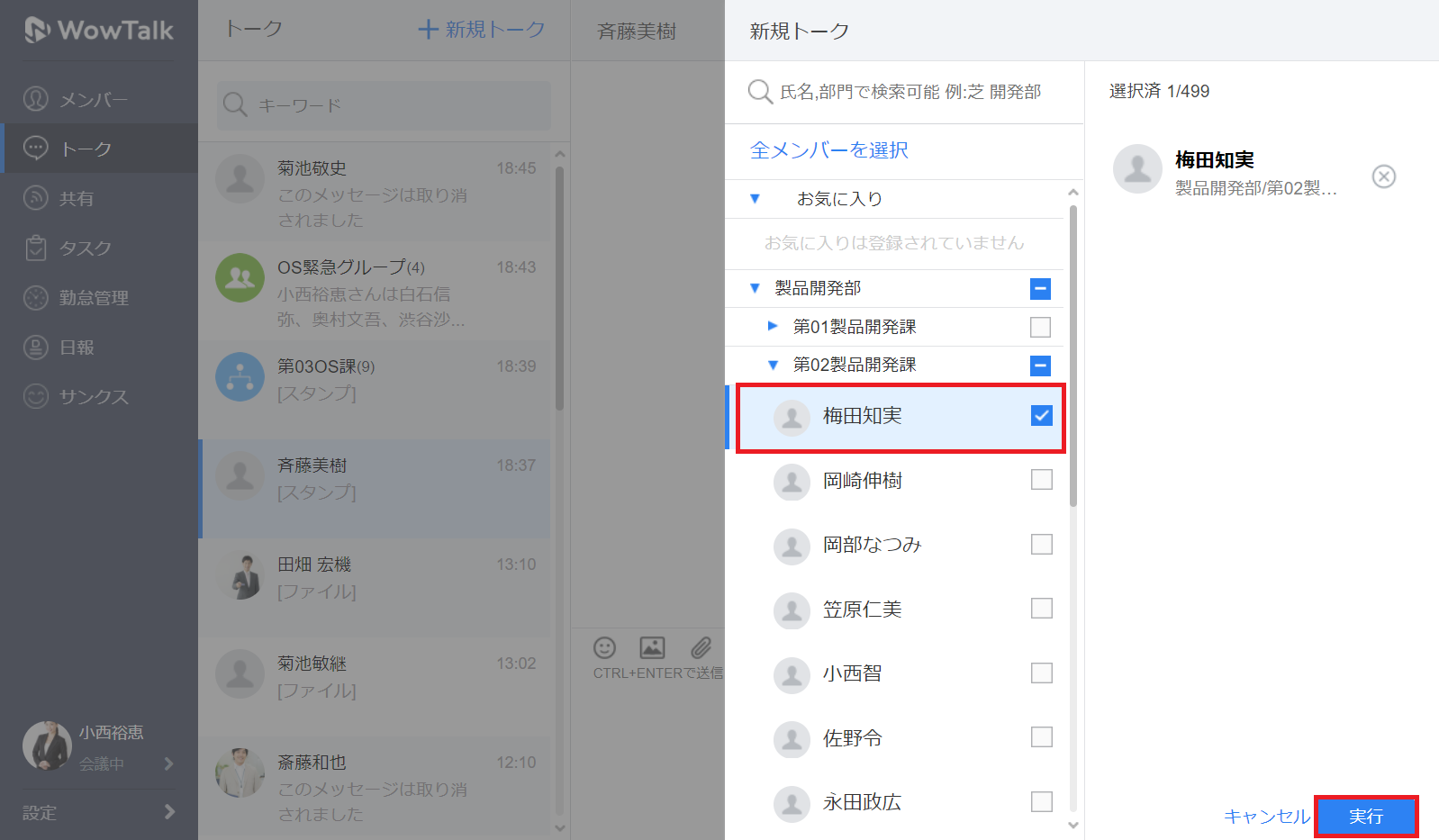
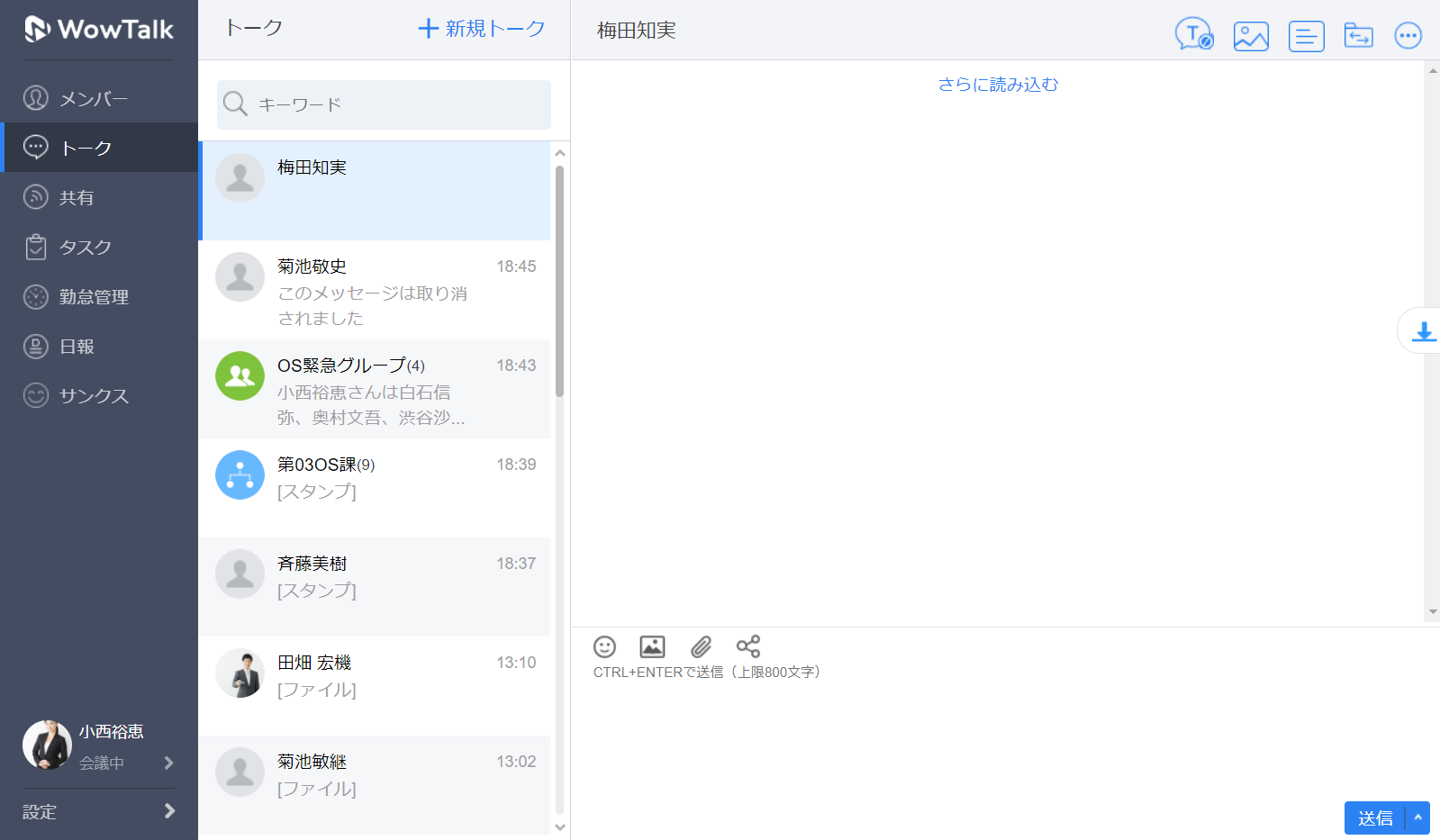
・複数人でのトークの場合
1.「![]() 新規トーク」を選択します。
新規トーク」を選択します。
2. それぞれの部門に所属するメンバーが表示されます。任意のメンバーを複数人選択し、「実行」ボタンを押下します。
3. グループ名を入力し、「実行」ボタンを押下します。
4. トークルームが作成され、選択したメンバーとトークを開始することができます。
※![]() よりメンバーを検索しトークを開始することもできます。
よりメンバーを検索しトークを開始することもできます。
※メンバーの選択では部門ごとにメンバーを追加することもできます。
※管理者によりグループ作成時のグループ名記入を強制しない設定としている場合はグループ名の入力を求められません。
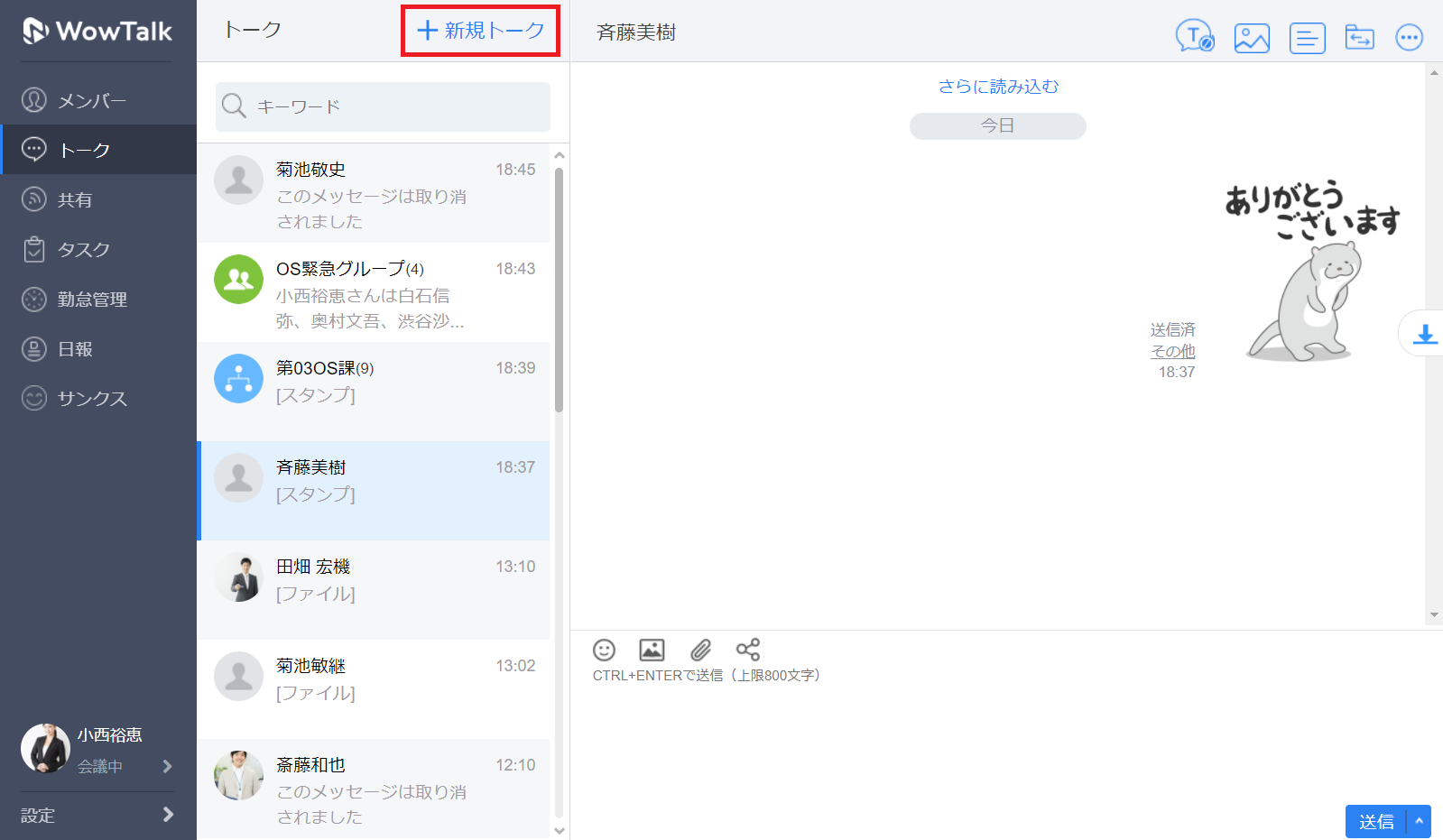
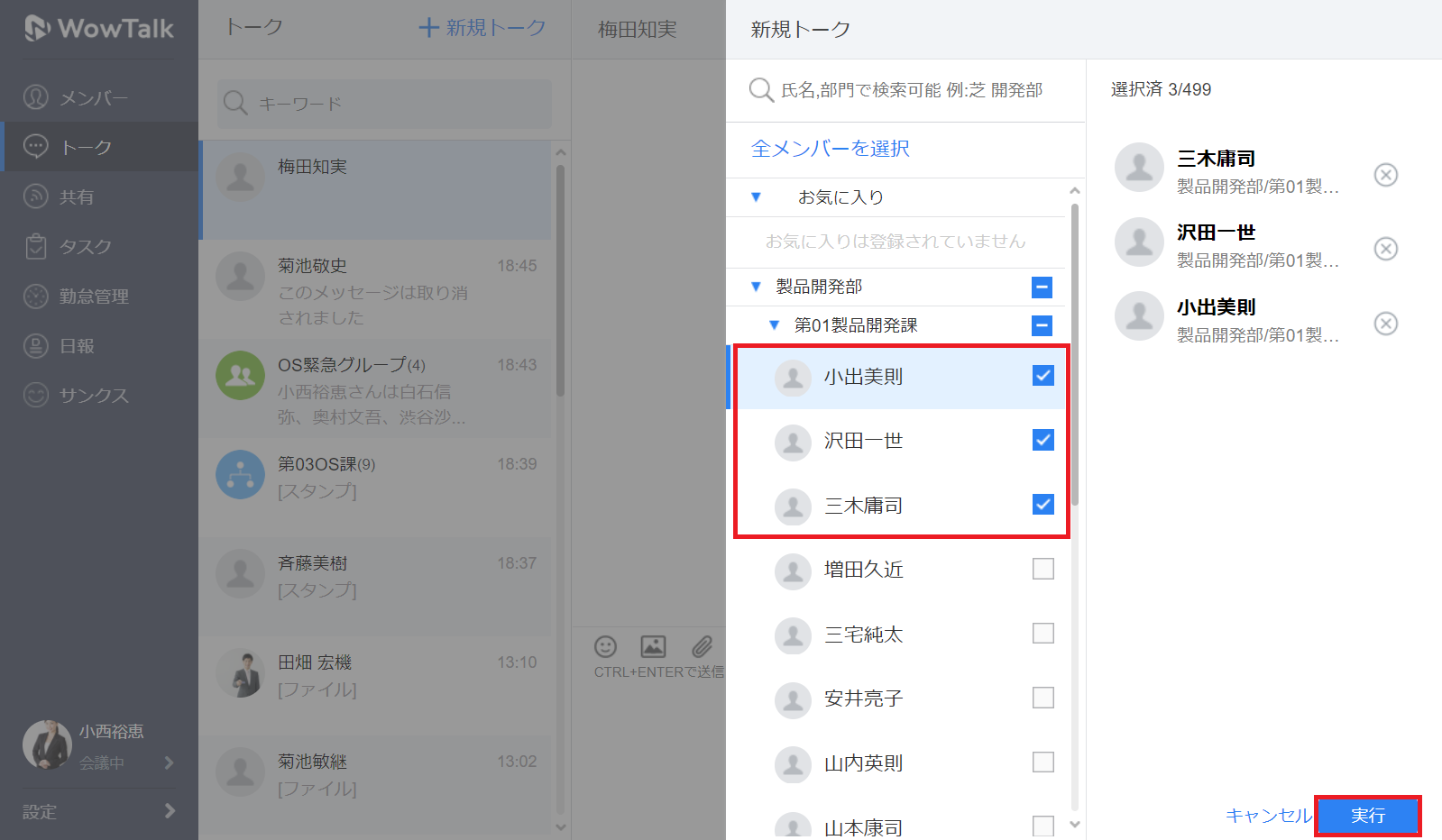
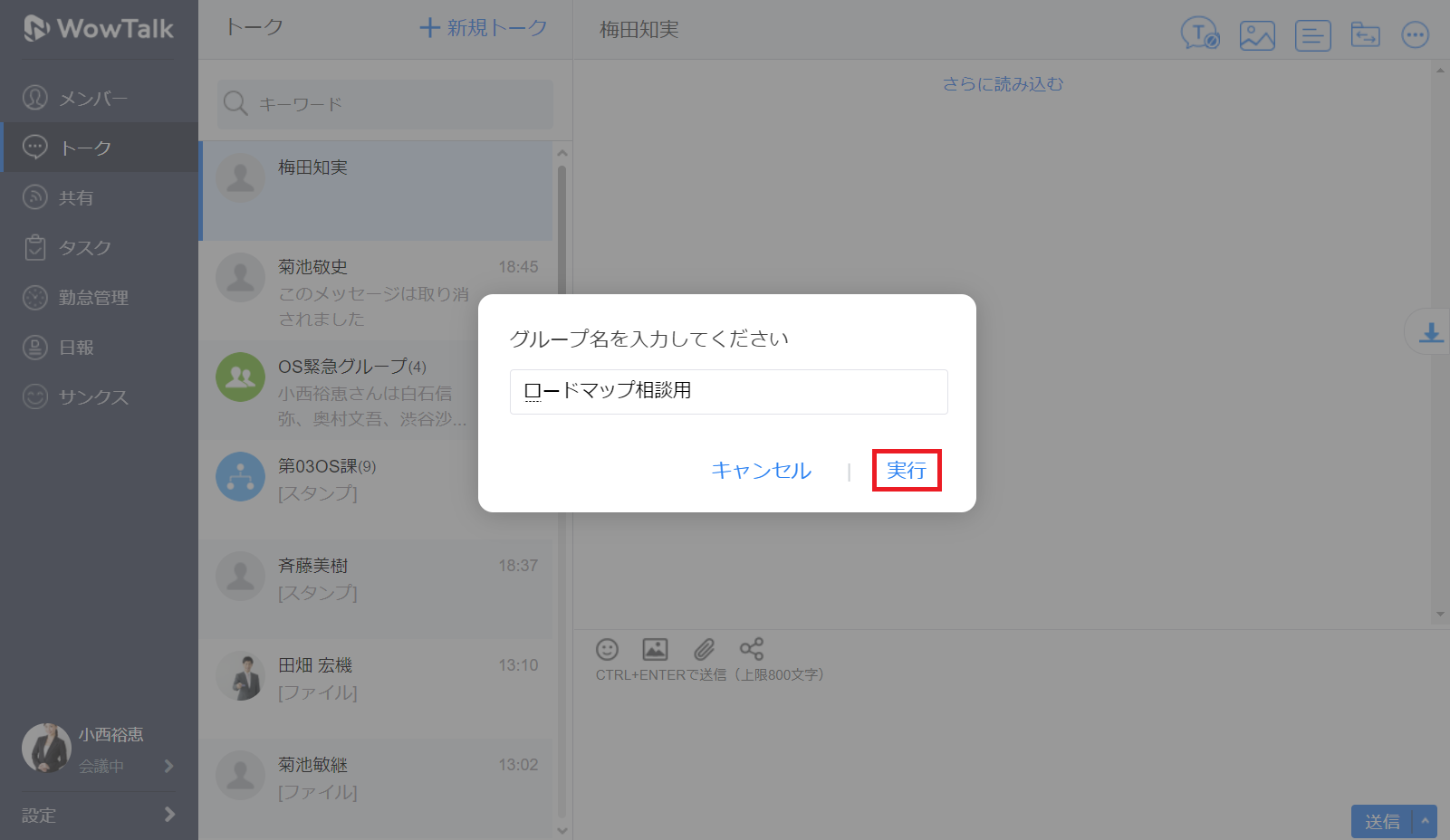
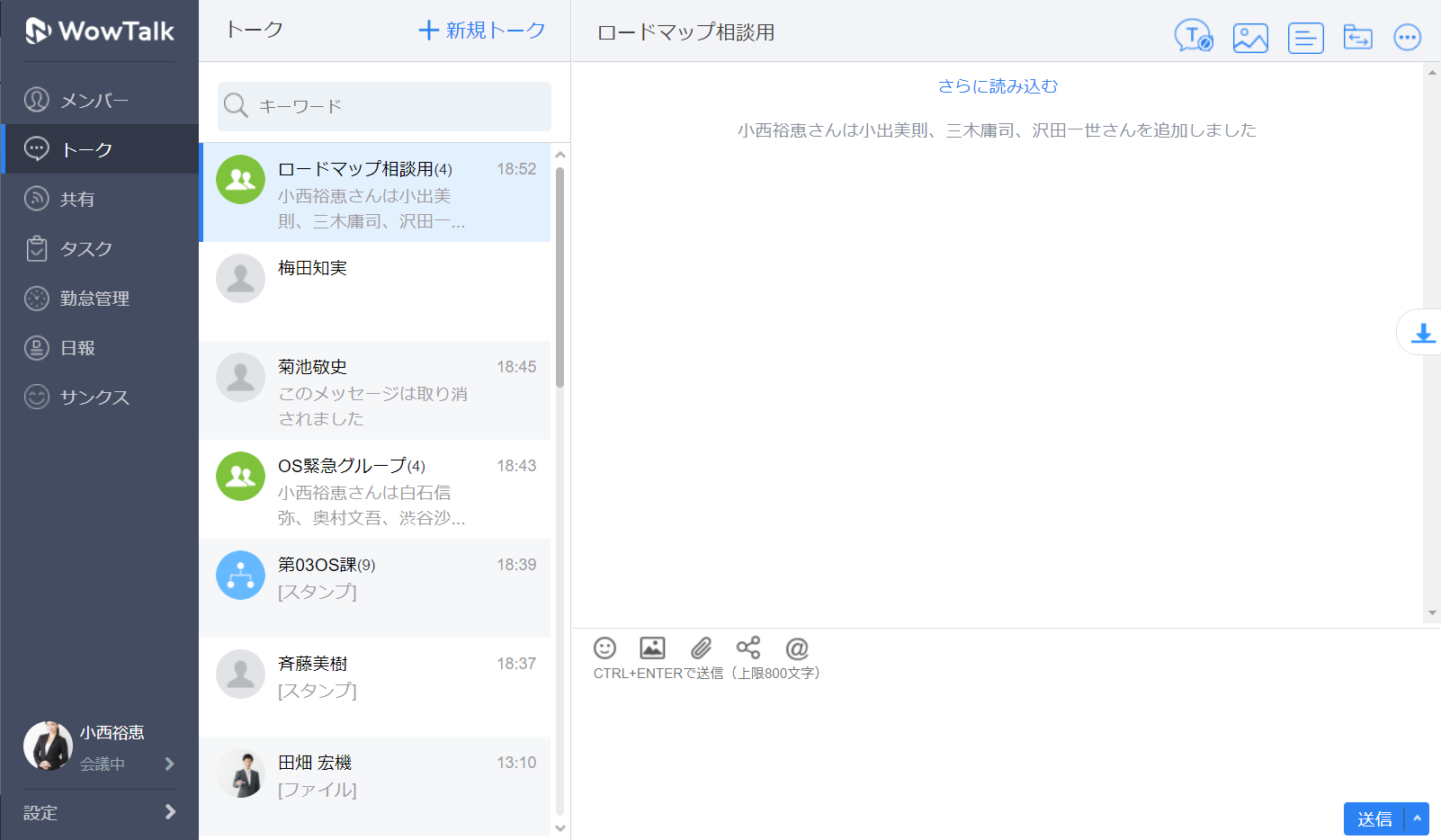
トークを送信する
トーク画面の下側にテキストの入力欄が表示されます。入力欄にテキストを入力し「送信」ボタンを クリックすることでトークが送信されます。
※トークの既読/未読リストの並び順は既読した時間順です。
※既読の数および既読/未読リストをご確認いただける期間は、ご利用のプラン・環境ごとに異なる可能性がございますのでご注意ください(1日~20日以内となります)。
テキストの入力後「送信」ボタンを押さずに他の画面に遷移した場合、入力されたテキストは下書きとしてトークルームに表示されます。
※テキストの下書きが消える操作は以下の通りです。
・ログアウト
・画面の更新
・管理画面≻セキュリティ≻端末内へのログの保存を「許可しない」に設定する(管理者による操作)
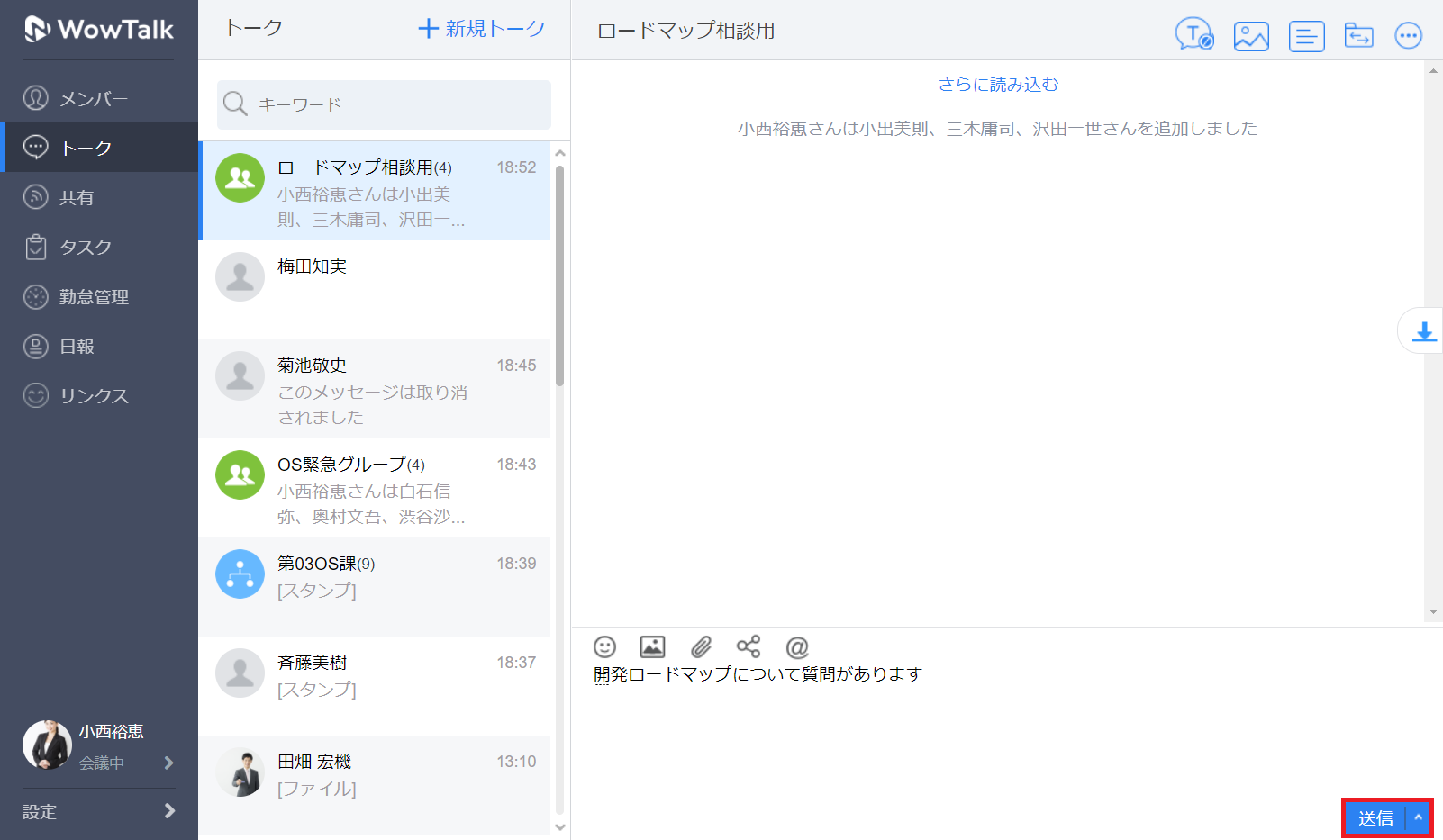
トークを引用返信する
1. 自分が送信したトーク左の「その他」または自分が受信したトーク左の「詳細」をクリックします。
2.「返信」を選択します。
3. 入力欄にテキストを入力し「送信」ボタンをクリックすることで引用返信ができます。
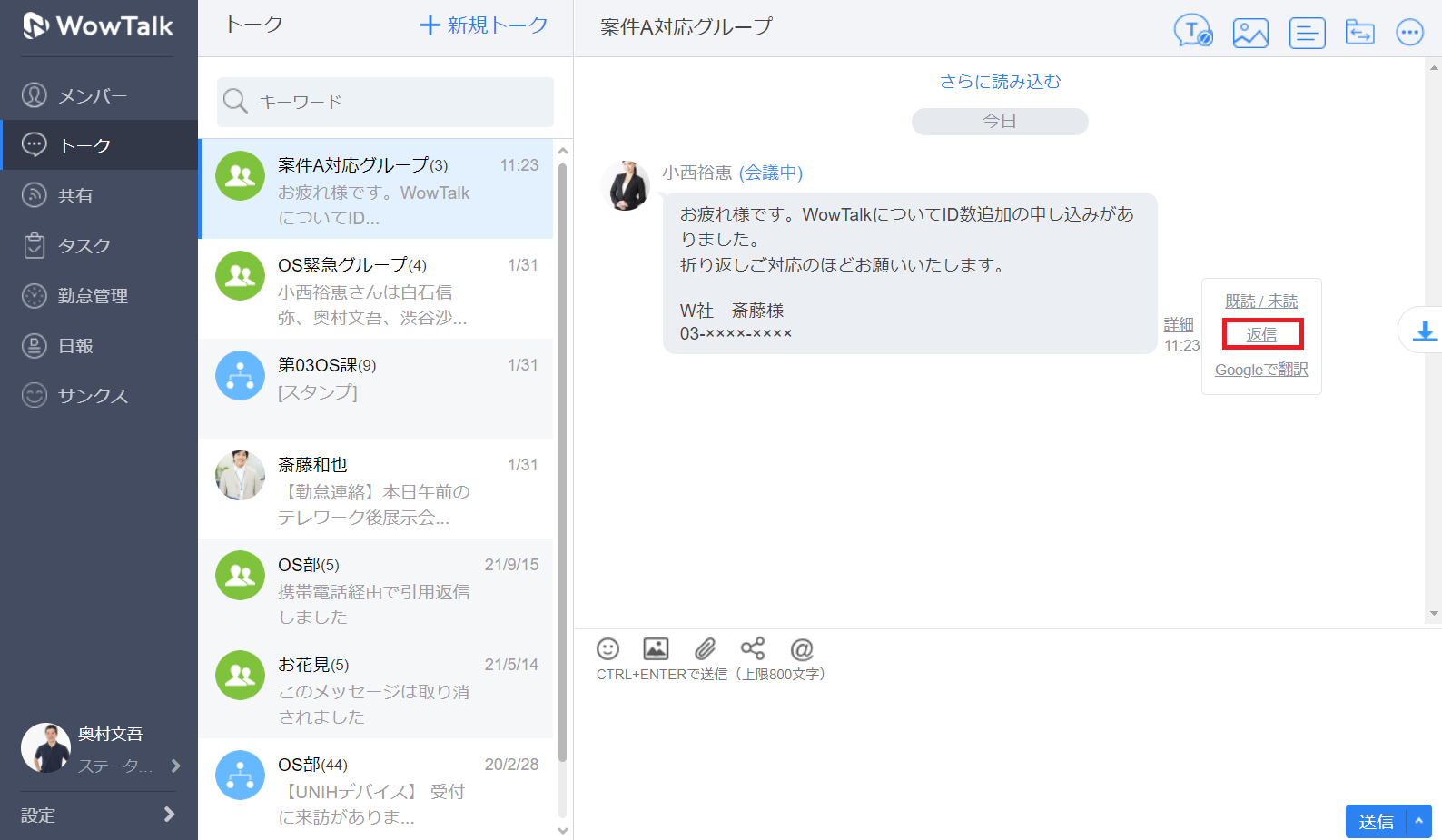
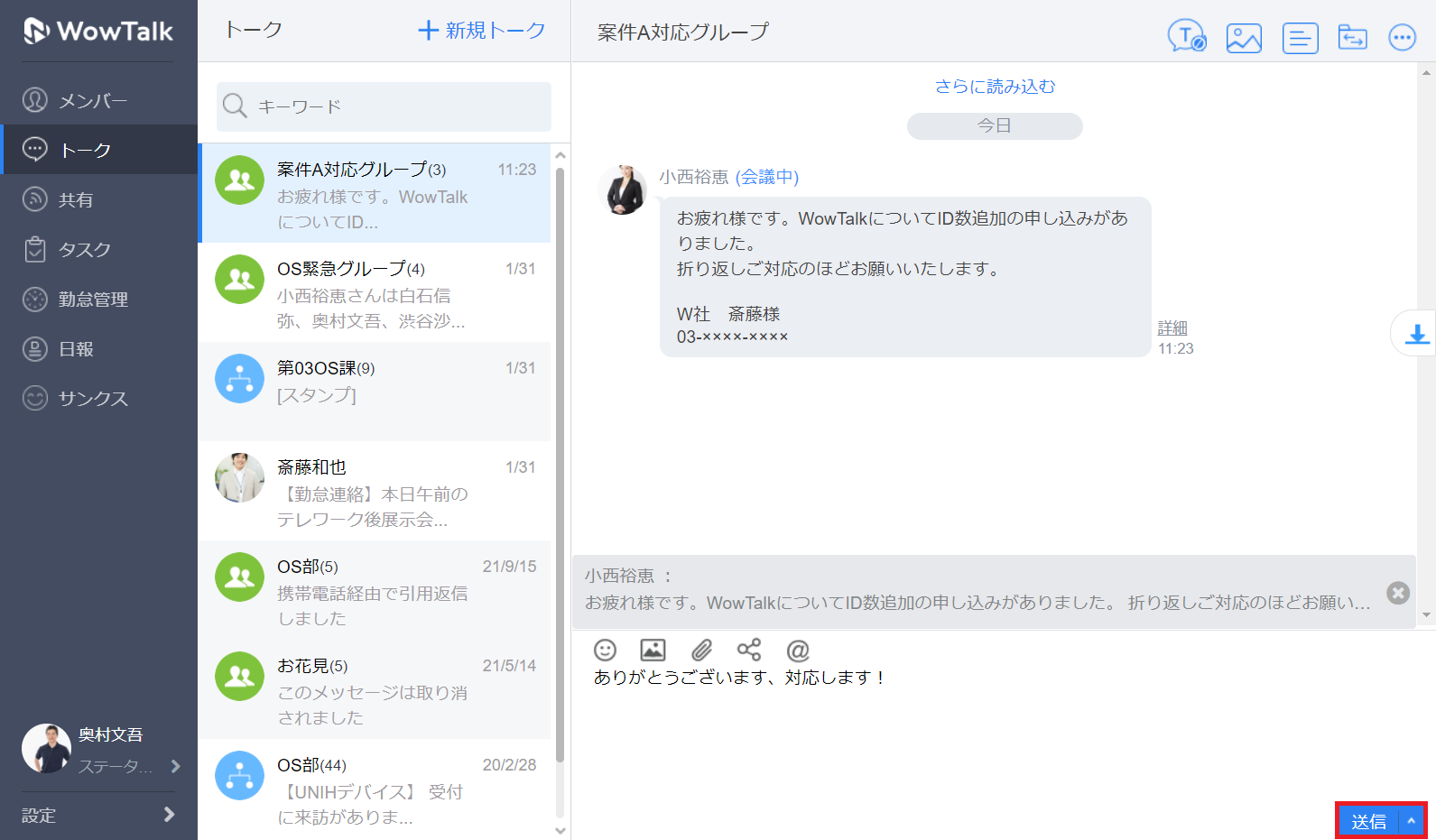
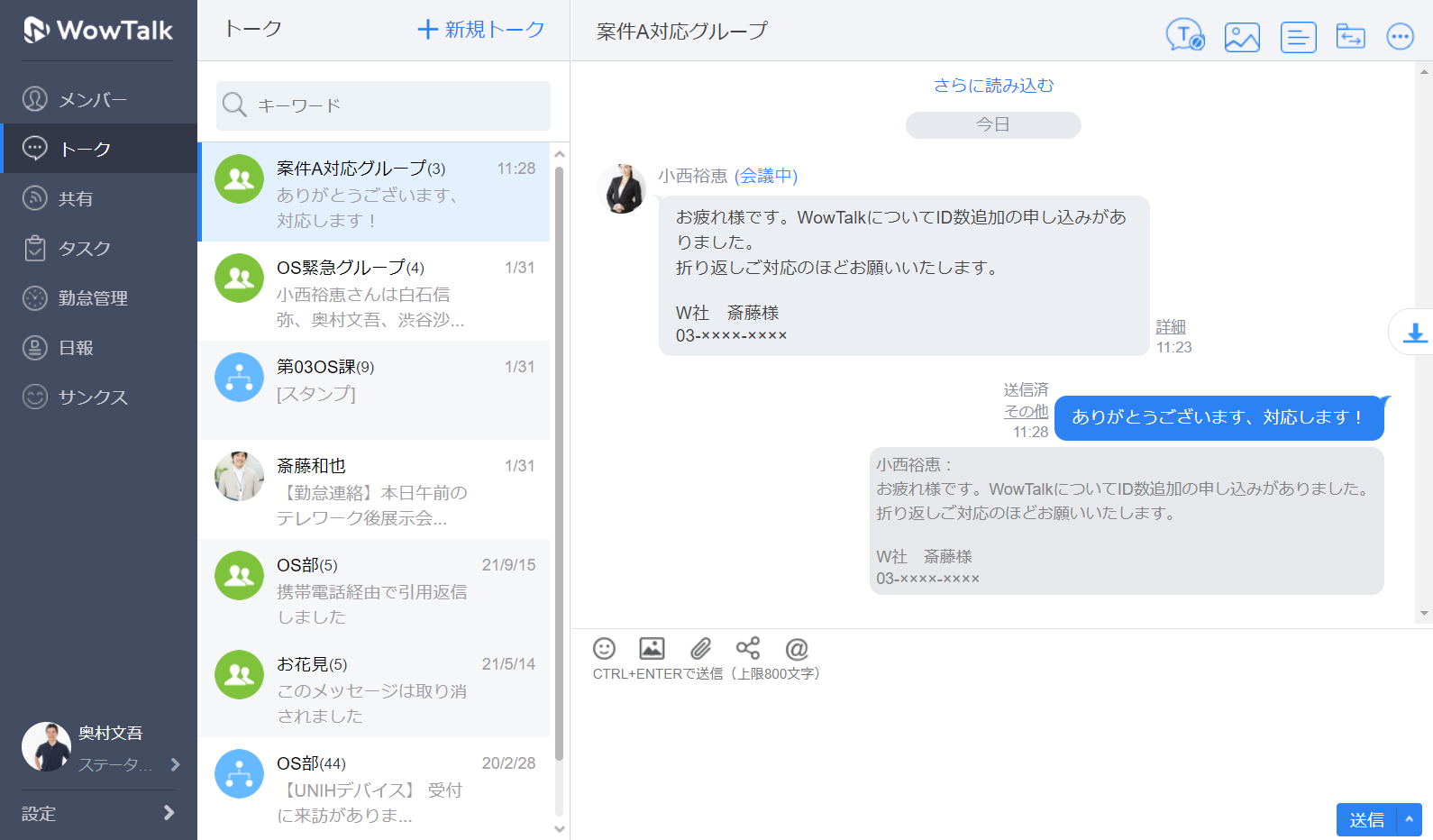
トークの取り消し
送信したトークは発信から 24 時間以内は取り消すことができます。取り消したトークは送信先のメンバーの画面からは取り消され、自分の画面でのみ確認することができます。
※送信取り消し機能の利用には、事前に管理者が管理画面の設定から取り消し機能の利用を許可する必要があります。
1. 自分が送信したトーク左の「その他」を選択します。
2.「取り消し」を選択します。
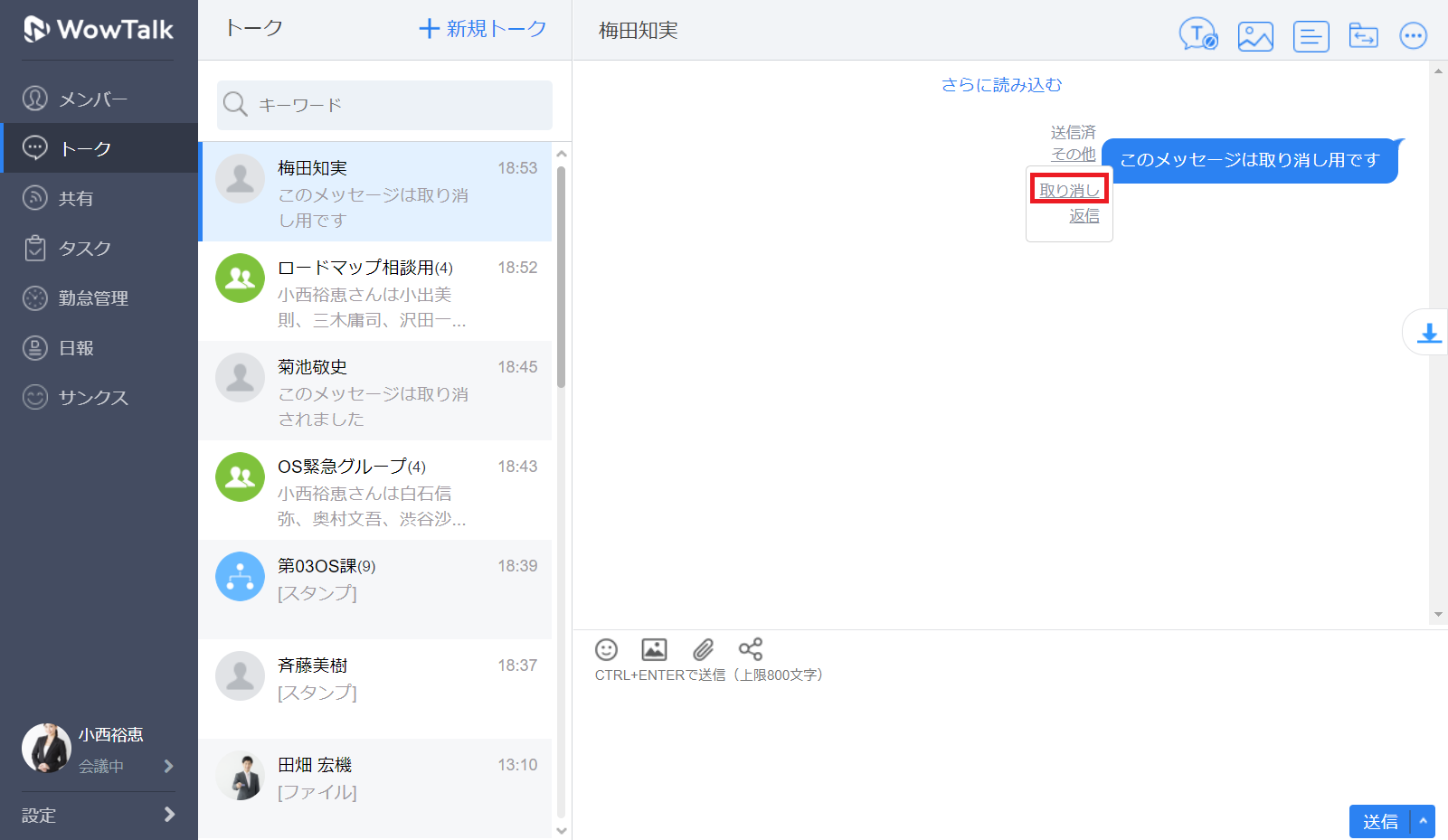
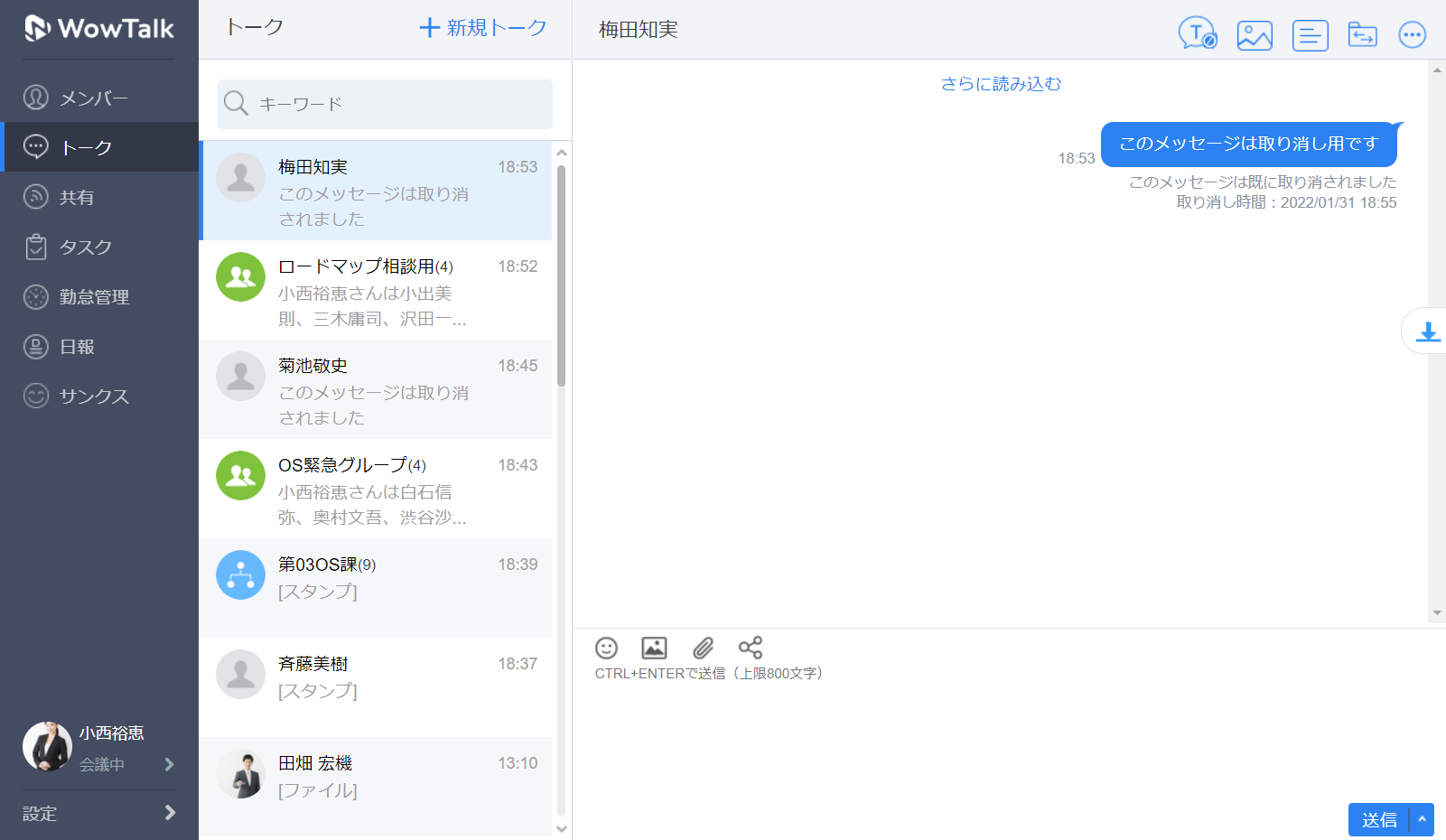
画像を送信する
トーク画面下側の「![]() 」ボタンをクリックするか、トーク画面内に直接画像ファイルをドラッグアンドドロップすることでファイルが送信されます。
」ボタンをクリックするか、トーク画面内に直接画像ファイルをドラッグアンドドロップすることでファイルが送信されます。
トーク画面では下記の画像ファイルを送信することができます。
- 1サイズ: 2MBまで
- 1ファイル形式: PNG、JPG、JPEG、GIF
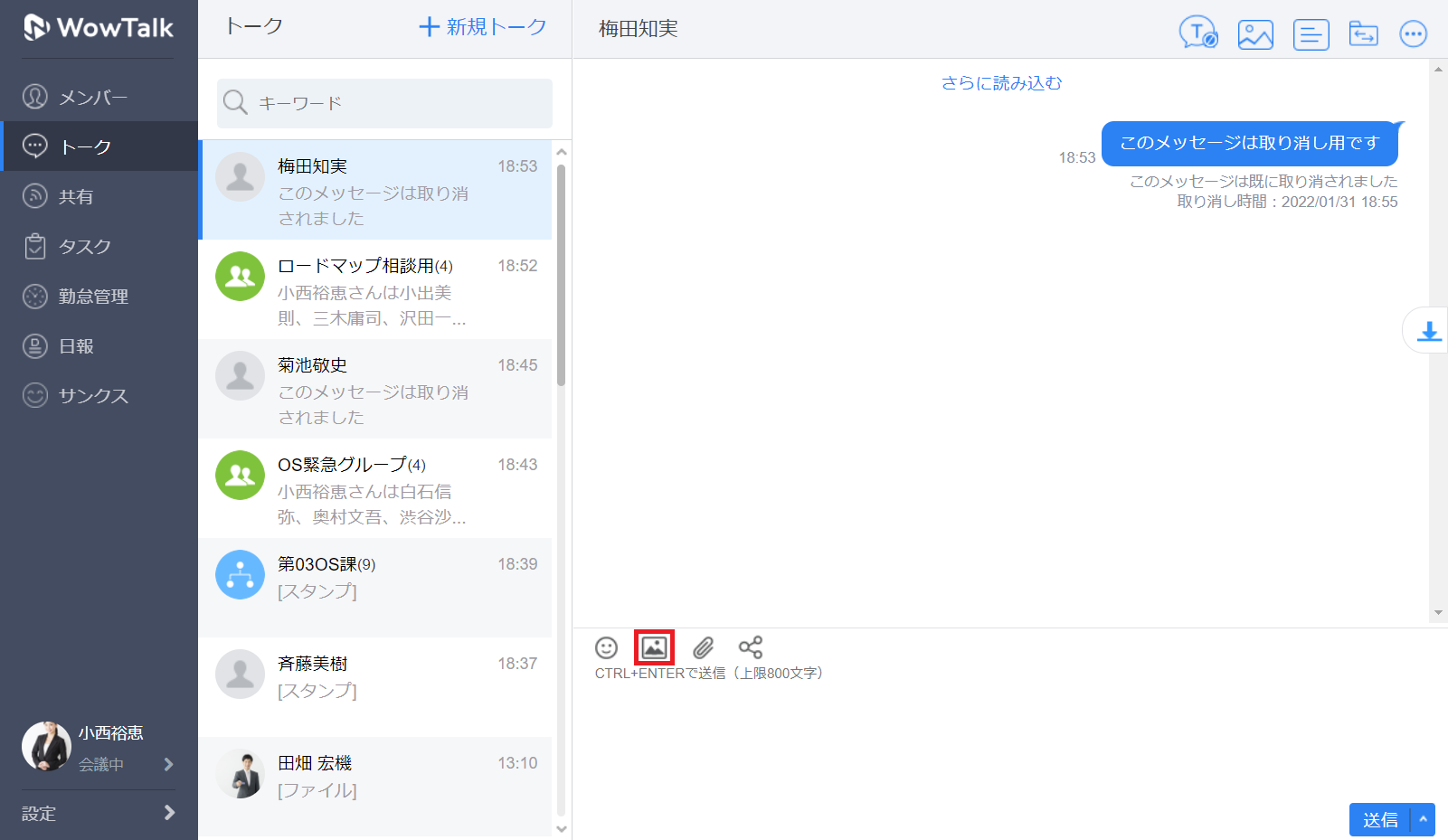
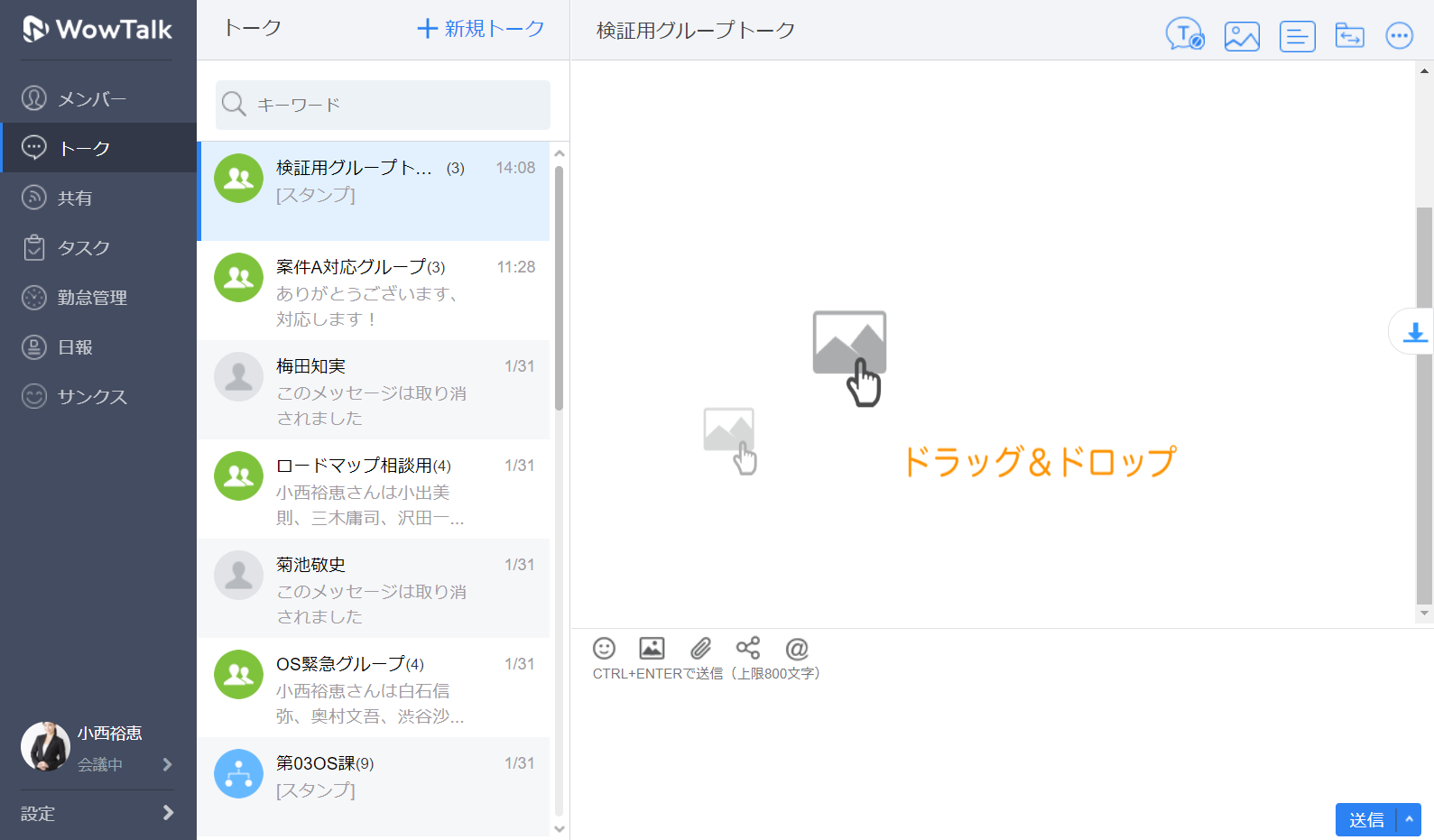
ドキュメントファイルを送信する
トーク画面下側の「![]() 」ボタンをクリックするか、トーク画面内に直接ドキュメントファイルをドラッグアンドドロップすることでファイルが送信されます。
」ボタンをクリックするか、トーク画面内に直接ドキュメントファイルをドラッグアンドドロップすることでファイルが送信されます。
トーク画面では下記のドキュメントファイルを送信することができます。
- サイズ:25MB まで
- 1ファイル形式:DOC、DOCX、XLS、XLSX、PPT、PPTX、CSV、TXT、PDF、ZIP
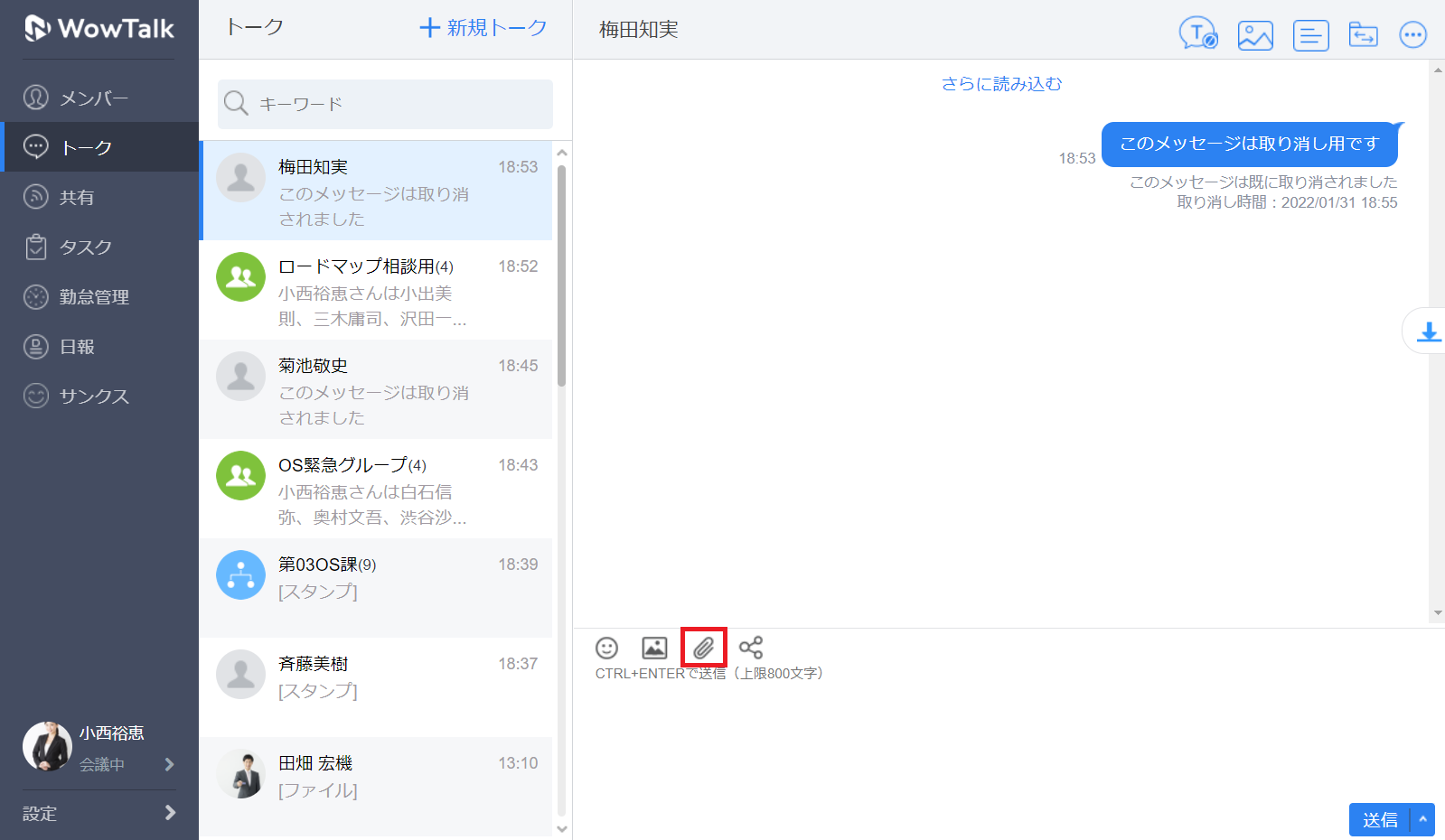
スタンプを送信する
トーク画面下側の「![]() 」ボタンクリックし、表示されるリストからスタンプを選択することで トーク画面にスタンプが送信されます。
」ボタンクリックし、表示されるリストからスタンプを選択することで トーク画面にスタンプが送信されます。
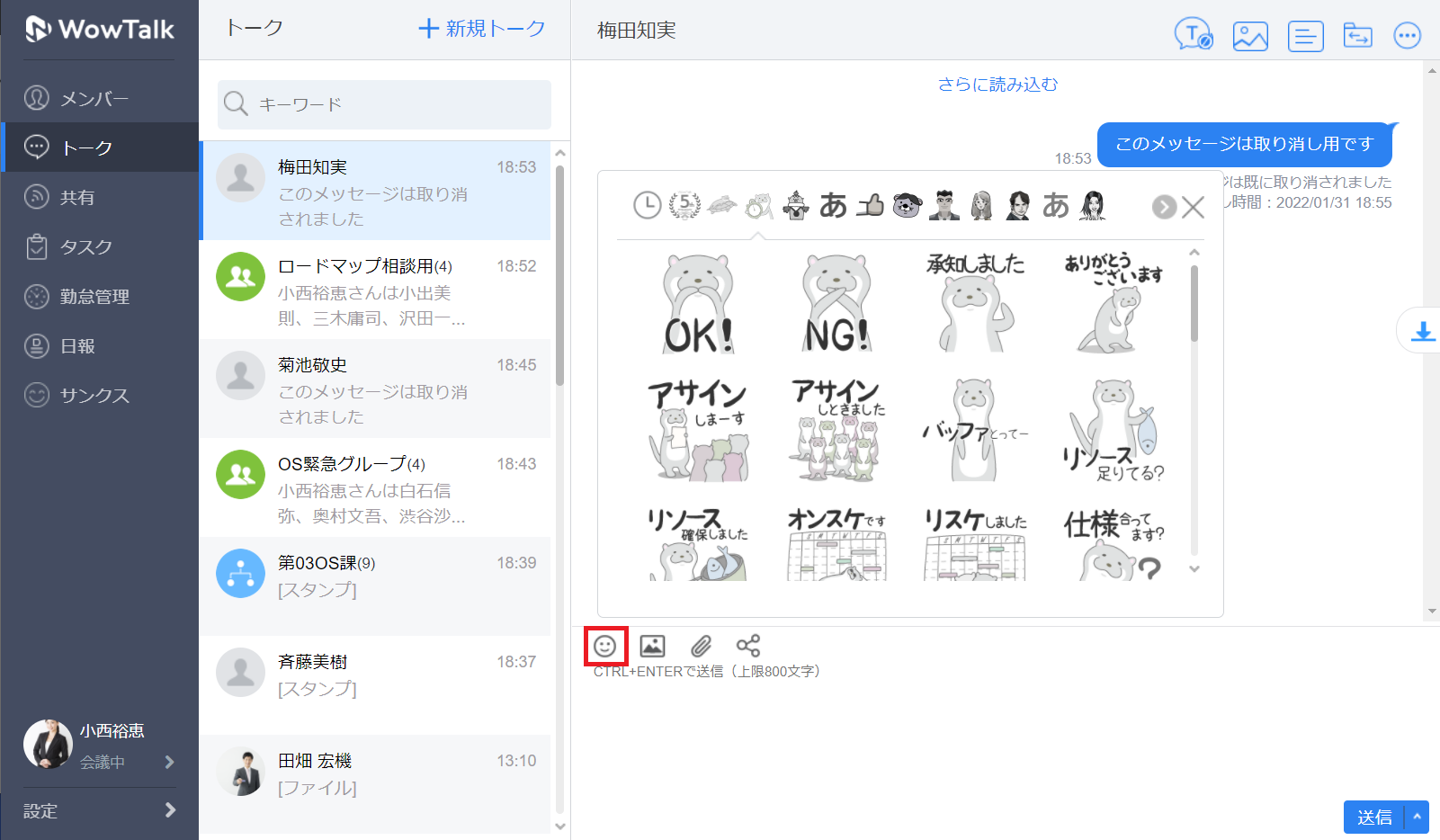
共有の投稿・タスクのシェア
トーク画面下側の「![]() 」ボタンクリック後、
」ボタンクリック後、
「共有」をクリックすると共有に投稿した記事の一覧が、「タスク」をクリックすると自分が閲覧可能なタスクの一覧が表示されます。
※各コンテンツよりトークルームを選択の上、メッセージとして送信することもできます
※各コンテンツの閲覧権限がないユーザーは該当のコンテンツを閲覧することはできません
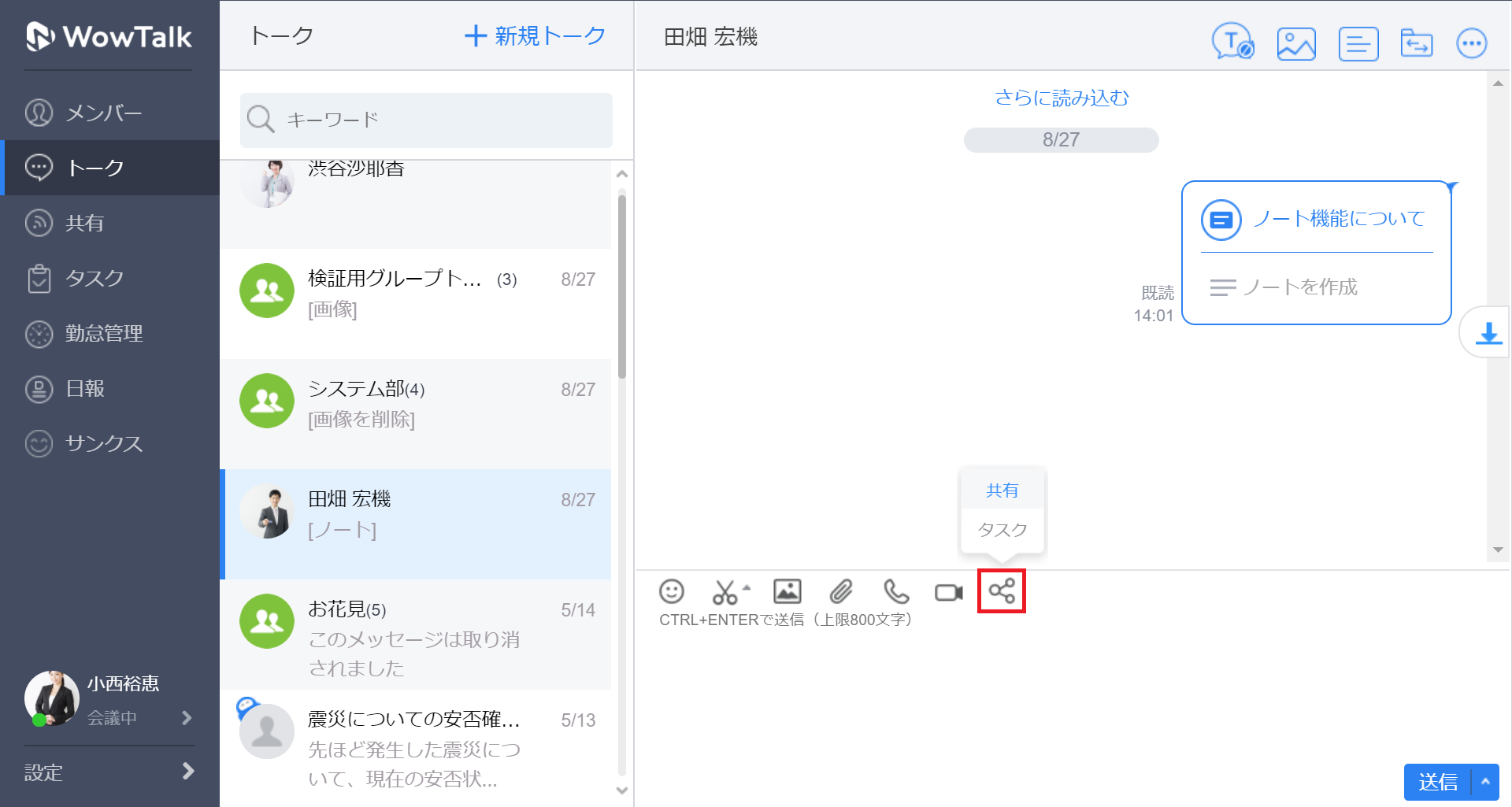
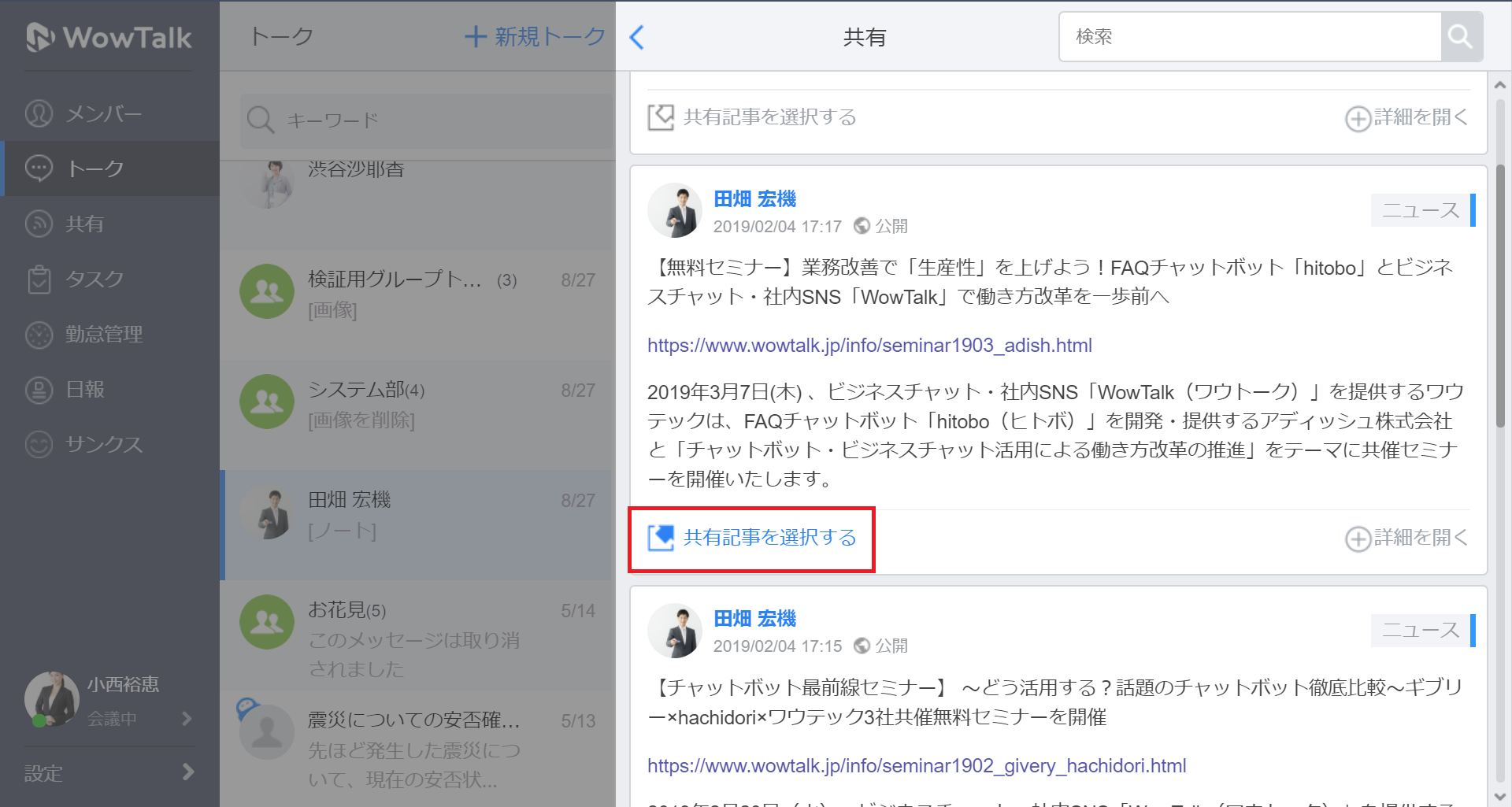
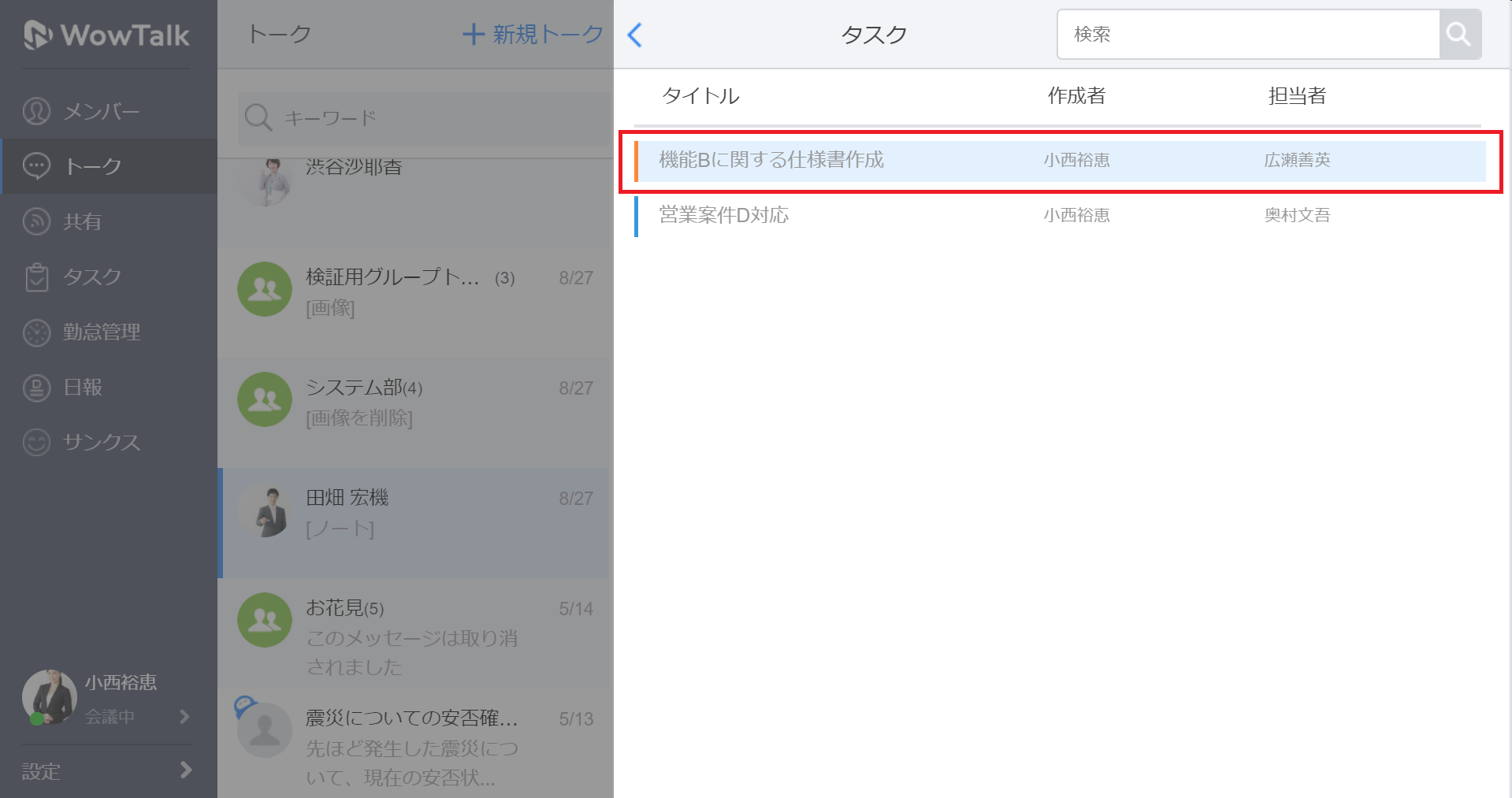
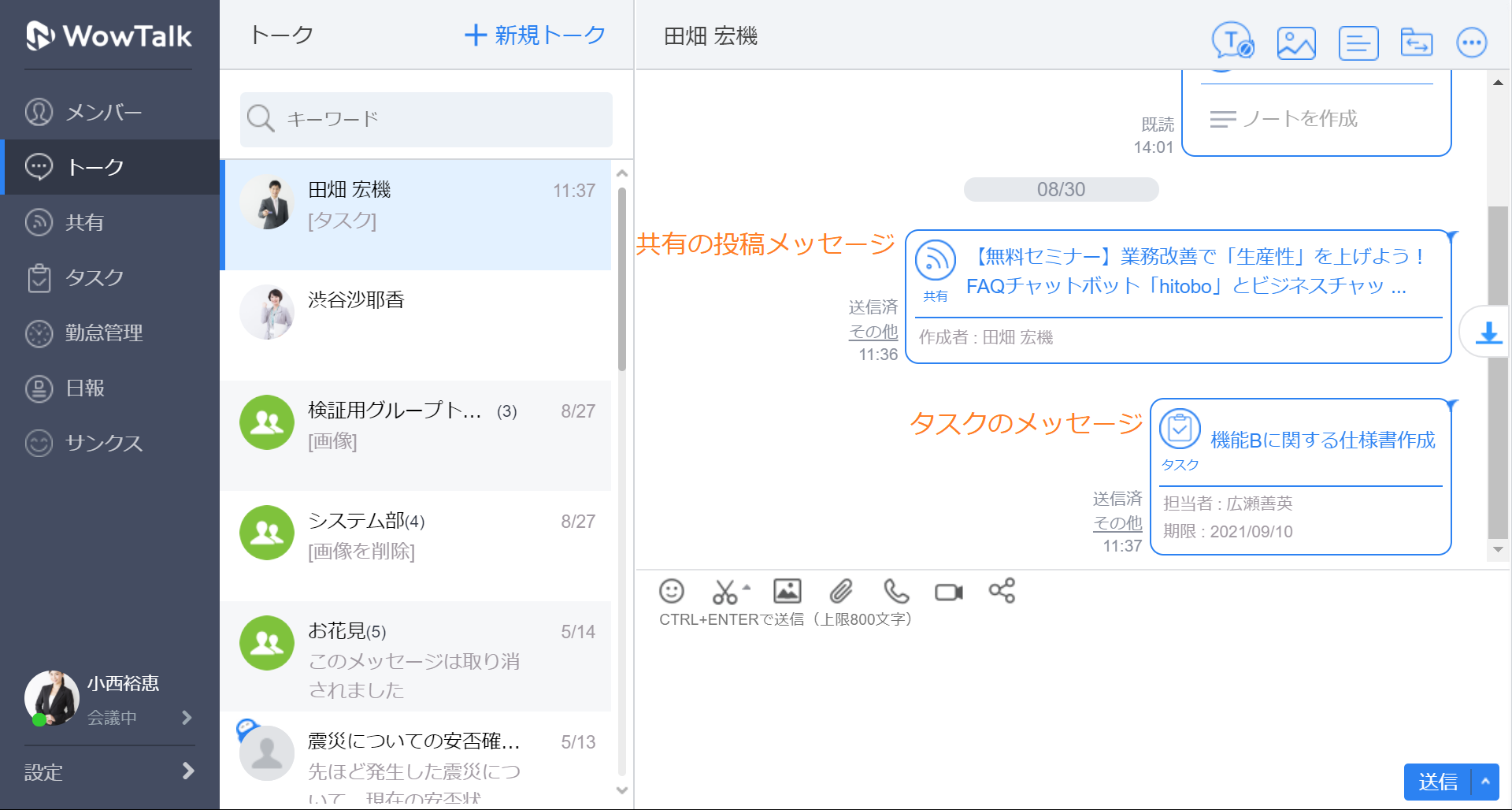
過去に送信したファイルの一覧の確認
トーク画面右上の「![]() 」ボタンをクリックすると、そのトーク画面で送受信されたファイル すべてがリストで表示されます。
」ボタンをクリックすると、そのトーク画面で送受信されたファイル すべてがリストで表示されます。
ファイル管理機能ではトーク内で送受信したファイルに対して下記を行うことができます。
・送受信したファイルの一覧表示
・送受信したドキュメントファイルの検索
・ファイルのダウンロード
・ファイルの転送
・ファイル保存期間の表示
・画像/ドキュメントのみのリスト表示
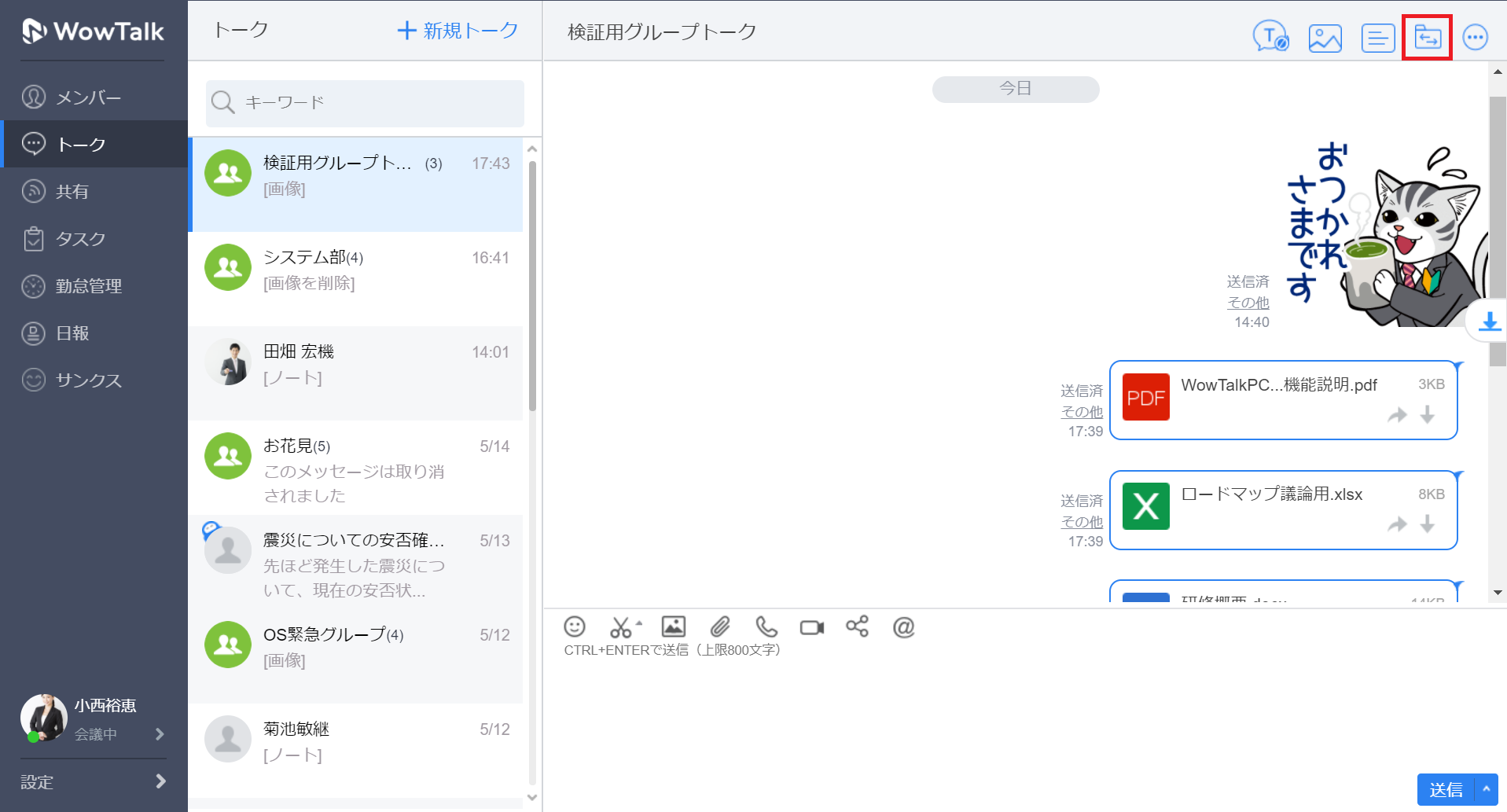
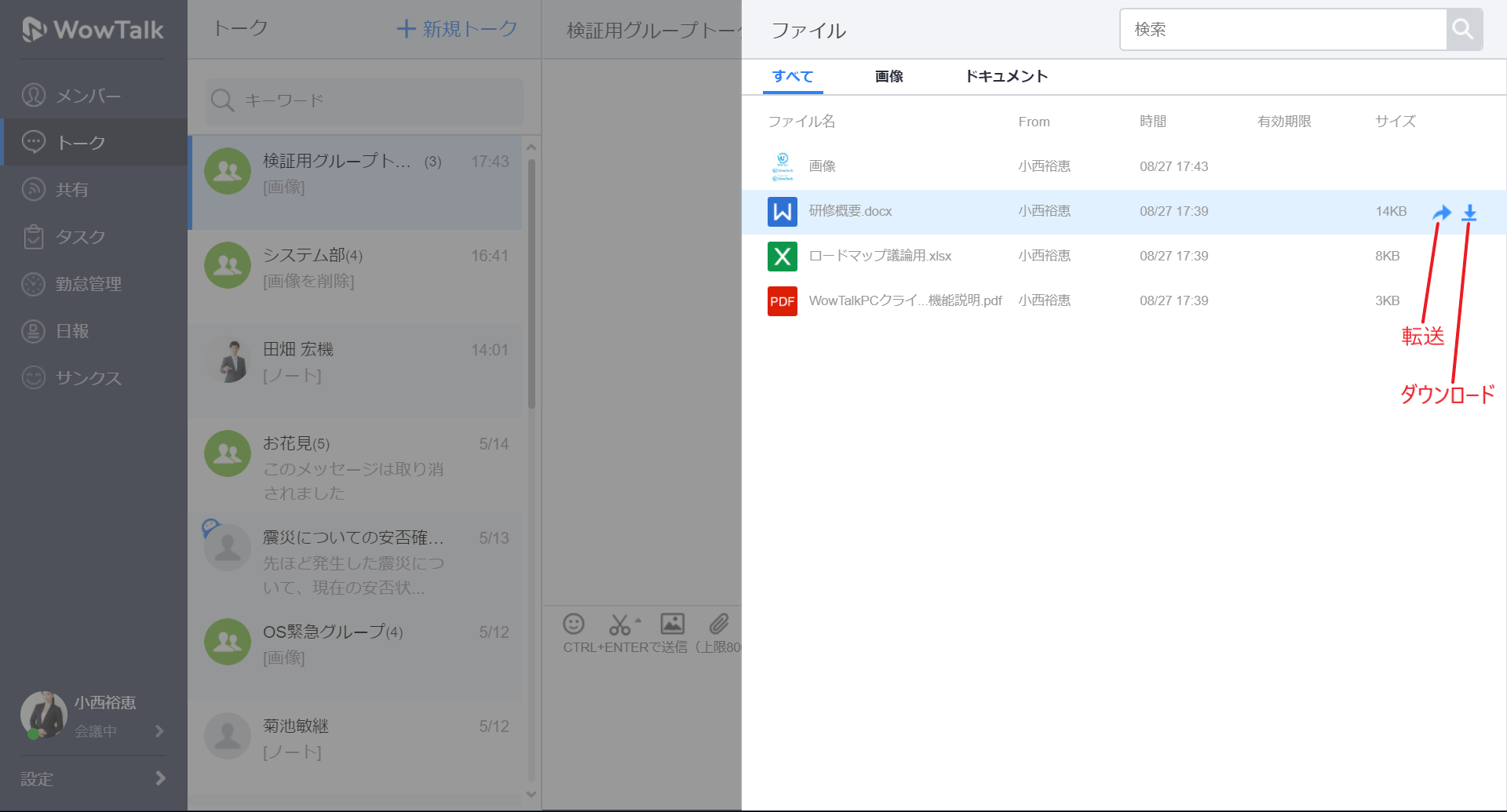
トークルームの情報の確認
トーク画面右上の「![]() 」ボタンをクリックすると、トークルームの情報が表示されます。個別 のトークの場合は相手方のプロフィールが、グループトークの場合はメンバーのリストを確認することが できます。
」ボタンをクリックすると、トークルームの情報が表示されます。個別 のトークの場合は相手方のプロフィールが、グループトークの場合はメンバーのリストを確認することが できます。
グループトーク情報画面右上の「グループ設定」にカーソルをあてるとメニューが表示されます。 メニューの各項目については以下の通りとなります。
■グループオーナーのとき
・グループIDを表示: グループIDを表示します
・グループ名を変更 : グループ名を変更します。※オーナーのみ変更可能。
・画像設定 : グループのアイコンを変更します。
・デフォルト画像を使用 : グループのアイコンをデフォルト画像に変更します。
・メンバーの管理 : グループメンバーの追加・削除を行います。
・オーナー権限の譲渡 : グループオーナー権限を他のユーザーへ譲渡します。
・グループを解散 : グループを解散します。
■グループオーナーでないとき
・グループIDを表示: グループIDを表示します
・グループから退出 : 自分がグループから退出します。
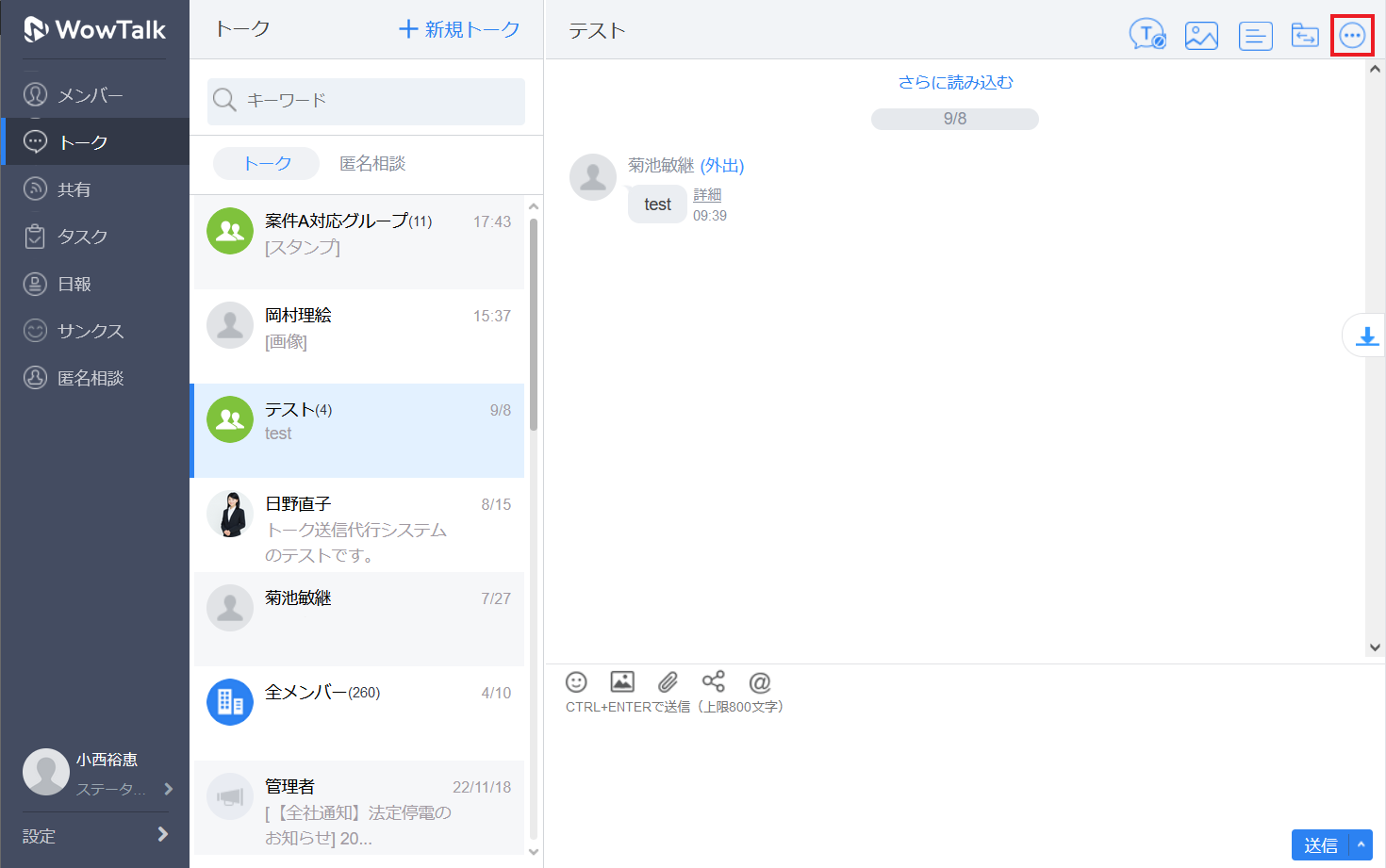
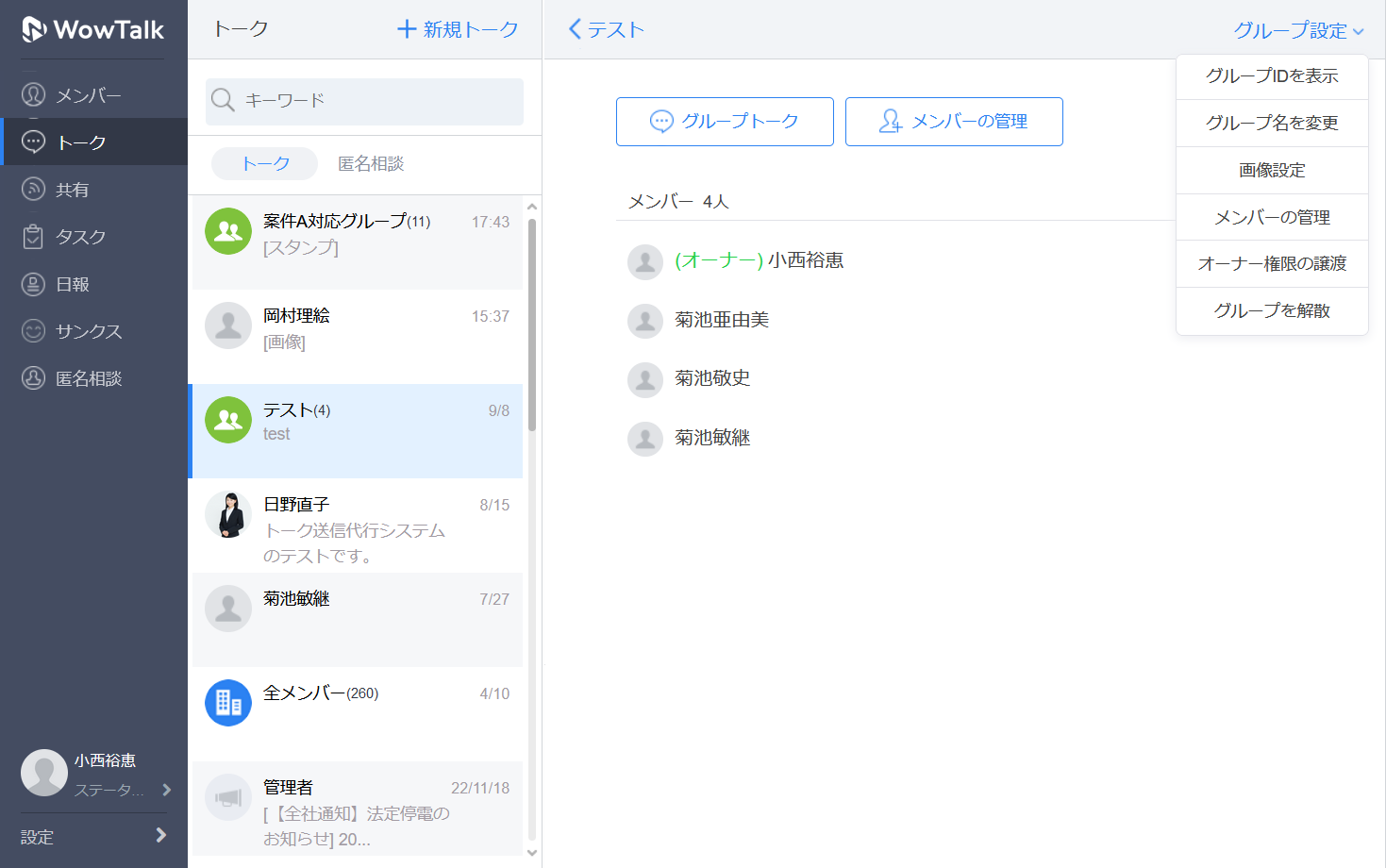
ノート機能
ノート機能は各トークに付随するノートとして残す機能で、参加者全員が内容を確認することができます。
トークルームの右上の「![]() 」からノートの閲覧・編集・追加をすることができます。またト ーク履歴上のノートメッセージから該当のノートの閲覧と編集が行えます。
」からノートの閲覧・編集・追加をすることができます。またト ーク履歴上のノートメッセージから該当のノートの閲覧と編集が行えます。
・ノートにはテキストのみ追加することができます
・タイトルは25文字、内容は2,000文字まで入力することができます
・ノートの作成時および削除時、メンバーへ通知されます(編集時は通知されません)
・タイトルの編集は作成者のみ可能です
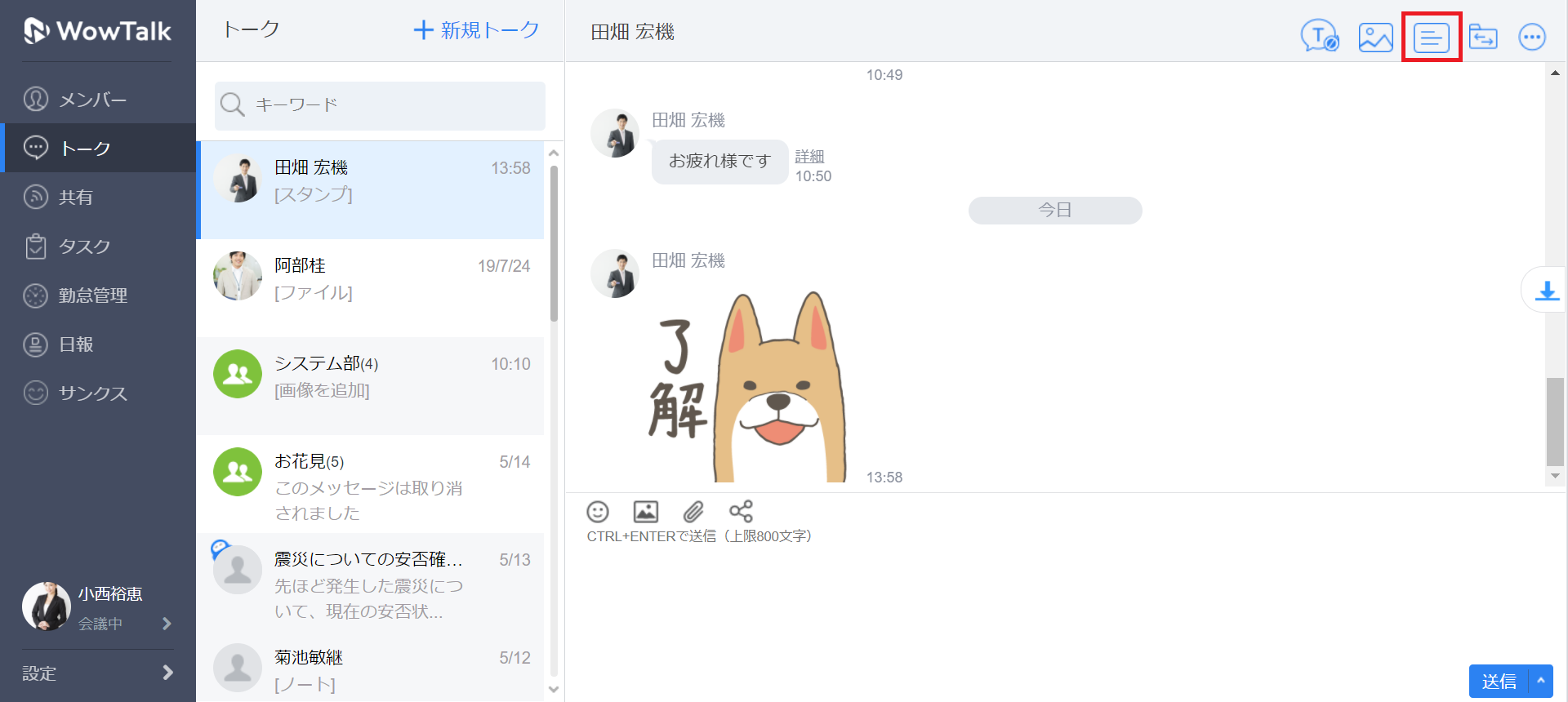
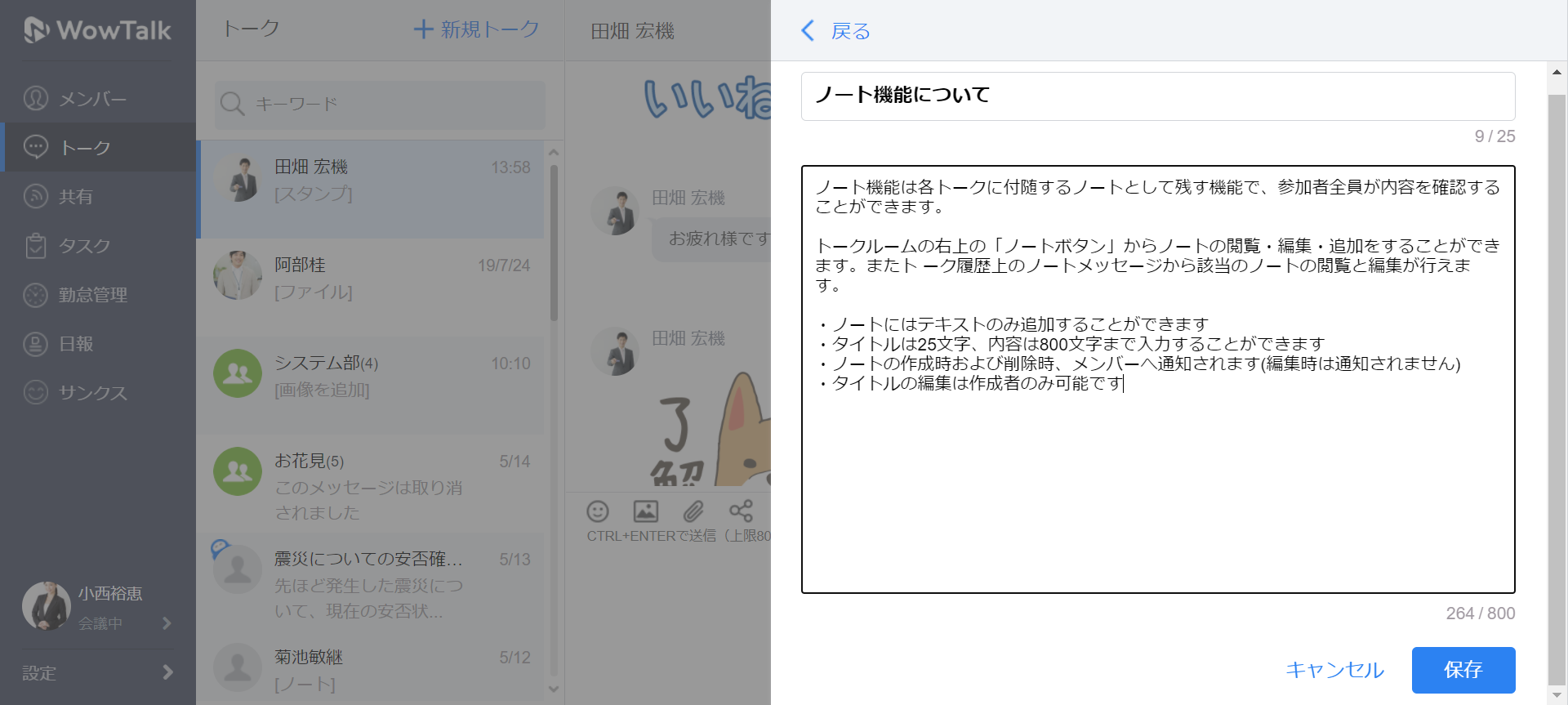

アルバム機能
トークルームの右上の「![]() 」からアルバムを表示することができます。
」からアルバムを表示することができます。
撮影した写真や端末内の画像をまとめ、名前をつけてアルバムとして保存することができ、過去に作成したアルバムは一覧で表示できます。まとめて画像を管理したいときにお使いいただけます。
さらに細かい説明はアルバム機能を参照ください。
・アルバムを作成、アルバムへの画像の追加、画像・及びアルバムの削除を行った際はメッセージが送信されます。
・ご契約いただいておりますお客様毎にアルバムに設定可能な画像枚数に上限がございます。詳しくはご契約いただいてる管理者様へお問い合わせください。
・現在Web版WowTalkにはアルバム内の画像をダウンロードする機能がございません。ご了承ください。