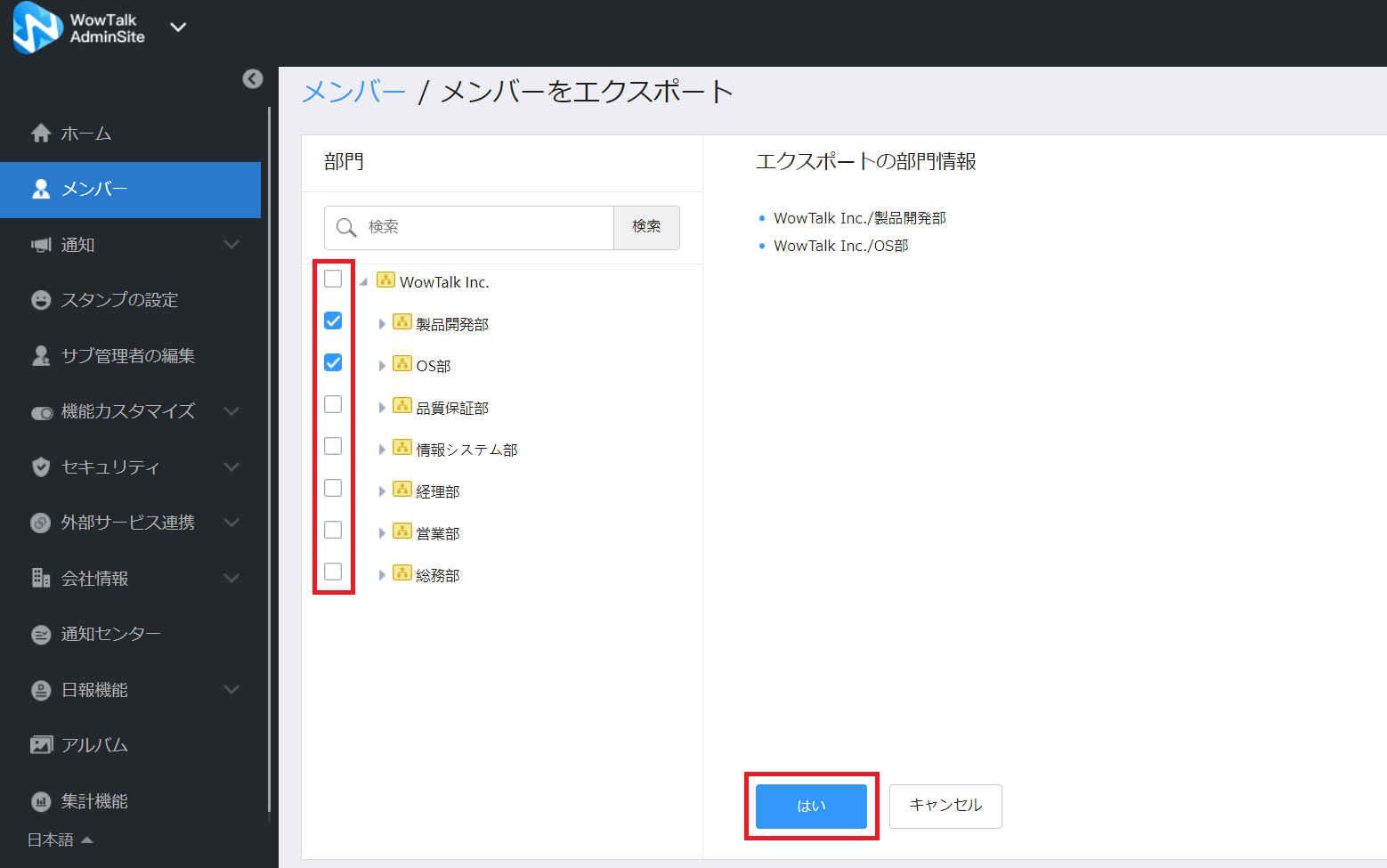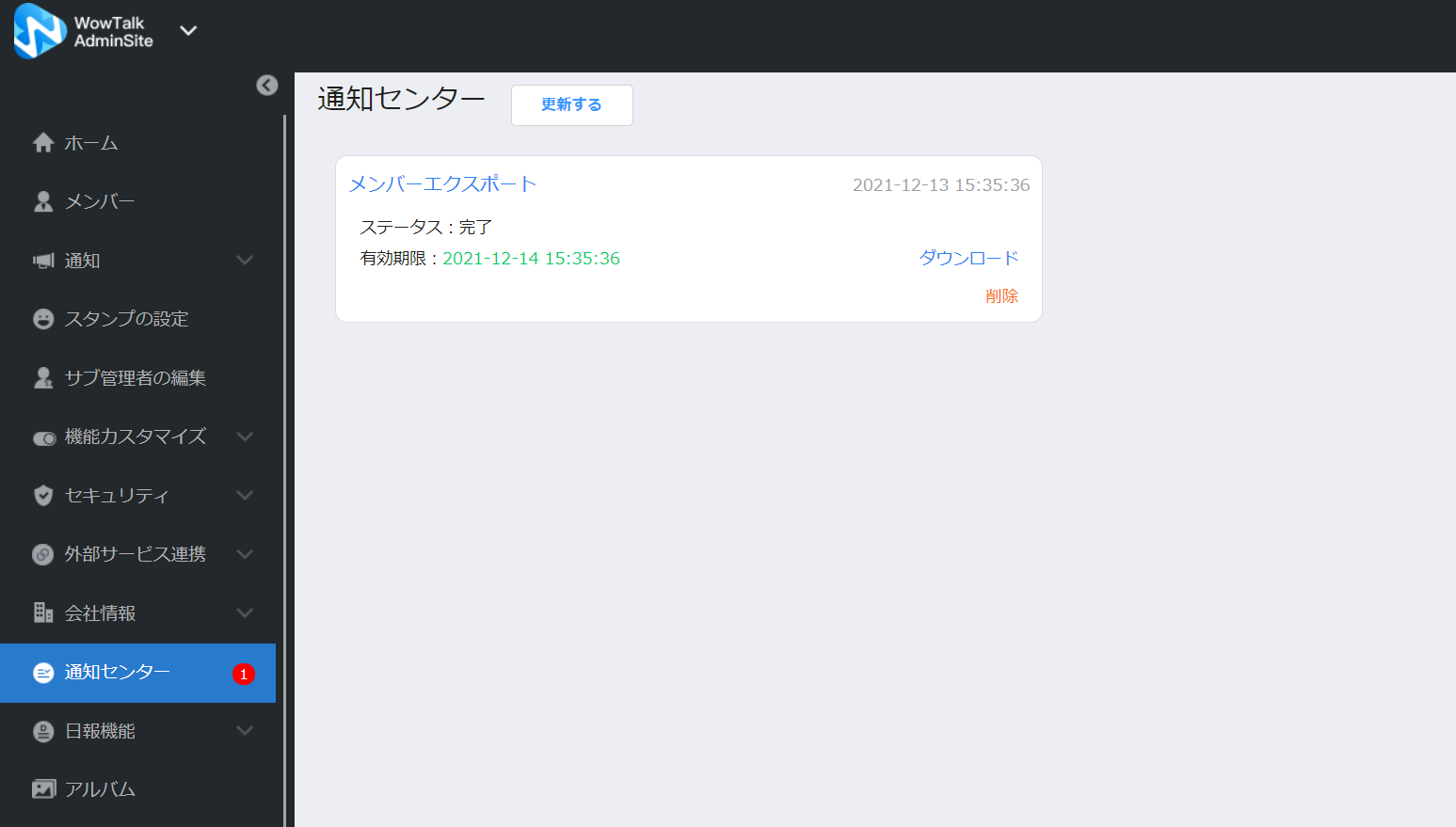WowTalkではExcelファイルのテンプレートにメンバー情報を記入し、それをシステムにアップロードすることで、メンバー情報を一括して取り込むことができます。
1.メンバー情報のインポート
1.1. テンプレートをダウンロードする
1. メンバー画面を開きます。
2. メンバーをインポート」をクリックします。
3.「メンバーをインポート」画面上の「テンプレートをダウンロード」ボタンをクリックします。
4. テンプレートのxlsファイルがダウンロードされます。
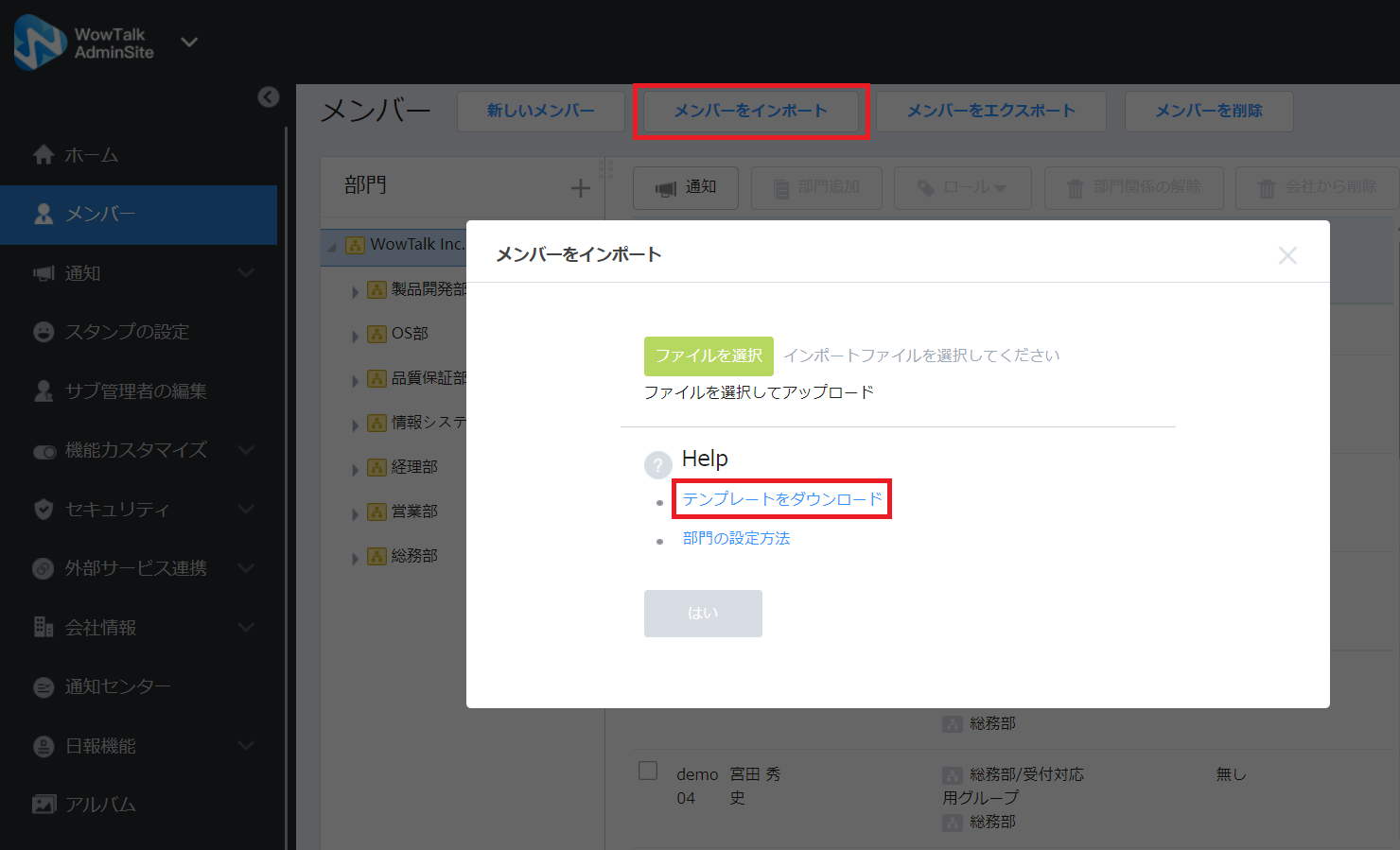
1.2. テンプレートに記入する
【手順】
1. ダウンロードしたファイルに必要情報を記入します。
2. 記入の終了したテンプレートを保存します。
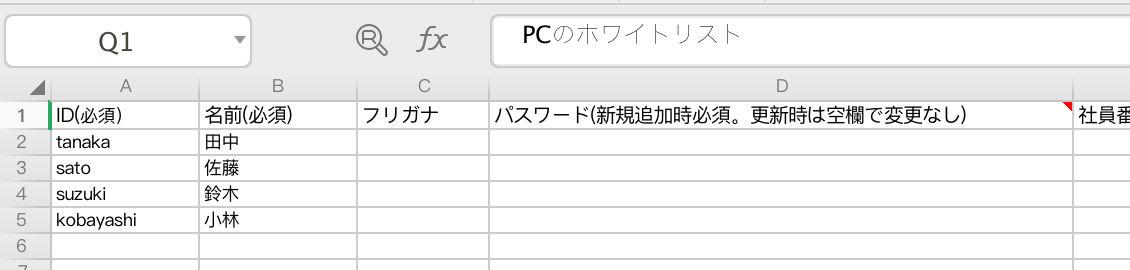
【テンプレートの入力内容】
| ID | メンバーのユーザーID(個人ID)です。ログインに使用します。 |
| 名前 | Web 画面/端末画面上でのメンバーの表示名です。 |
| フリガナ | 名前の読み仮名です。リスト上での並べ替えや検索に使用します。 |
| パスワード | メンバーの使うログインパスワードです。 |
| 社員番号 | 任意に設定できる社員の管理番号です。 |
| 内線番号 | 内線番号がある場合はここに入力します。 |
| 携帯電話 | 携帯電話がある場合はここに入力します。 |
| 勤務先住所 | メンバーの勤務先住所を入力します。 |
| メール | メンバーの連絡先メールアドレスを入力します。 |
| 部門 | メンバーの所属する部門を入力します。 |
| 役職 | メンバーの役職を入力します。 |
| ロール | 「機能カスタマイズ」>「個人設定」で設定されたロール名を入力することでロールを設定することができます。 |
| 生年月日 | メンバーの誕生日を入力します。例:1980/05/01(半角数字、8文字) |
| 性別 | 男性=0、女性=1、その他=2 で入力します。 |
| PCのIPホワイトリスト | メンバー向け:アクセスを許可する IP アドレスを入力します。 |
| 端末ホワイトリスト | アクセスを許可する端末 ID を入力します。 |
| PCのホワイトリスト | WindowsPC版アプリケーションのアクセス制限用の端末IDを設定します。 |
| 地域コード1~2・3~5 | メンバーの安否確認用の地域コードを入力します。安否確認自動送信用 地域コード一覧を参照 |
| アカウントステータス | 通常=0、ロック=1で入力します。新規メンバー作成の場合、空欄=アカウントステータス: 通常として作成されます。アカウントロック機能を参照 |
| docomo ID | dアカウントでログイン連携用の入力欄です。連携するdocomoIDを入力します。 |
| DL制限許可IPリスト | マルチメディアファイルのダウンロードを許可するIPアドレスを入力します。 |
| マルチメディアアクセスモバイルデバイスのホワイトリスト | マルチメディアの閲覧・ダウンロードを許可するスマホの端末IDを入力します。 |
| マルチメディアアクセスPCデバイスホワイトリスト | マルチメディアの閲覧・ダウンロードを許可するPCのPC端末IDを入力します。 |
【入力規則】
| ID | 43文字までの半角英数字と「-」「.」「@」「_」 |
| パスワード | 6文字~32 文字の半角英数字(数字と英字の両方が含まれる必要があります)/半角記号 |
| メールアドレス | 50 文字までの半角英数字と「_」「-」「.」 |
※「(必須)」マークの記載されている列は必須項目です。
※ID/パスワードに半角大文字を入力した場合はインポート時に小文字に変換されます。
※テンプレート上からメンバー情報を削除した場合でも、システム上からは削除されません。
メンバー情報の削除は「メンバー」画面上で行います。
※ID/パスワード/名前に文字列「null」「0」を設定することはできません。
※既存メンバーとIDが同一のデータをインポートした場合、そのIDの情報が上書きされます。
※部門を入力する際に「部門名/部門名」のように記載することで組織の階層構造を入力できます
※部門を入力する際に「部門名 1,部門名 2」のように記載することで複数の部門に登録できます。
※一部環境依存文字は表示できない、エクスポートできないなどの問題が生じる可能性があるため、ご利用はお控えください。
1.3. 記入済みテンプレートをインポートする
1.「メンバー」画面を開きます。
2.「メンバーをインポート」ボタンをクリックします。
3.「メンバーをインポート」画面上の「ファイルを選択」ボタンをクリックします。
4. 表示される画面上でアップロードするファイル選択します。
5.「はい」ボタンをクリックします。
6. ファイルがアップロードされます。
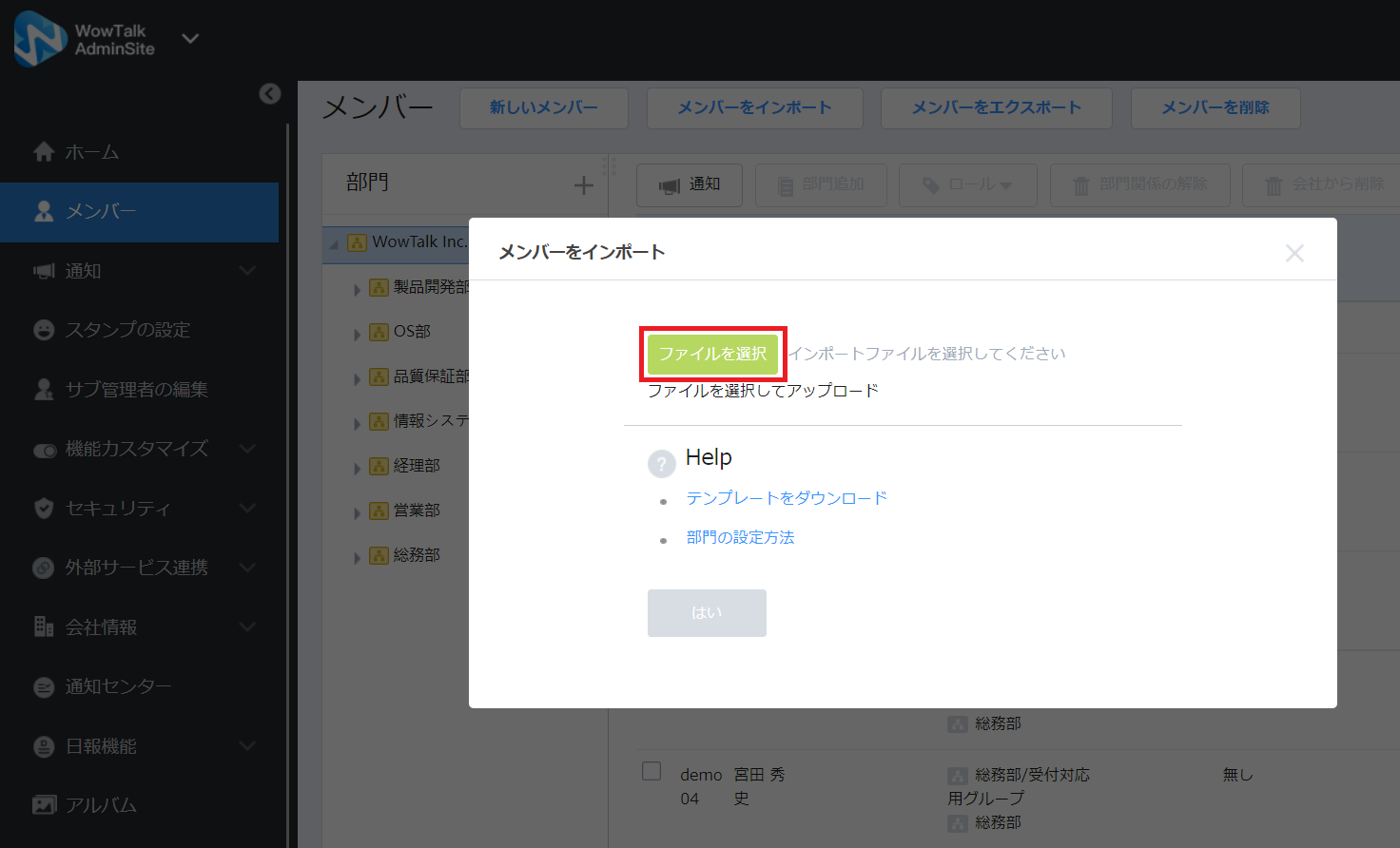
2. メンバー情報のエクスポート
2.1. エクスポート画面を表示する
1.「メンバー」画面を開きます。
2.「メンバーをエクスポート」をクリックします。
3. エクスポート画面が表示されます。
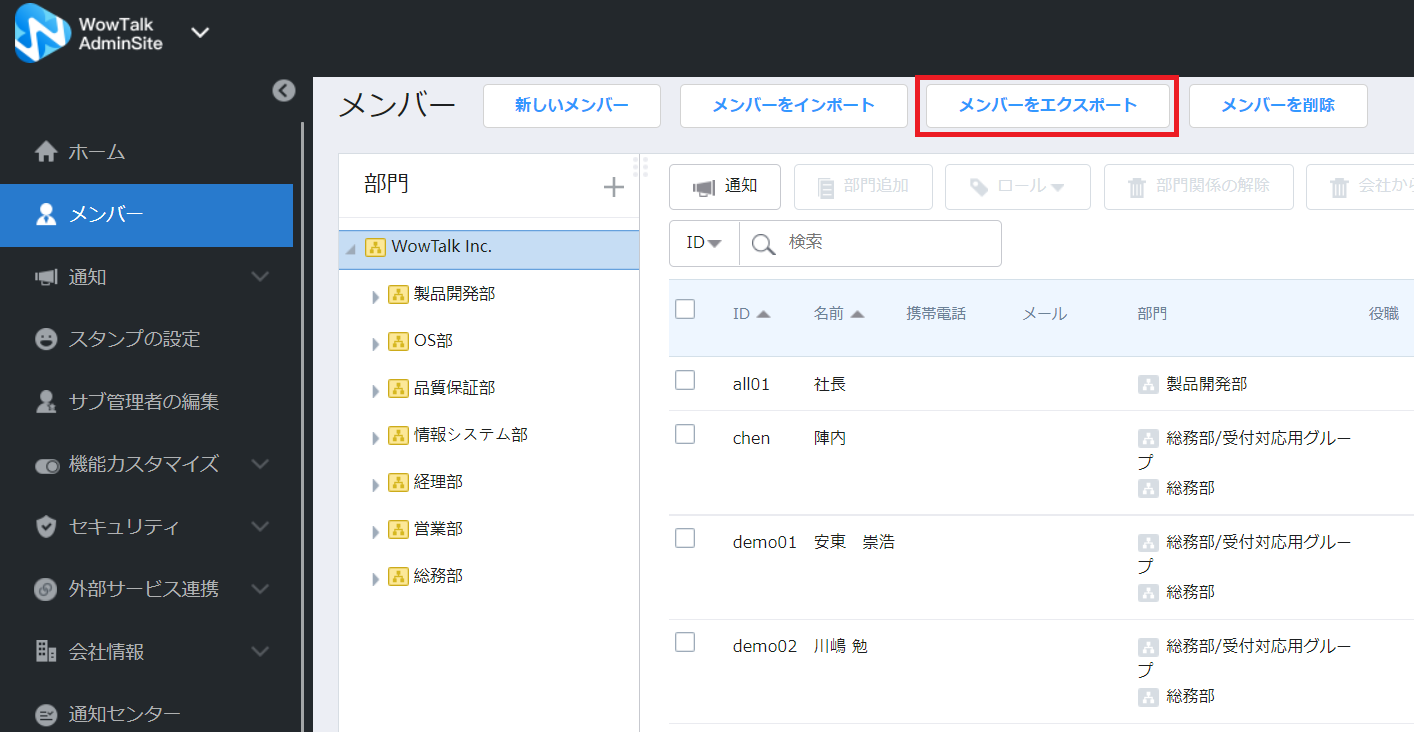
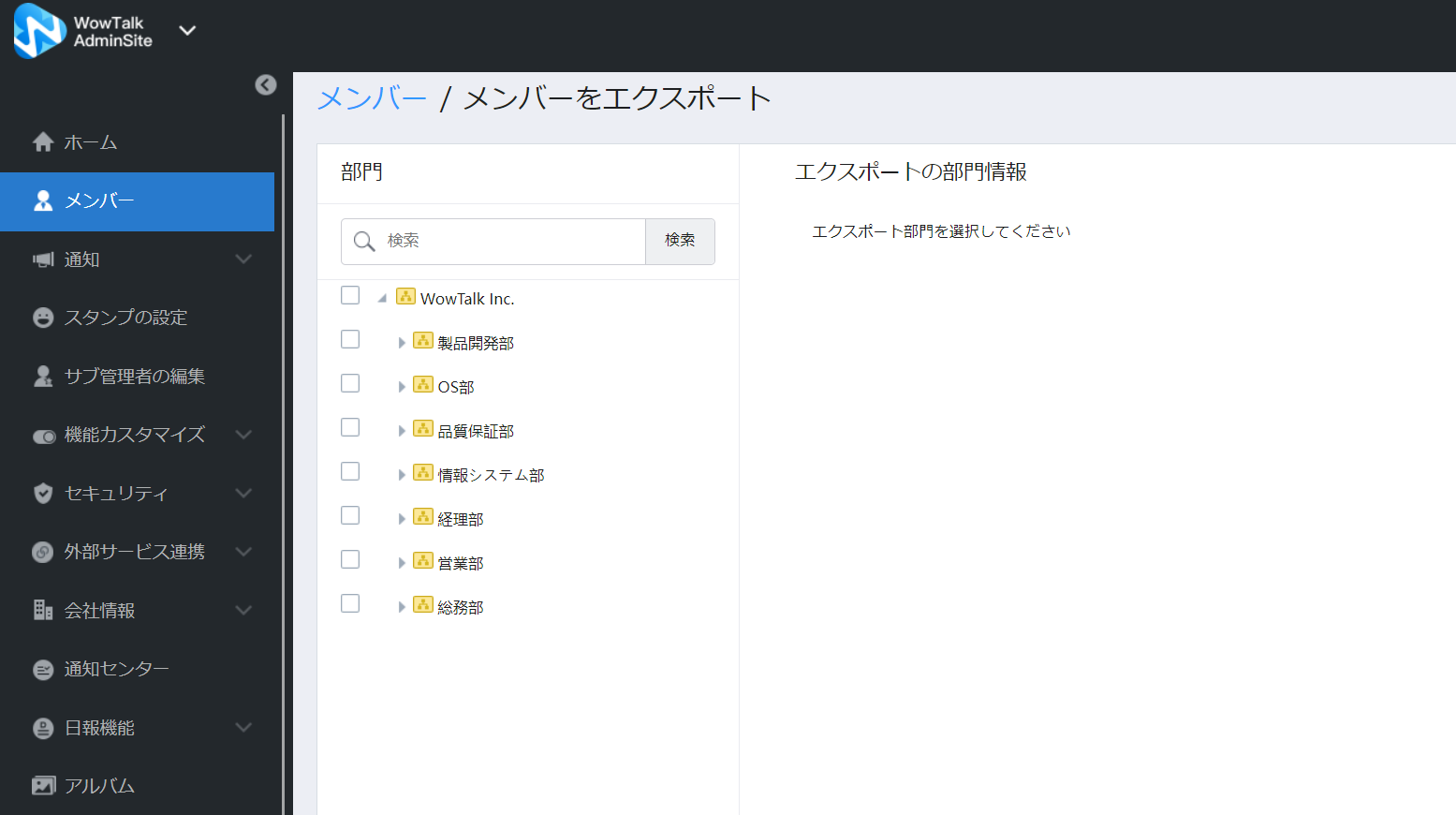
2.2. エクスポートを実行する
1. エクスポートする部門にチェックマークをつけます。
2.「はい」ボタンをクリックします。
3. 通知センターにエクスポートの進行状況が表示されます。出力ファイルの準備が完了するとステータスが「完了」にかわり、ファイルがエクスポートできるようになります。
※メンバーのエクスポートは一度の処理に対して一度しか行えません。一度ファイルをダウンロードすると通知は削除されます。
※メンバーのエクスポート実行中はメンバーの削除、インポートを行うことはできますがエクスポートを続けて実行することはできません。