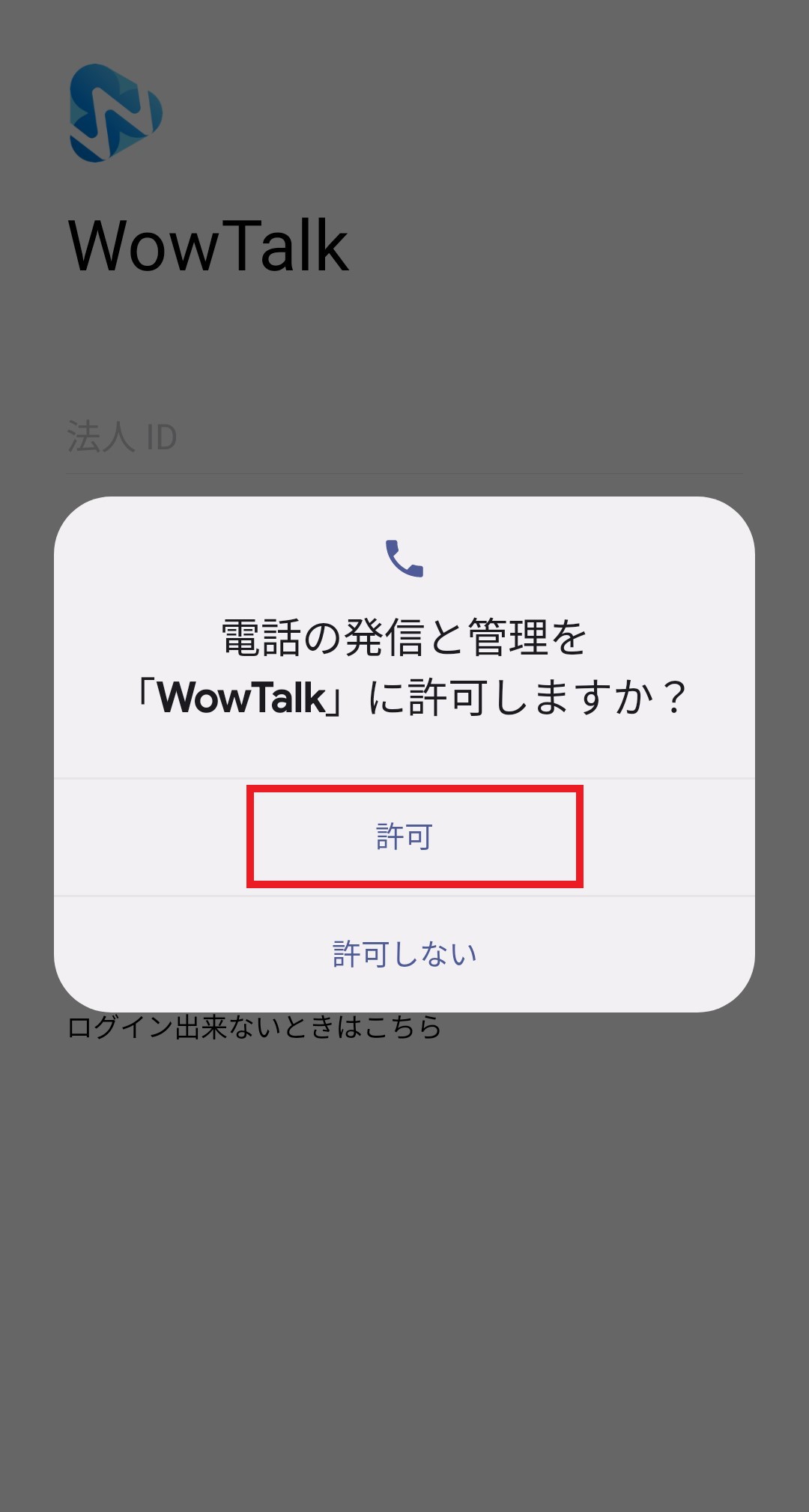画面左側の「セキュリティ」をクリックすることで表示されます。この画面上ではメンバーのアクセス制限や端末へのログ保存の許可など、企業アカウント全体のセキュリティを設定することができます。
※サブ管理者はセキュリティ設定を変更することができません。
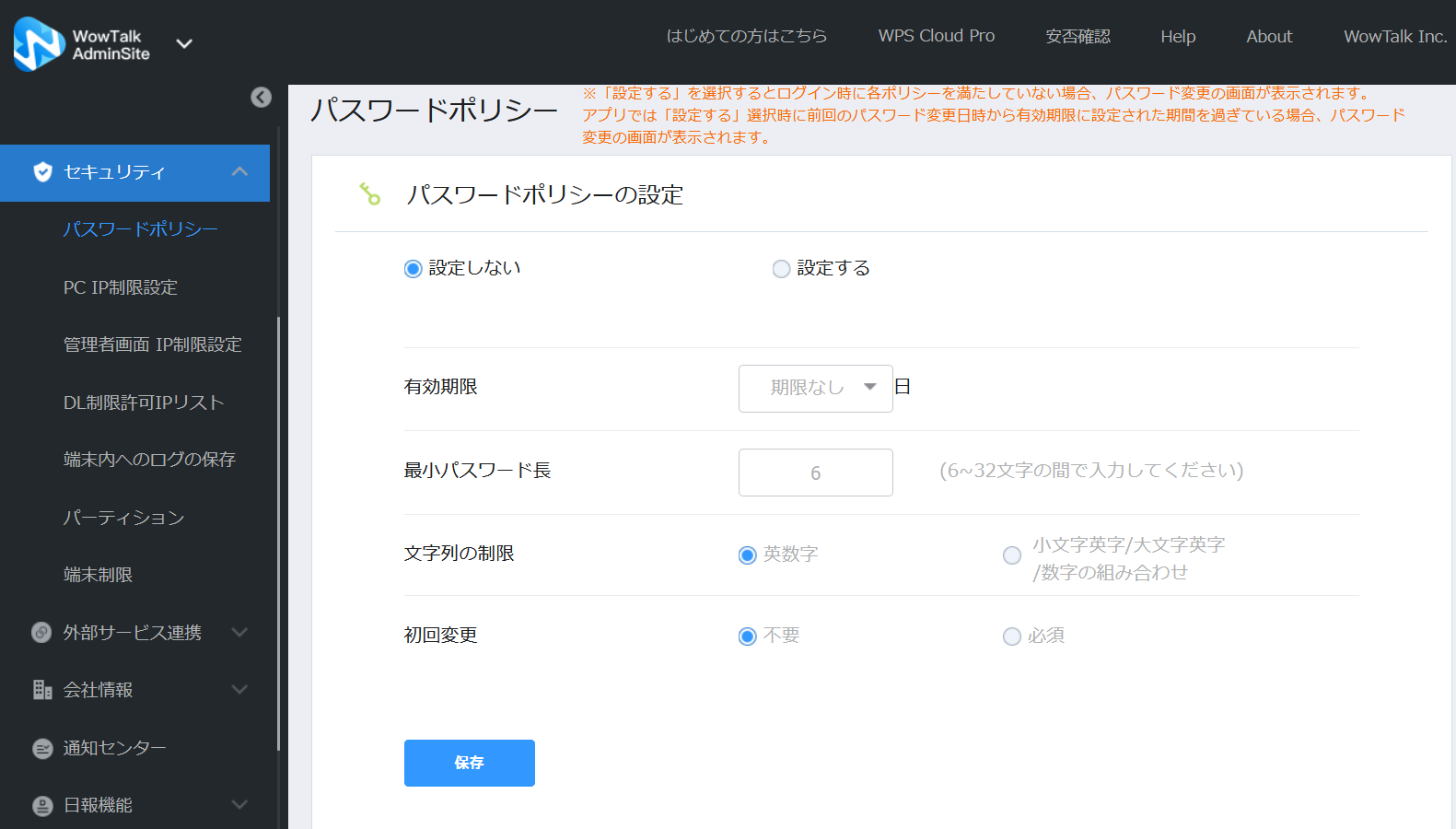
1. パスワードポリシーを設定する
1. 画面左より「セキュリティ」もしくは「パスワードポリシー」をクリックします。
2. パスワードポリシーの設定を「設定する」に変更します。
3. 会社のポリシーとして設定したい項目の値を変更し、「保存」を押します。
各設定項目は下記の通りに設定できます。
| 有効期限 | 期限なし、1日、30日、60日、90日、180日のいずれかから設定できます。 |
| 最小パスワード長 | 6〜32文字の間で設定できます。 |
| 文字列の制限 | 英数字のみ、もしくは小文字英字/大文字英字/数字の組み合わせから選択できます。 |
| 初回変更 | 初回ログイン時にパスワードの変更を求めるか設定できます。 |
| アカウントを自動ロックするための入力パスワードのミス許容回数 | 各端末でログインする際にユーザがパスワードを間違えた回数がこの設定値に達すると、そのアカウントは自動的にロック状態に変更されます。また設定値を0にした場合、この機能は無効になります。設定値は0~20を記入できます。 |
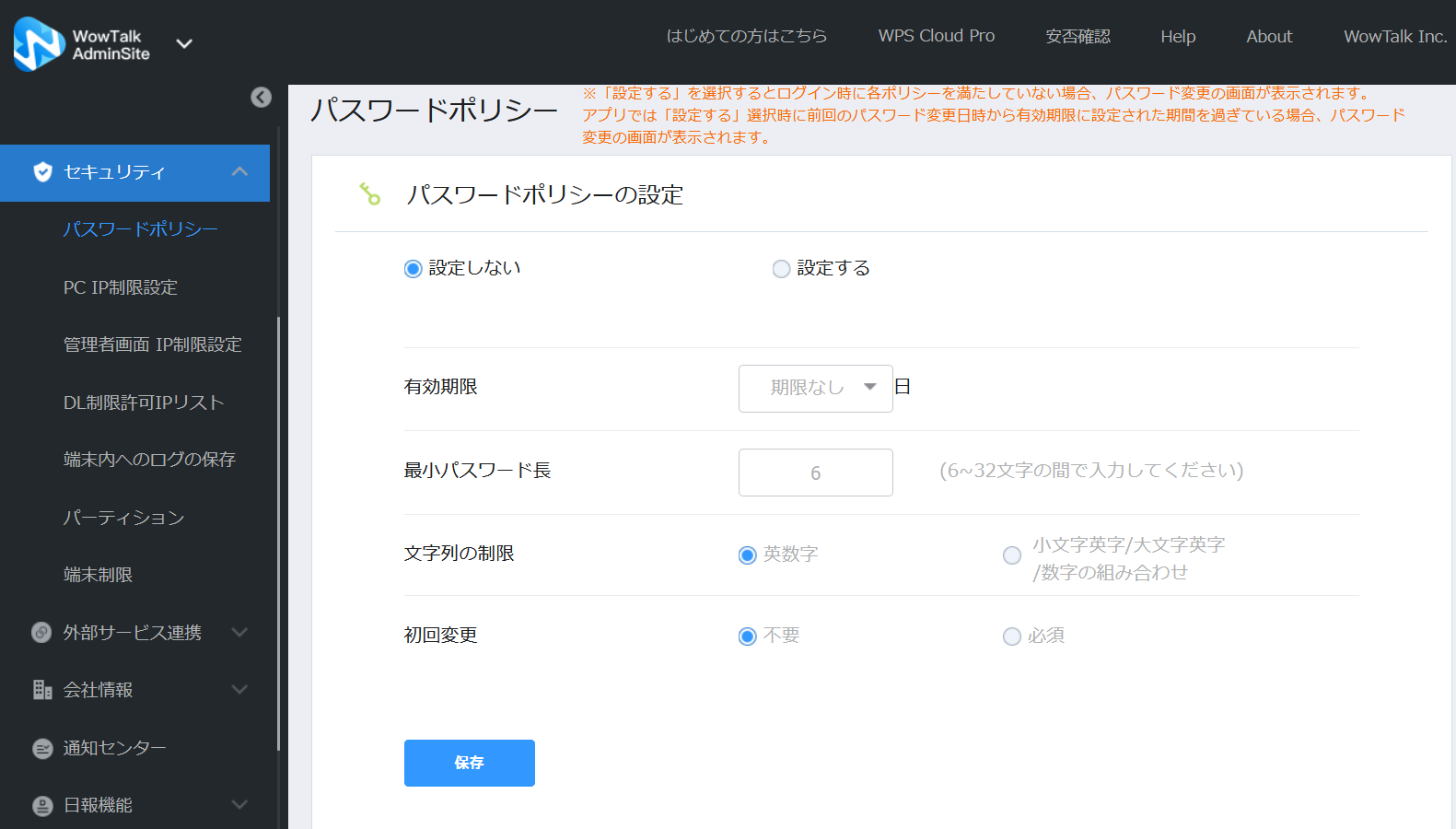
2. PC IP制限設定の変更
画面上でIPアドレスを登録することにより、ユーザー向けWeb画面に対するホワイトリスト方式のアクセス制御を行うことができます。
1.「PC IP 制限設定」をクリックします。
2. アクセスを許可する IP アドレスを入力します。
3.「保存」ボタンをクリックします。
4. 変更がシステムに反映され、アクセス制限が有効になります。
※IPアドレスの登録は、IPv4 のみ行うことができます。
※ワイルドカードによるアドレスの指定には対応しておりません。
※IPアドレスは 17 件まで登録することができます。
※IPアドレスの一括インポートには対応しておりません。
※IPアドレスの登録により、自動的にホワイトリストが適用されます。
※この設定は「ユーザー向けWeb画面」に対してのみ適用されます。
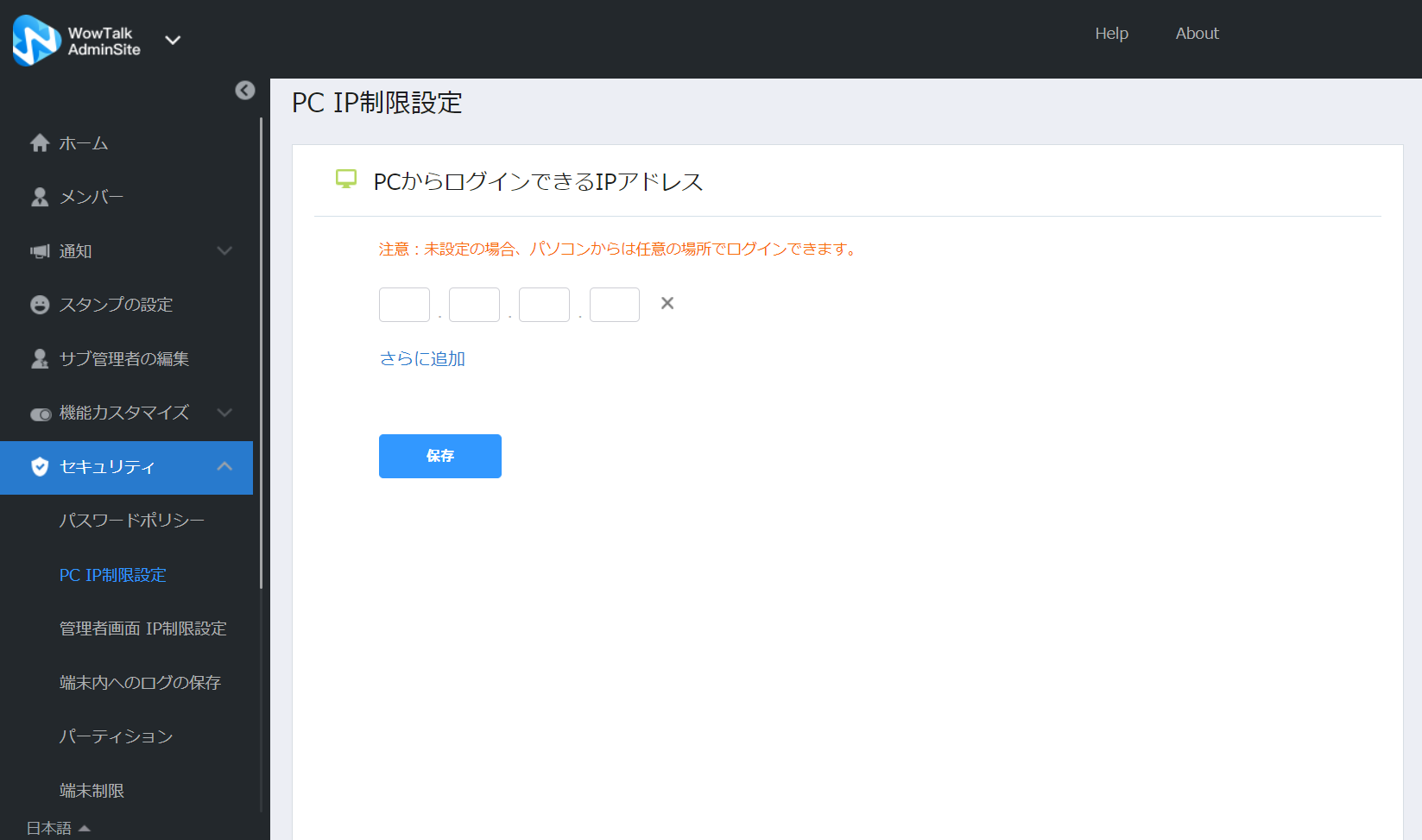
3. 管理者画面 IP制限設定
画面上でIPアドレスを登録することにより、管理者向けWeb画面に対するホワイトリスト方式のアクセス制御を行うことができます。
1.「管理者画面 IP制限設定」をクリックします。
2. アクセスを許可するIPアドレスを入力します。
3.「保存」ボタンをクリックします。
4. 変更がシステムに反映され、アクセス制限が有効になります。
※IPアドレスの登録は、IPv4 のみ行うことができます。
※ワイルドカードによるアドレスの指定には対応しておりません。
※IPアドレスは16件まで登録することができます。
※IPアドレスの一括インポートには対応しておりません。
※IPアドレスの登録により、自動的にホワイトリストが適用されます。
※この設定は管理者/サブ管理者による「管理者向けWeb画面」に対してのみ適用されます。
登録されていないIPアドレスからログインした場合「あなたのIPは制限されています」というエラーが表示されます。
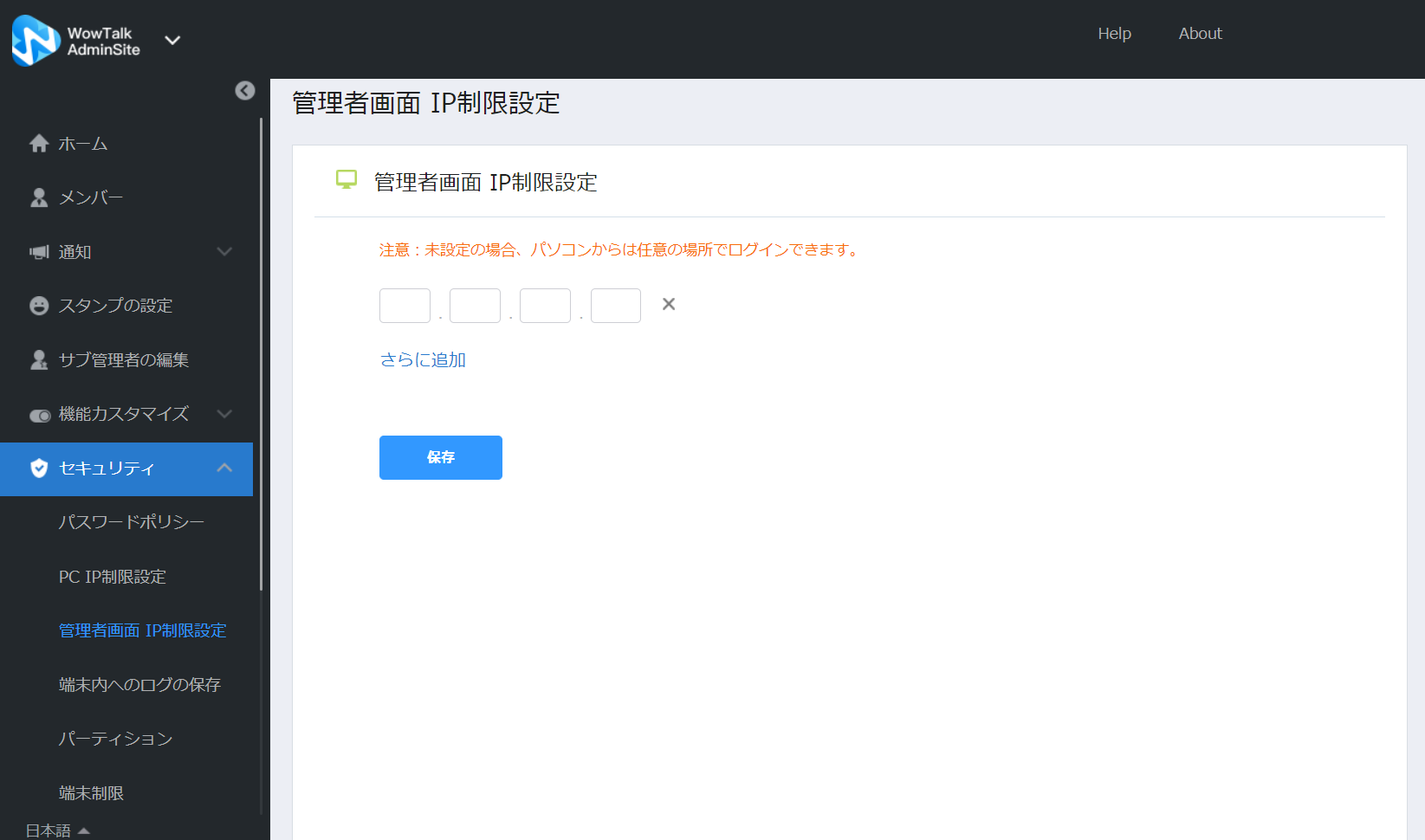
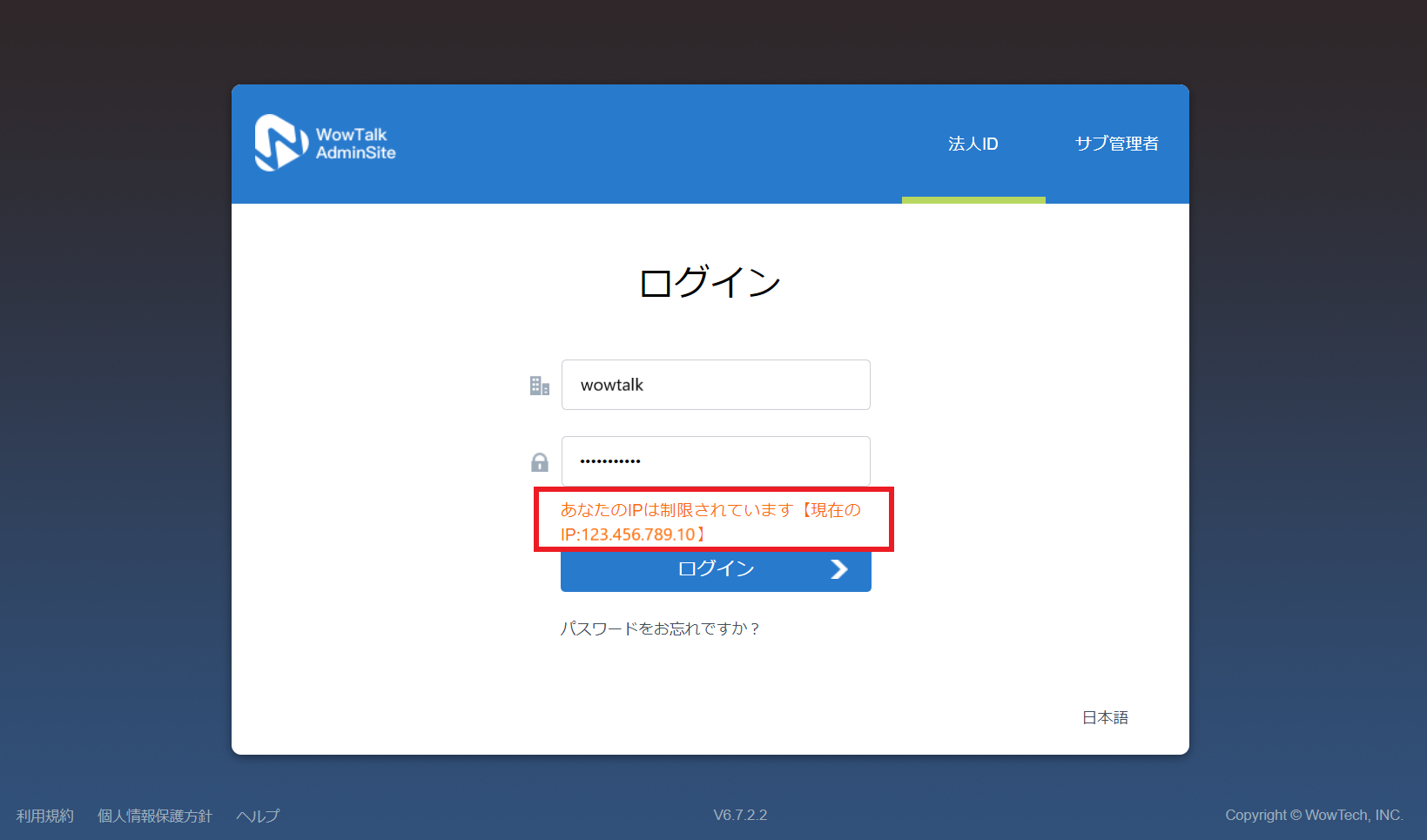
4. DL制限許可IPリスト
画面上でIPアドレスを登録することにより、マルチメディアファイルの閲覧・ダウンロードが可能なIPアドレスとファイル形式を制限することができます。
1.「DL制限許可IPリスト」をクリックします。
2. ファイル形式を選択します。チェックを外したファイル形式は閲覧・ダウンロードすることができません。
3. 閲覧・ダウンロードを許可する IP アドレスを入力します。
4.「保存」ボタンをクリックします。
5. 変更がシステムに反映され、制限が有効になります。
※IPアドレスの登録は、IPv4 のみ行うことができます。
※ワイルドカードによるアドレスの指定には対応しておりません。
※IPアドレスは 17 件まで登録することができます。
※IPアドレスの一括インポートには対応しておりません。
※IPアドレスの登録により、自動的にホワイトリストが適用されます。
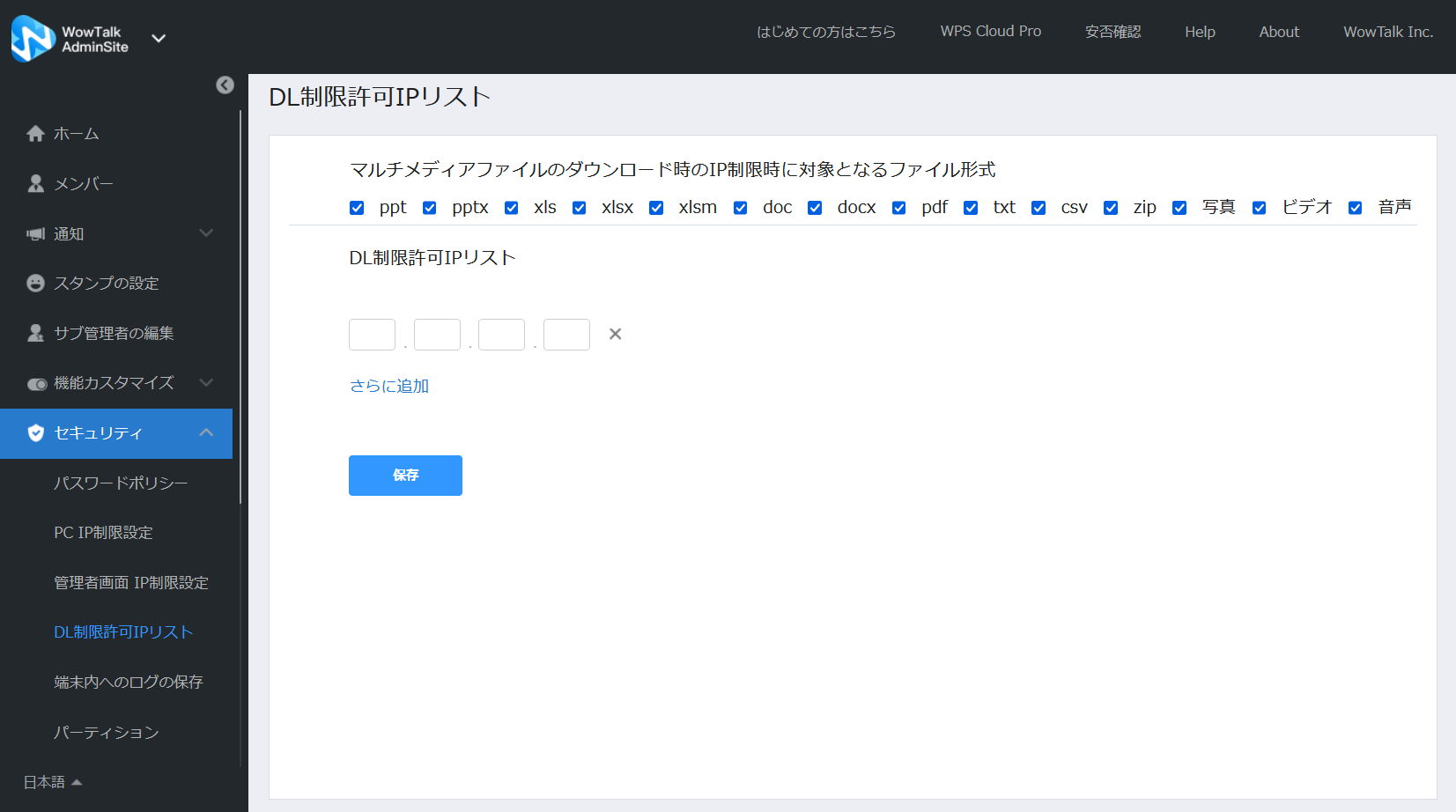
(例)このように設定した場合、以下の制限が適用されます。
DL制限許可IPリストに登録されたIPアドレスからのアクセス
・チェックを入れたファイル形式の閲覧・ダウンロードが可能
・チェックを外したファイル形式(写真、ビデオ)の閲覧・ダウンロードが不可能
DL制限許可IPリストに登録されていないIPアドレスからのアクセス
・全てのファイル形式の閲覧・ダウンロードが不可能
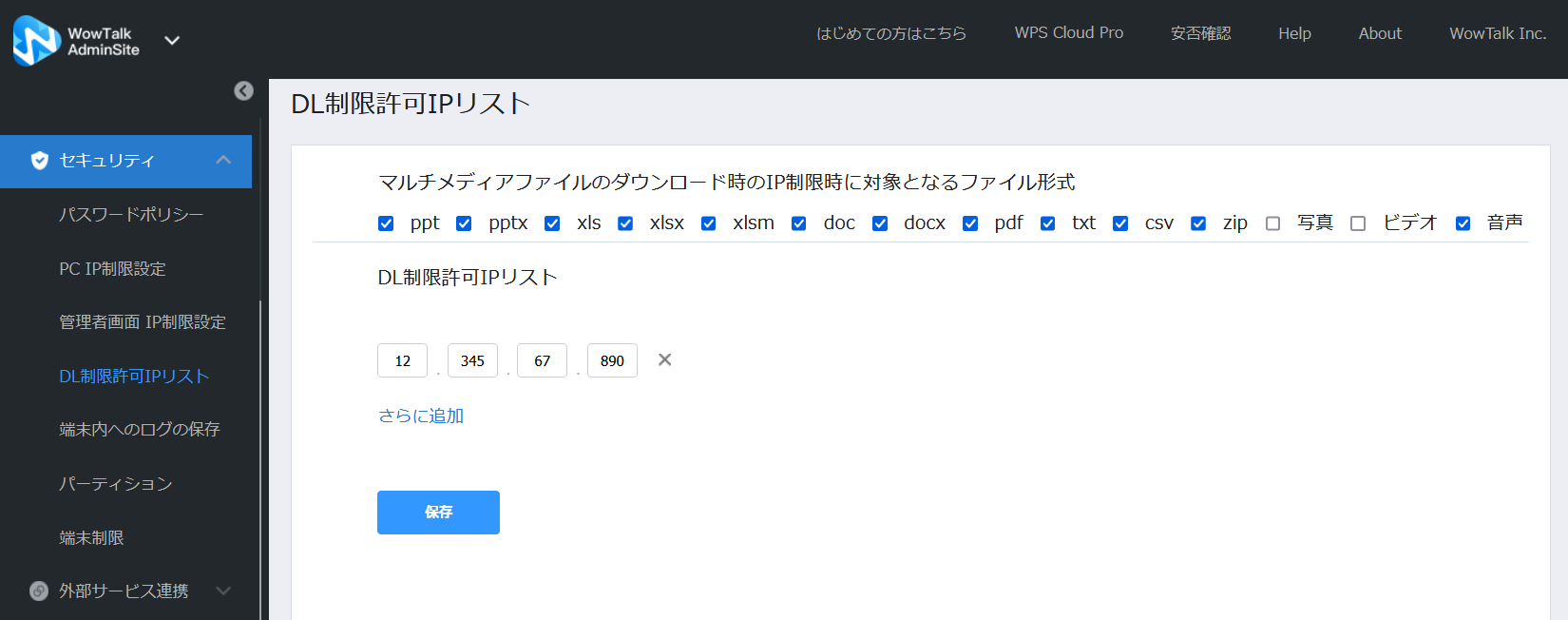
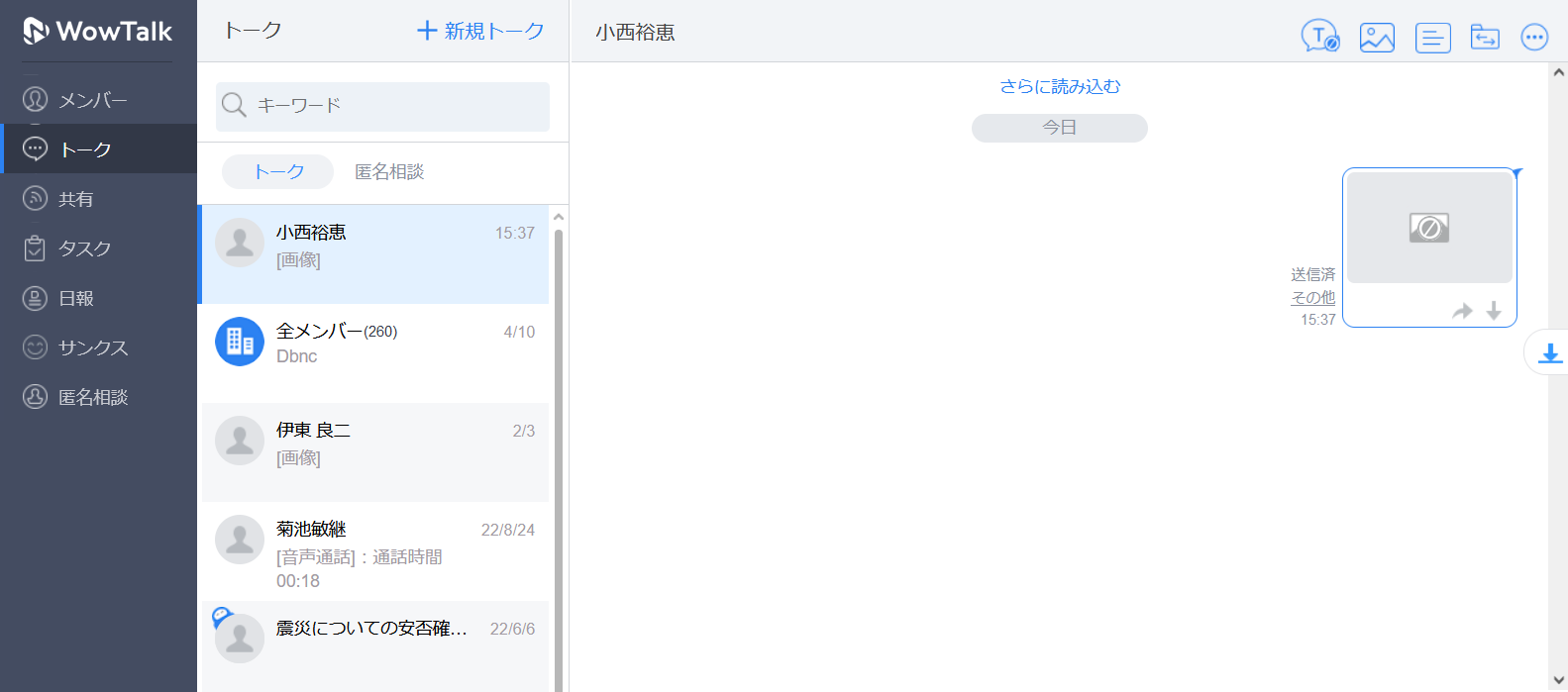
5. 端末内へのログ保存設定の変更
この画面上では、Android 版/iOS 版による端末内へのログの保存を許可するかどうかの設定を行うことができます。
1.「端末内へのログ保存設定」をクリックします。
2.「許可する」「許可しない」いずれかをクリックし選択します。
3.「保存」ボタンをクリックします。
4. 変更内容が保存されます。
【備考】
「許可する」を選択した場合、端末に保存されるログは下記です。
・トークの履歴
・グループトークの履歴
・共有画面の履歴
・プレビューした画像/音声/ビデオ/ドキュメントファイル
・取得したタスクの情報
※「許可しない」を選択した場合、メンバーはトークの下書きを残すことができません。
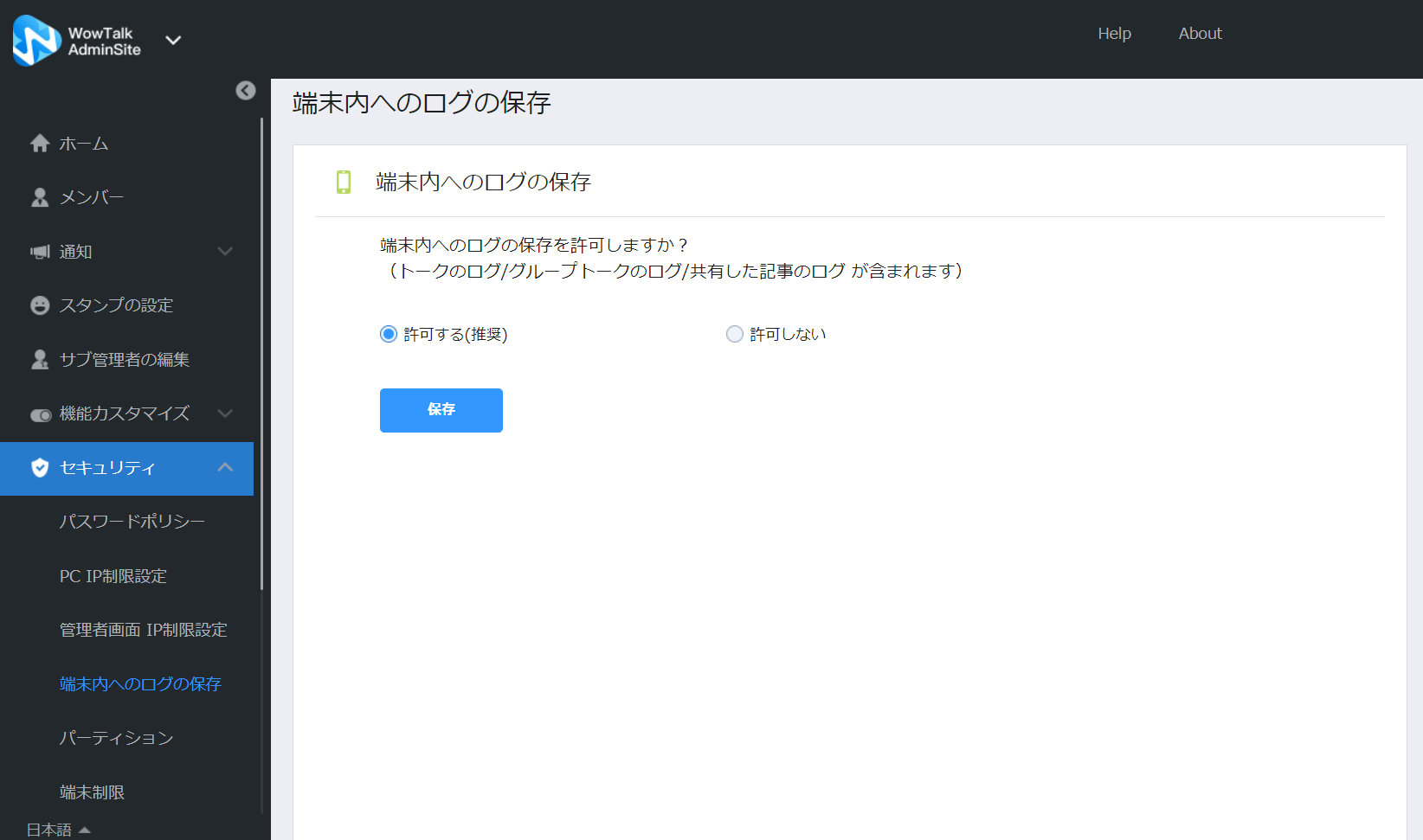
6. パーティション設定の変更
この画面ではメンバーがアクセスできる範囲や閲覧できる範囲を制限することができます。
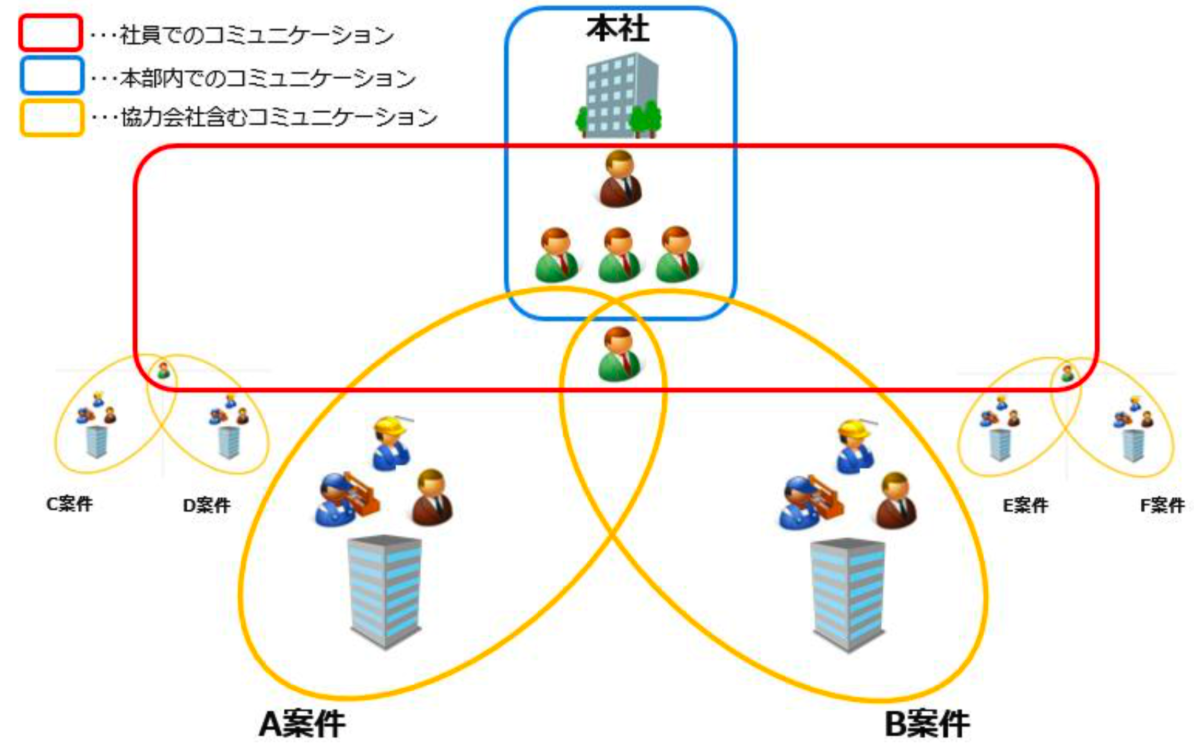
1.「パーティション設定」をクリックします。
2.「所属していない部門のメンバーとの連絡を禁止」欄の「有効」「無効」いずれかをクリックして選択します。
3.「グループ内であっても所属する部署(部門)の異なるメンバーの情報は表示しない」欄の「有効」「無効」 いずれかをクリックして選択します。
4.「保存」ボタンをクリックします。
5. 変更内容が保存されます。
【備考】
・初期状態ではどちらも「無効」に設定されています。
・初期状態でメンバーは企業アカウント内の全てのメンバーと連絡することができます。
【パーティション設定について】
パーティションの設定は、下記 2 項目の設定で行います。
● 所属していない部門のメンバーとの連絡を禁止
この設定でアクセスを制限できる動作は下記です
◾️ トークの送受信
◾️ メンバーリストの閲覧
◾️ 共有された記事の閲覧
「有効」を選択した場合の動作は下記です
◾️ 所属していない部門のメンバーがメンバーリストに表示されなくなります
◾️ 所属していない部門のメンバーが投稿した記事が「共有」画面に表示されなくなります
◾️ 所属していない部門のメンバーとトークを送受信することができなくなります
◾️ 所属していない部門であっても所属先部門の上位部門と下位部門のメンバーは表示されます
◾️ 上位部門グループではトークを送信することはできませんが、トークを受信することは可能です。(グループトークの内容を閲覧することは可能です)
◾️ 任意のグループが作成された場合は、そのグループ内でのみ所属していない部門のメンバーとトークが可能になります。
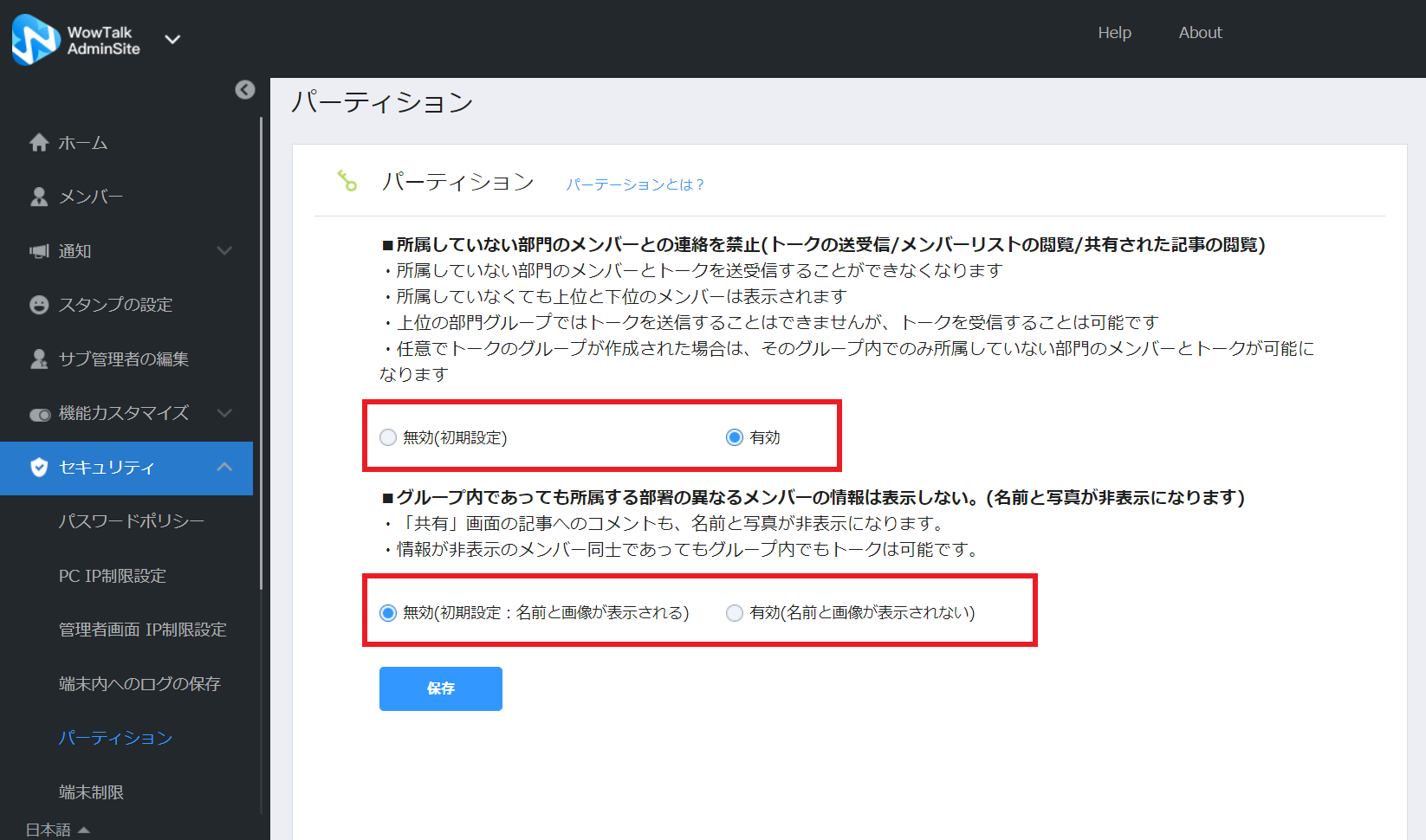
● グループ内であっても所属する部署(部門)の異なるメンバーの情報は表示しない
この設定で非表示にできる情報は下記です。
◾️ グループトーク内でのメンバーの名前
◾️ グループトーク内でのメンバーの写真(アイコン)
「有効」を選択した場合の動作は下記です
◾️ グループトーク内で部門の異なるメンバーの名前と写真(アイコン)が非表示になります
◾️ 「共有」画面の記事へのコメントも部門の異なるメンバーは名前と写真(アイコン)が非表示になります。
※上位の部門のメンバーは、下位の部門のメンバーを集めたグループトークを作成できます。 (非表示設定は、連絡が禁止されているメンバーが同じグループトークに登録された際に使用します)
※情報が非表示のメンバー同士であってもグループ内でもトークは可能です。
※アクセス範囲を細かく設定する場合は「メンバー」画面でメンバーの所属部門を変更し、ご利用の環境にあわせて調整する必要があります。
7. 端末制限
端末制限ではWowTalkアプリを利用する際にメンバーが利用できるOSの種類を制限できます。
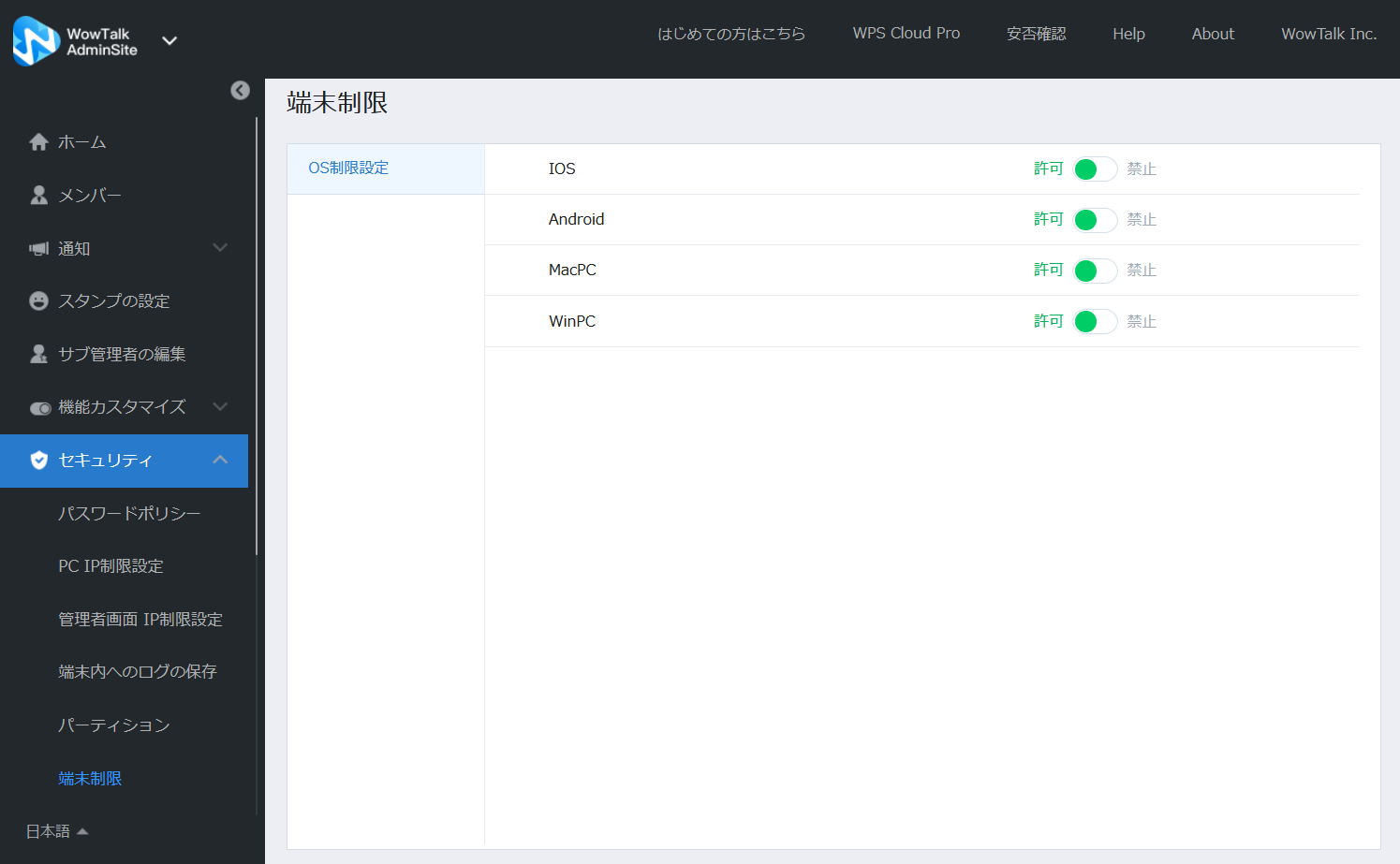
6. WindowsPC版からの端末制限
WindowsPC版からの利用端末を制限することができます。
6.1. WindowsPC版からの操作
1. WindowsPC 版アプリより、右上の「PC 端末 ID」をクリックします。
2. 表示される端末 ID をコピーします。
3. コピーした端末 ID を管理者へお伝え下さい。
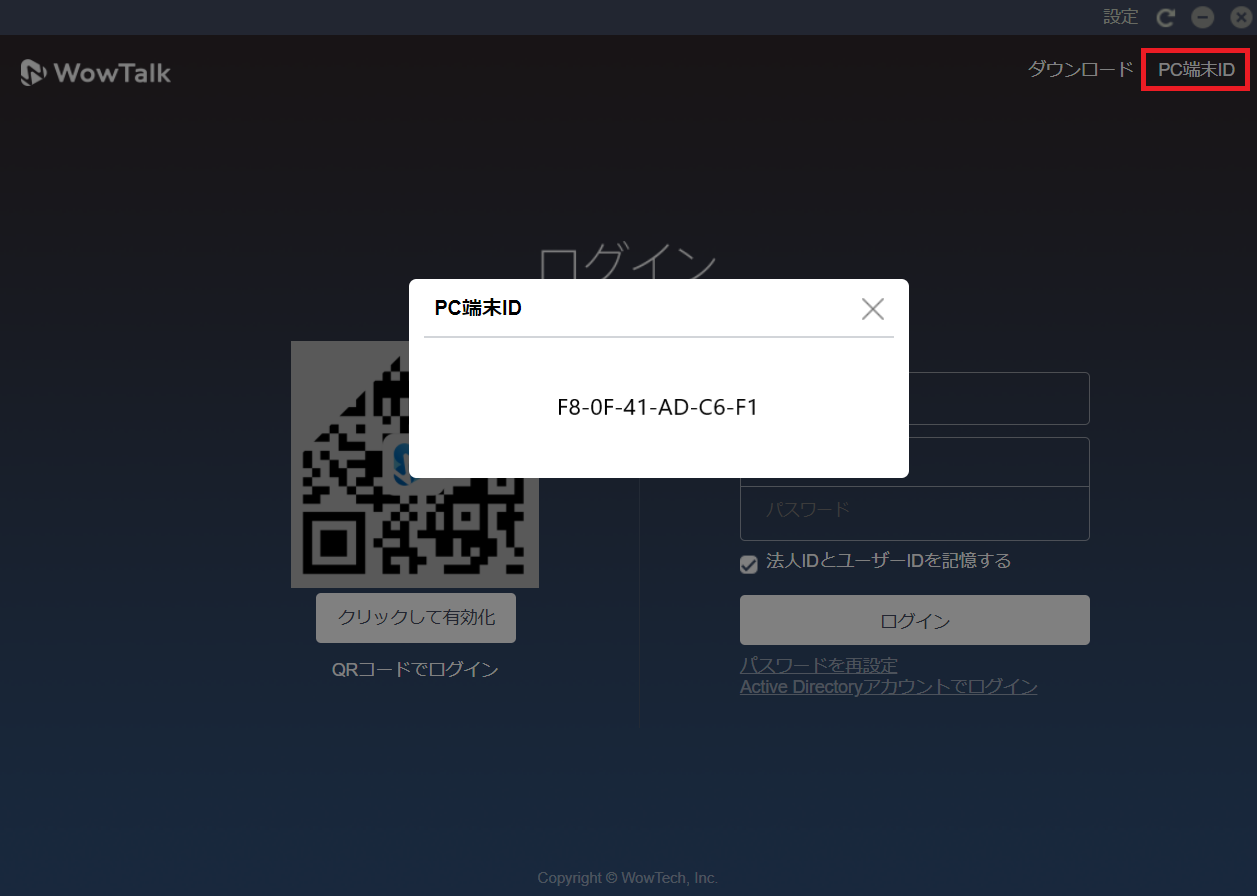
6.2. 管理画面からの操作
1. 管理者は該当のメンバーの編集画面より、「PC のホワイトリスト」欄へ上記の端末 ID を入力し ます。
2.「更新する」ボタンを押し、更新を完了します。
※複数のネットワークカードを持つ端末の場合、複数の端末 ID が表示されます。いずれか1つを設定することで端末制限が可能です。
※メンバーインポート機能より、PC のホワイトリスト設定を一括で行うこともできます。
※アカウントごとに 5 台まで登録できます。
※PC版WowTalkはWindowsでのみご利用いただけます。
※本設定を行うとWeb版WowTalkからはご利用いただけなくなります。
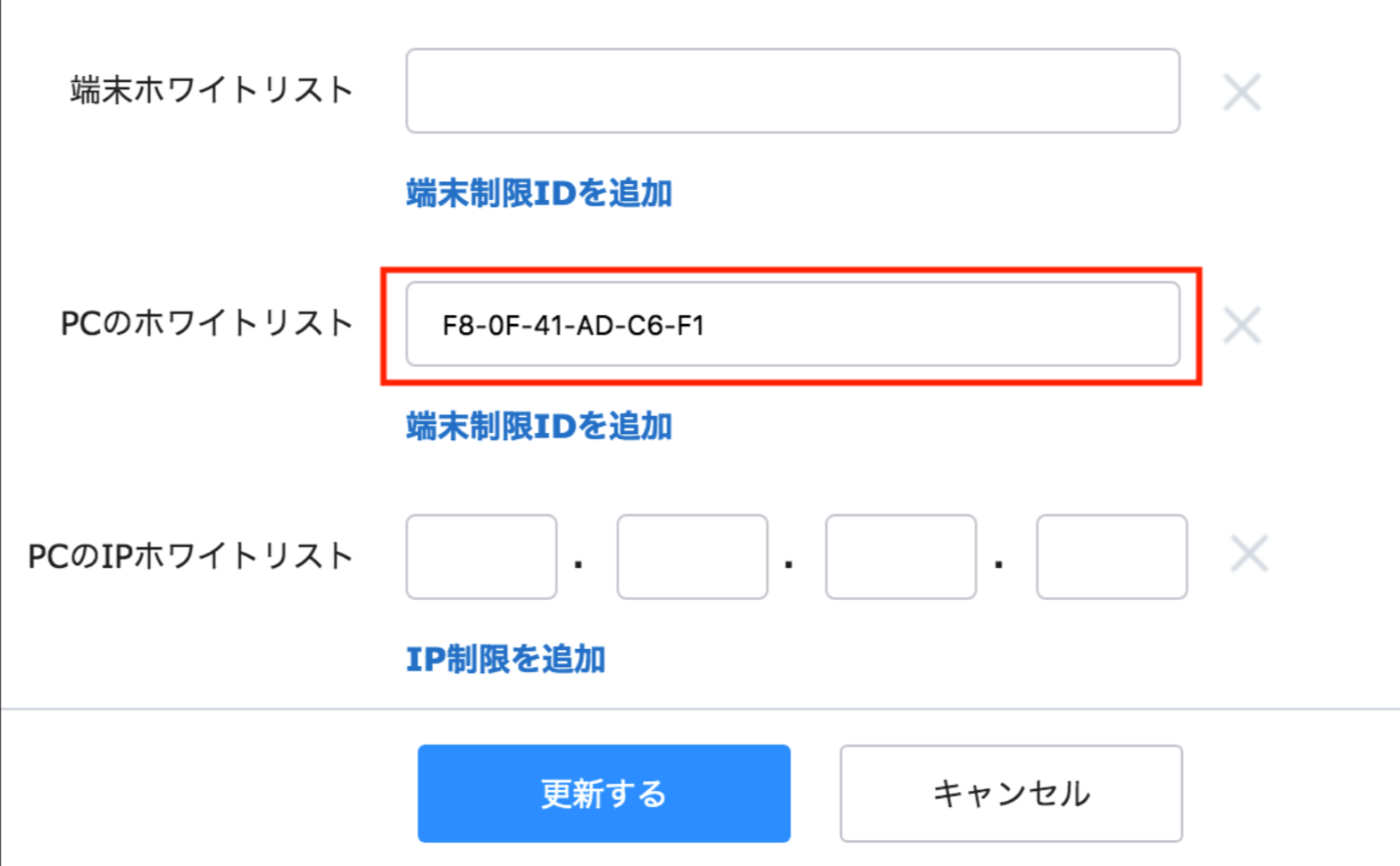
7. Android版/iOS版からの端末制限
Android 版/iOS版からの利用端末を制限することができます。
7.1. Android版/iOS版からの操作
1. Android 版/iOS版アプリより、「Me」>「WowTalkについて」を選択します。
2. 表示される端末 ID を確認します。
3. 端末 ID を管理者へお伝え下さい。
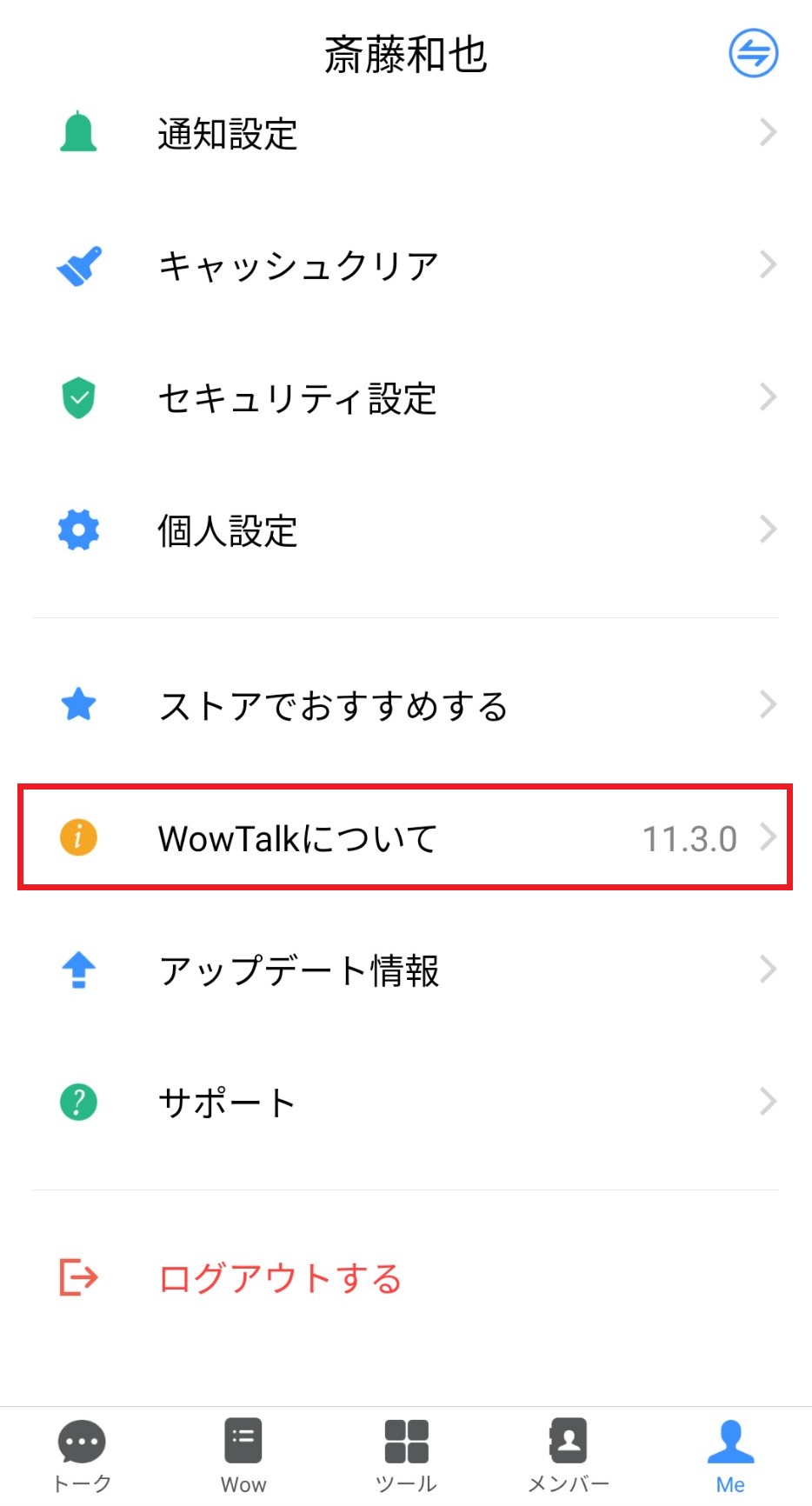
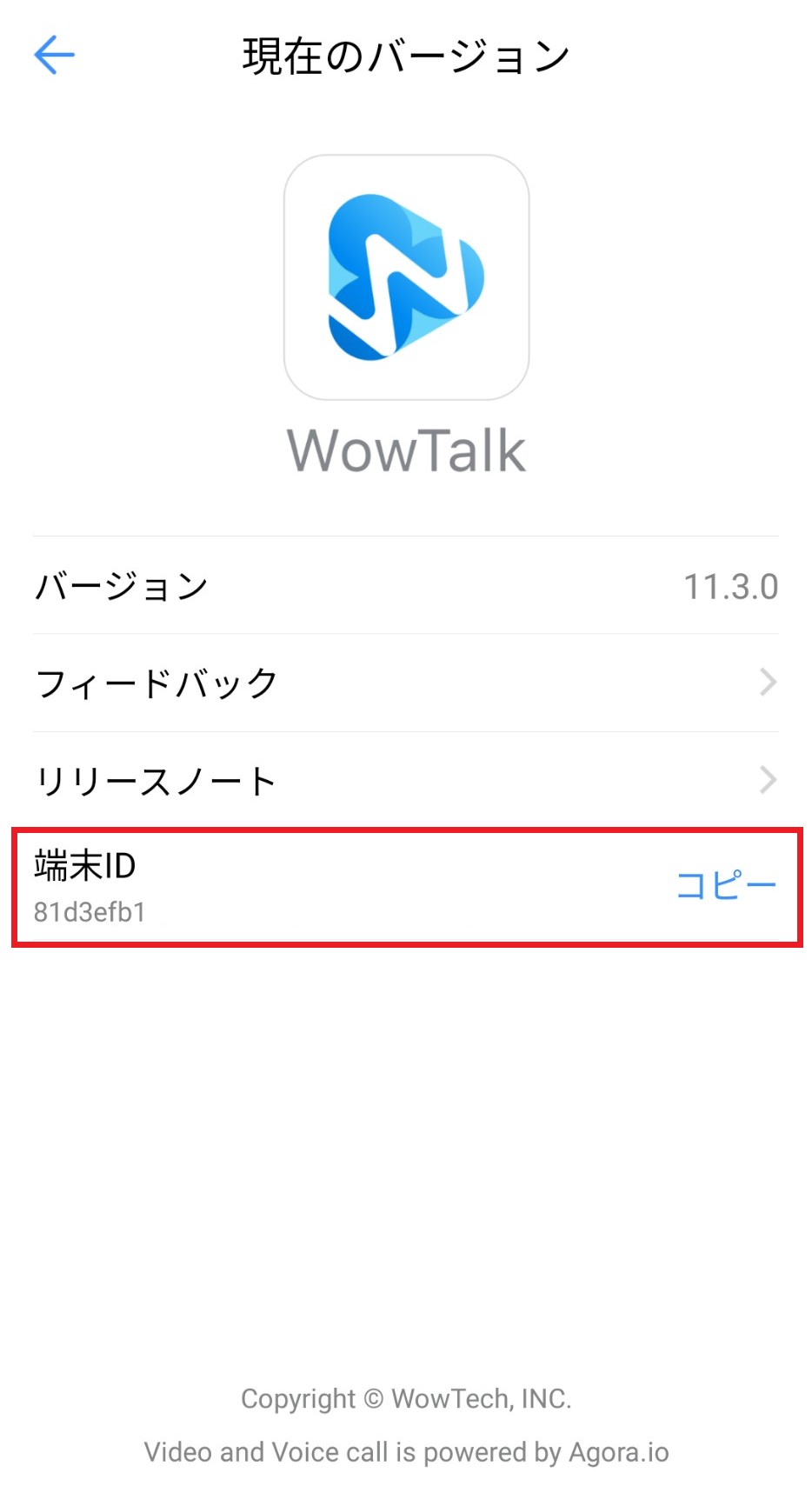
7.2. 管理画面からの操作
1. 管理者は該当のメンバーの編集画面より、「端末ホワイトリスト」欄へ上記の端末 ID を入力します。
2.「更新する」ボタンを押し、更新を完了します。
※メンバーインポート機能より、「端末ホワイトリスト」の設定を一括で行うこともできます。
※アカウントごとに 5 台まで登録できます。
※本設定を行うと端末ホワイトリストに指定していない端末ではWowTalkをご利用いただけなくなります。
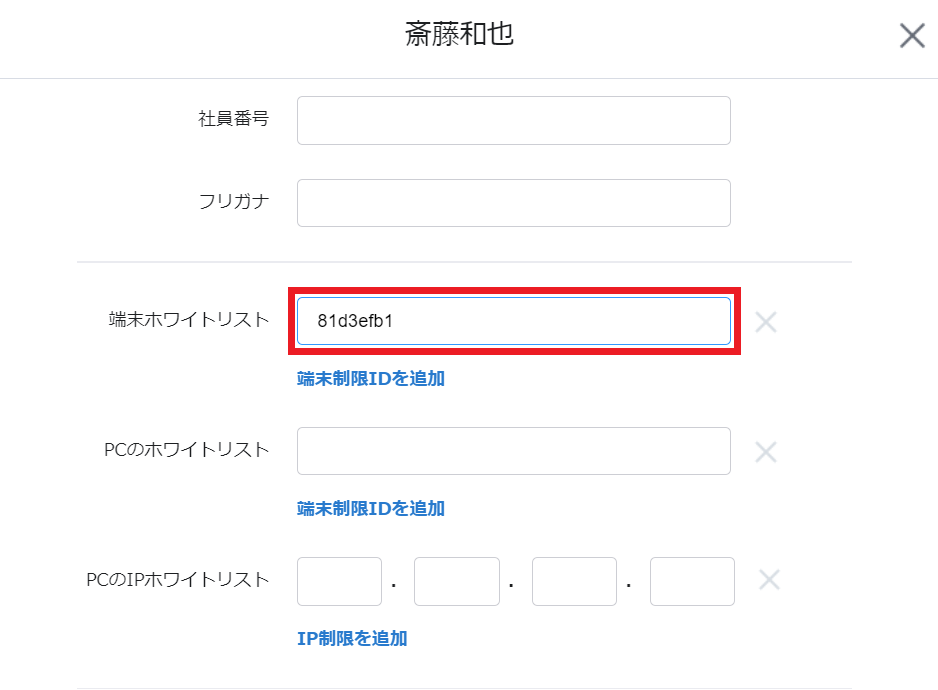
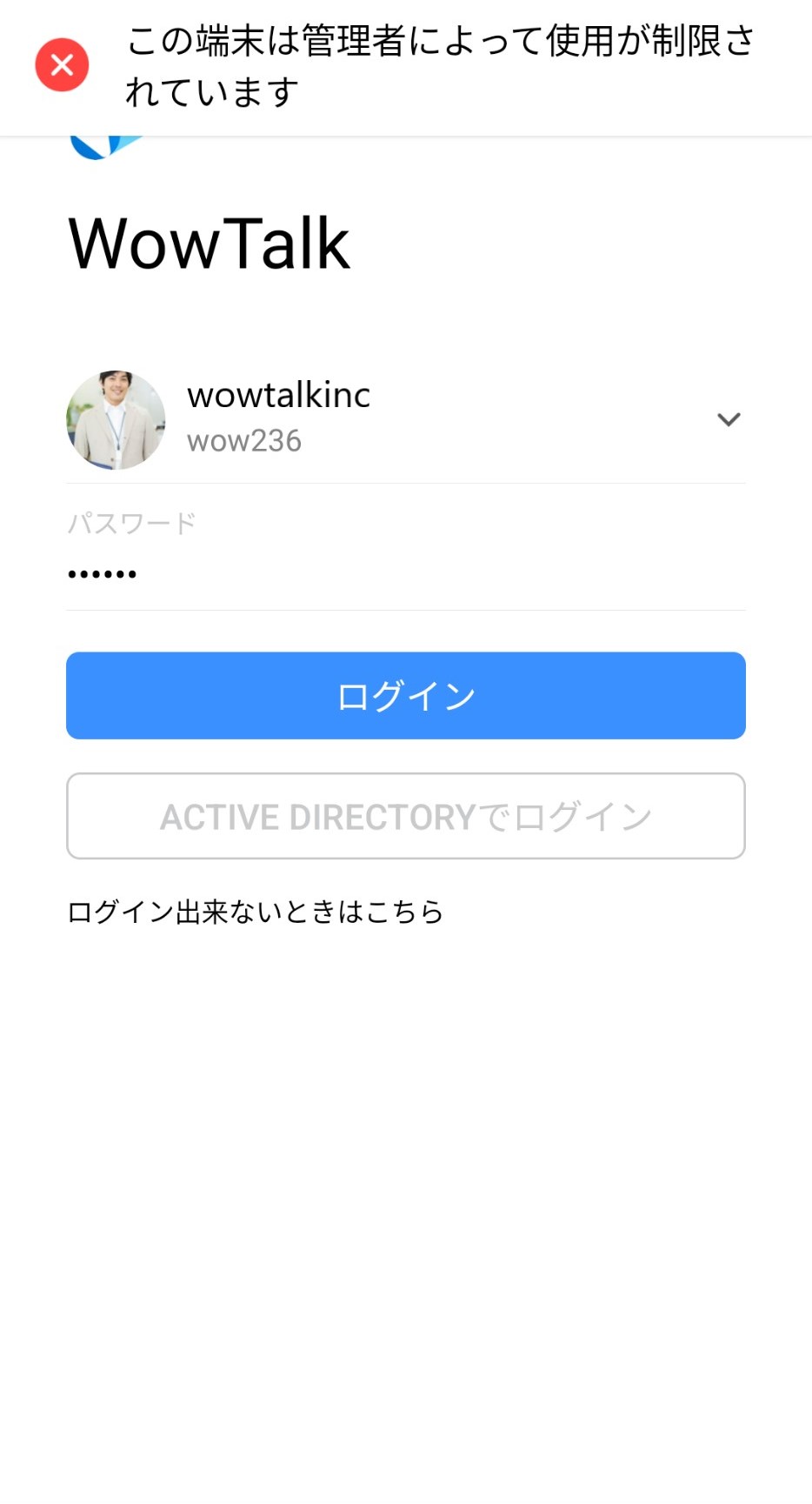
7.3. 端末IDについて
iOS
端末固有の識別子を用いて端末IDが生成されます。
※iCloud キーチェーンを利用しiCloudでの同期を行った場合、同じAppleIDを使用しているメンバーは同じ端末IDを取得する場合があります(キーチェーンによる機密情報の同期の仕組みの影響を受けるため)。
Android
| 端末にGoogleアカウントを設定している | 端末にGoogleアカウントを設定していない | |
| 電話の発信と管理をWowTalkに許可
かつSIMがある |
・端末IDは携帯端末の機種名+電話番号によって生成
・バックアップあり(バックアップ設定が完了している場合) |
・端末IDは携帯端末の機種名+電話番号によって生成
・バックアップなし |
| 電話の発信と管理をWowTalkに許可しない
またはSIMがない |
・端末IDは電話番号を利用しない形で生成
・バックアップあり(バックアップ設定が完了している場合) |
・端末IDは電話番号を利用しない形で生成
・バックアップなし |
※一度生成された端末IDはアプリのデータを消す、またはアプリをアンインストールしない限り保存されます。そのためWowTalkにログインした後にSIMを入れ替えた場合、電話番号は変わりますが、端末IDは同一のものとなります。
※端末にGoogleアカウントを設定し かつ バックアップの設定が完了している場合
→アプリのデータを消す/アンインストールした後、バックアップデータを削除することで端末IDがリセットされます。
※端末IDが変更される可能性のあるタイミングは以下の通りです。
1. SIMカードを変えた(挿した/抜いたを含む)あとアプリを再インストール(もしくは設定からデータの初期化)して端末IDの確認を行った時
2. SIMカードを指していない+Googleアカウントと紐づいたバックアップを行わなかった状態でアプリを再インストール(もしくは設定からデータの初期化)をして端末IDの確認を行った時
3. 同じSIMカードでも端末を変えたあとアプリをインストールして端末IDの確認を行った時
※上記はAndroid10以降での仕様となります。