
画面左の「ツール」>「日報」タブを選択すると日報画面が表示されます。
日報(週報や月報なども含む)などの報告業務を「作成」「確認」「管理」の3つのアカウント権限からシンプルに行えます。
※日報機能を利用するには管理者画面で日報機能の利用を許可する必要があります。表示されない場合は管理者の方にお問い合わせください。
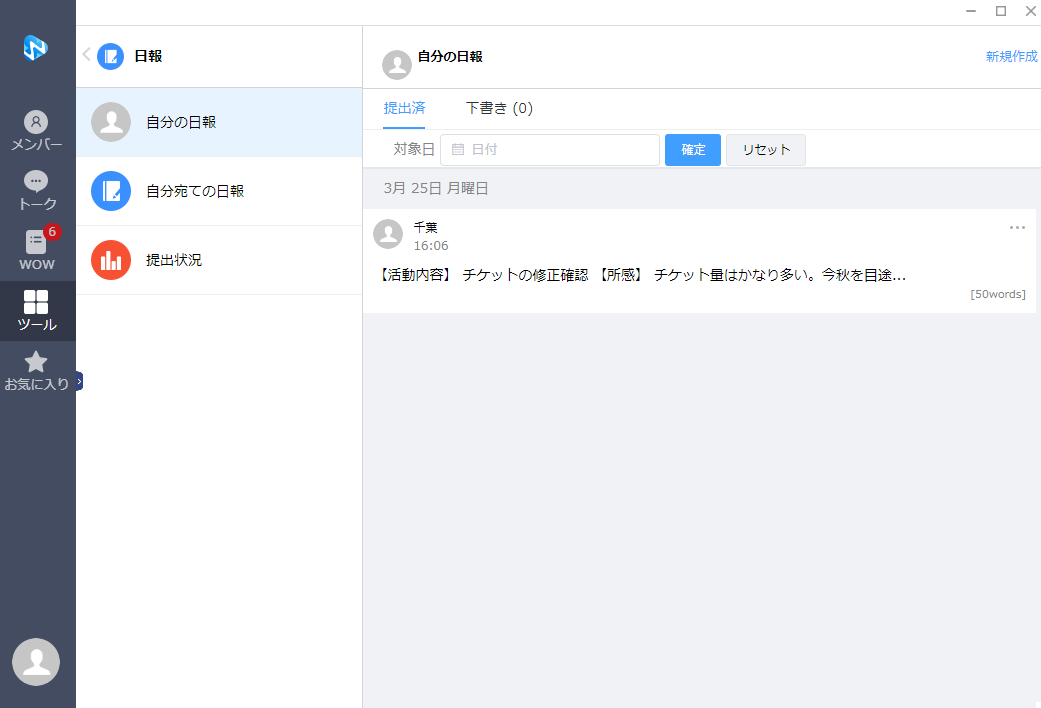
日報の一覧画面
日報画面では自分もしくは自分を宛先として作成された日報の確認ができます。
①自分の日報:自分が提出した日報の一覧が表示されます。
②自分宛ての日報:社内のメンバーが作成し、宛先に自分が設定されている日報を表示します。
③提出状況:日報の提出状況、確認状況を確認することができます。
④新規作成ボタン:日報の作成画面が表示されます。
⑤検索ボタン(自分の日報が対象):「対象日」から日報を検索するすることができます。
⑥一括確認ボタン:未確認の日報のステータスを一括で「確認済」に変更します。
⑦検索ボタン(他のユーザーの日報が対象):「対象日」と「送信者」から日報を検索するすることができます。
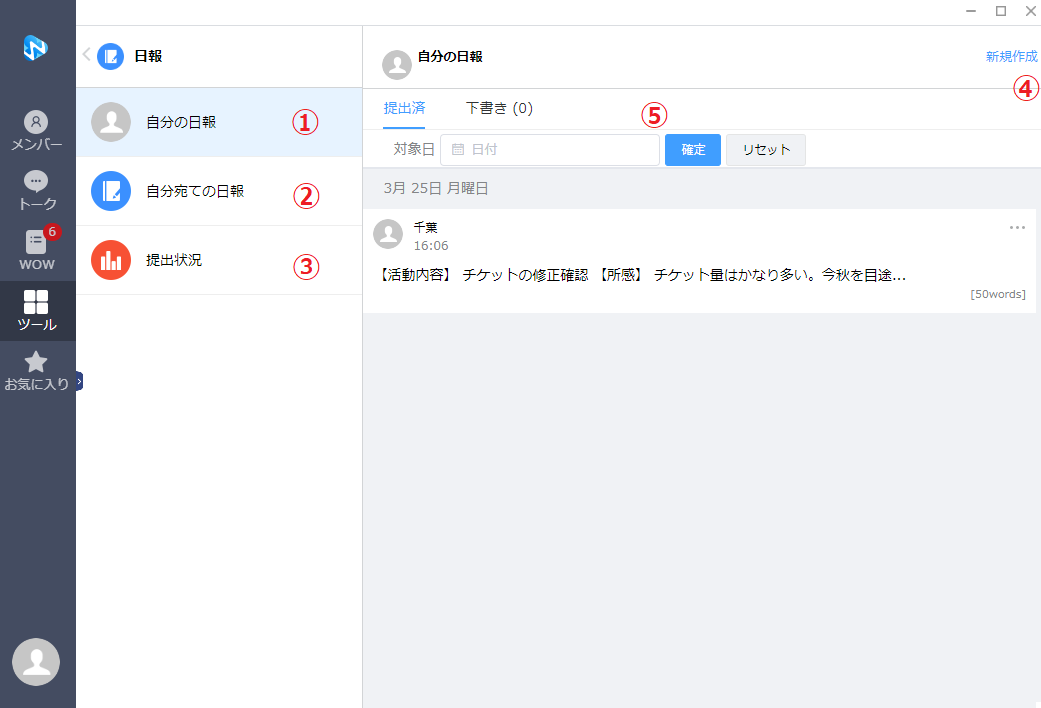
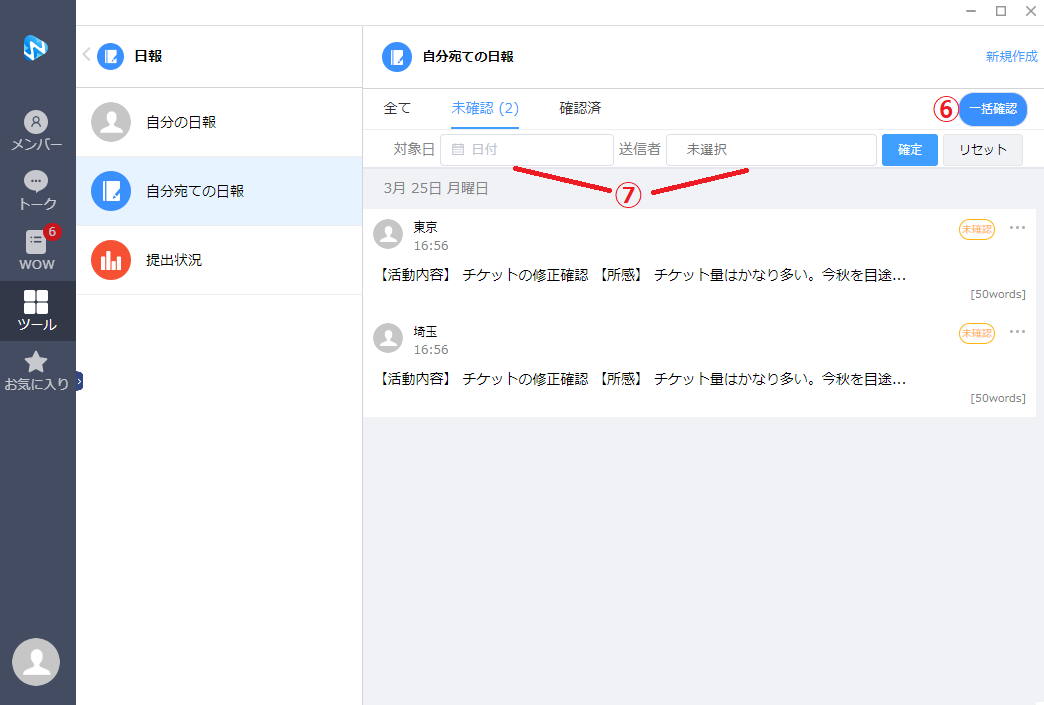
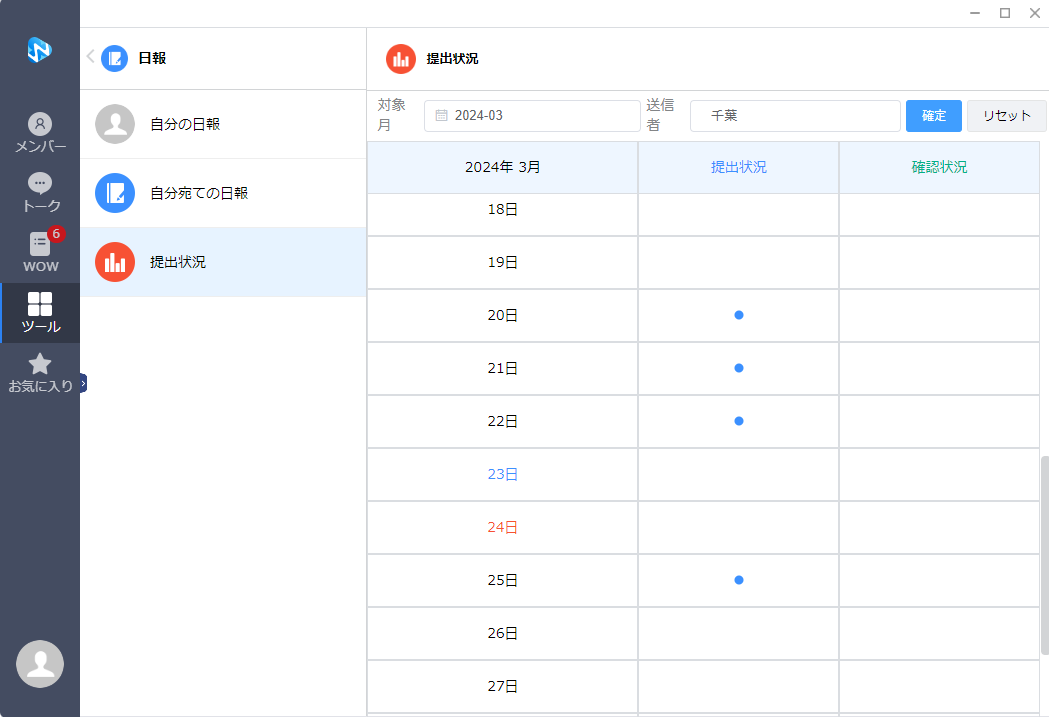
日報を作成する/下書きを作成する
日報画面右上の「新規作成」ボタンを押すと日報作成画面が表示されます。
日報には下記の内容を含めることができます。
・対象日:日報の対象日を選択します。
・送信先 : 日報の宛先を選択します。送信先に選択されたメンバーには日報作成時に通知が送信されます。
・テンプレート:日報のテンプレートを選択します 。日報のテンプレートは管理画面で設定可能です。
・内容:日報の内容を記入します。テンプレートが設定されている場合、テンプレートで設定されたフォーマットが挿入されています。
「送信」ボタンを選択すると日報が作成されます。下書きとして保存する場合、作成画面左上の「<」を選択し、表示されるダイアログに沿って下書きとして保存するように操作します。
※同じ日付の日報は重複して作成できません。
※一度作成した日報は削除ができません。また一度作成した日報の対象日を変更することはできません。(下書きの場合、いずれの操作も可能です)
※日報の宛先は前回提出した日報の宛先が選択された状態で、新規作成画面に表示される仕様です。前回提出した日報の読み込みが終わらないうちに日報の作成ボタンを押した、または宛先が空欄の下書きがある場合、日報の宛先はリセットされます。
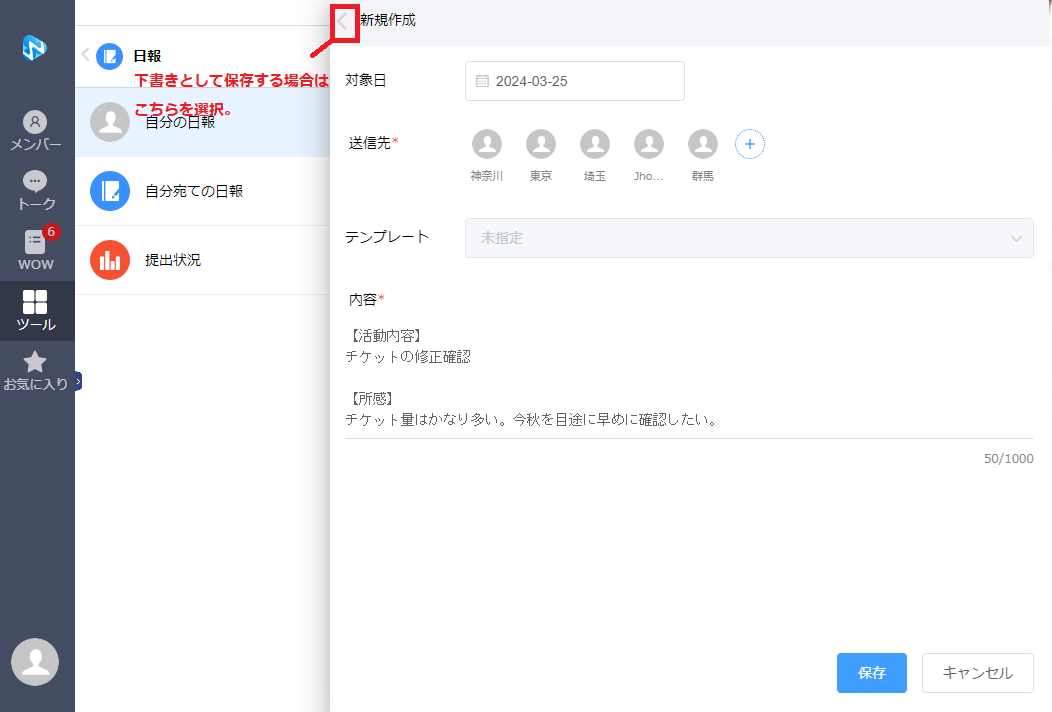
日報の詳細
日報画面内の各日報を選択すると日報の詳細画面が表示されます。
日報の詳細画面では自分、会社のメンバーが作成した日報の内容を確認できる他、確認状況のステータスを「確認済み」に変更することがきます。
※すでに確認している日報を開いた場合、「確認済にする」のボタンは「未確認にする」になり、確認状況のステータスを未確認に戻すことができます。
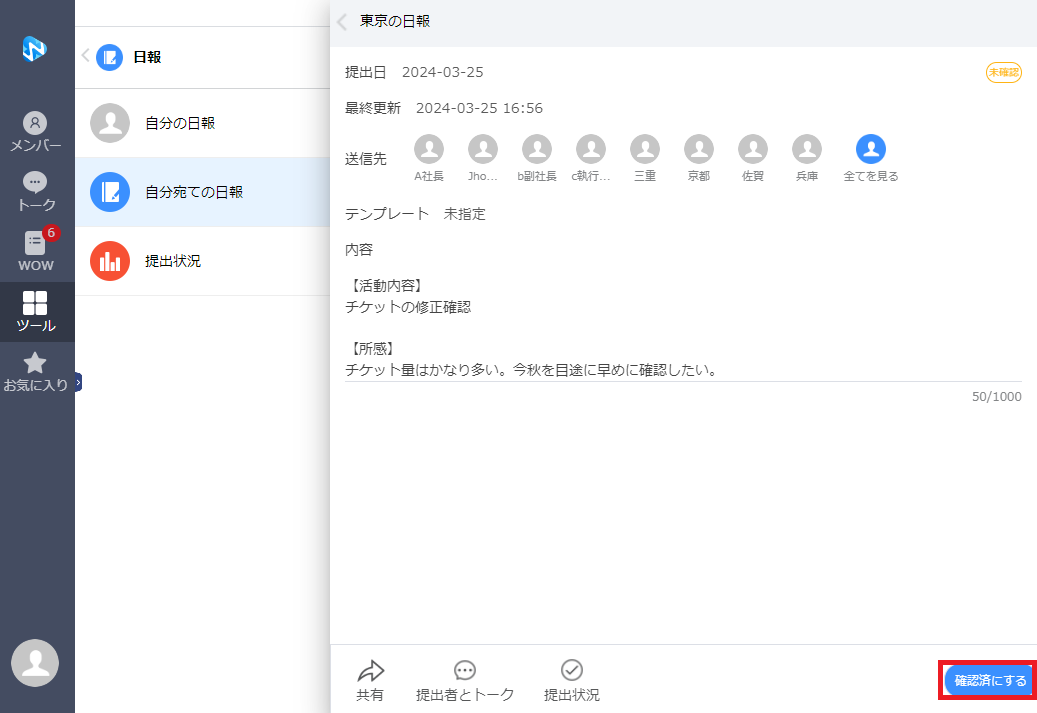
日報の編集
「自分の日報」欄に表示されている日報を選択すると、自分が作成・下書きした日報を編集することができます。
※既に提出した日報の提出日を変更することはできません。
※既に提出した日報を編集した場合、確認状況のステータスは全て「未確認」に変更されます。


