
WPS設定を行うと、WowTalkのトーク上で送受信したファイルをWPS Cloudへアップロードすることができます。
また、メンバー毎にWowTalkのIDとWPSのアカウントを連携することができます。
連携しているメンバーは、WowTalk IDでWPSアカウントにログインすることができます。
WPSと連携しているメンバーに対してできることは以下の通りです。
・WowTalkに登録されている名前、メールアドレス、役職をWPSに反映
・メンバーをWowTalkから削除する際にWPSからも削除
※本機能はWPS連携機能をお申し込みの場合のみご利用いただくことができます。
※ WPSストレージ連携機能はiOS/AndroidにおけるWowTalkアプリのバージョン11.9以上からご利用いただけます。
① APP連携設定
② ユーザー作成
③ 連携済みユーザー
④ ユーザー更新
⑤ ユーザー連携解除
⑥ ユーザー削除
⑦ WowTalk IDでWPSアカウントにログインする
APP連携設定
1. 入力欄にAPPID、APPKEYを入力し「適用」ボタンを押します。
2. 正しい情報が入力された場合、APPKEYは「登録済」と表示されます。
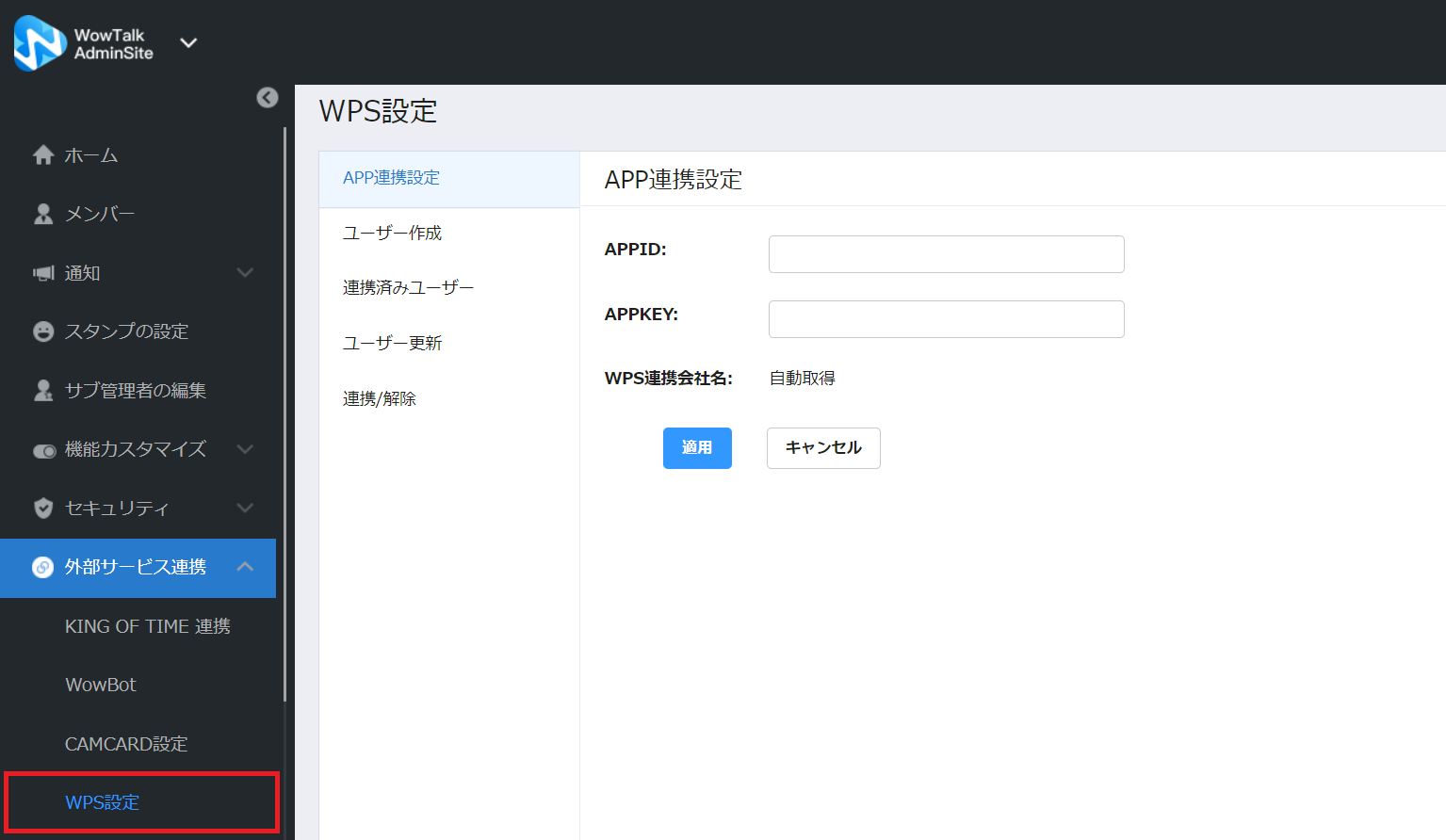
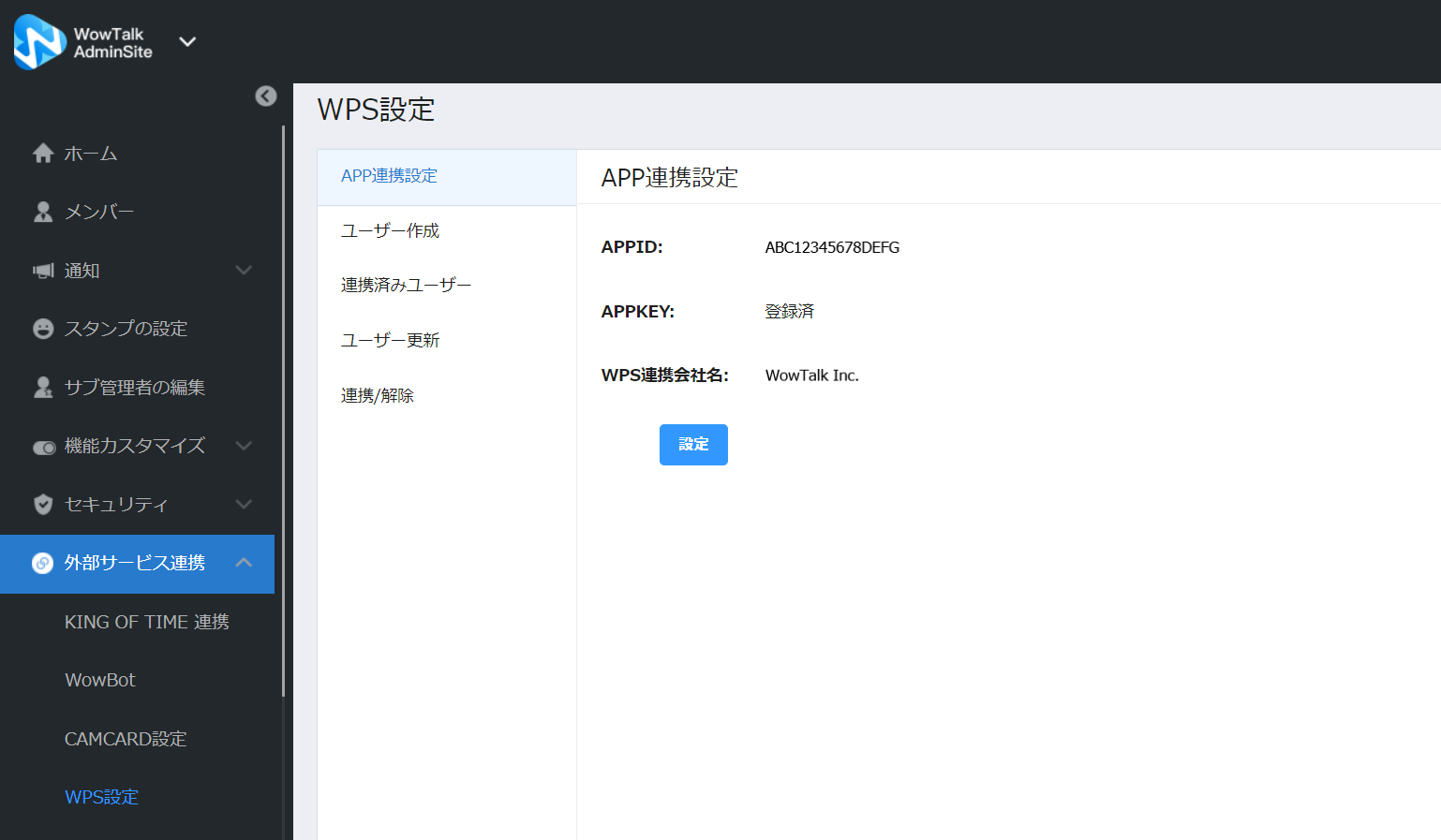
ユーザー作成
WowTalkのメンバー情報をもとにWPSにアカウントを作成します。
作成したアカウントはWowTalkと連携済みの状態になります。
※作成済みのWPSアカウントと連携することはできません。
※WPSの管理者はすでにWPSアカウントが作成されている状態のため、WowTalkからWPSアカウントを作成することはできません。そのため、WPSの管理者アカウントとWowTalk IDを連携することはできません。
1. 「テンプレートをダウンロード」からテンプレートをダウンロードします。
テンプレートにWowTalkのユーザーIDを入力します。
2.「ファイルを選択」から情報を入力したテンプレートを選択します。
3.「アップロード」ボタンを押し「はい」を選択すると、インポート結果が表示され、WPSのアカウントが作成されます。
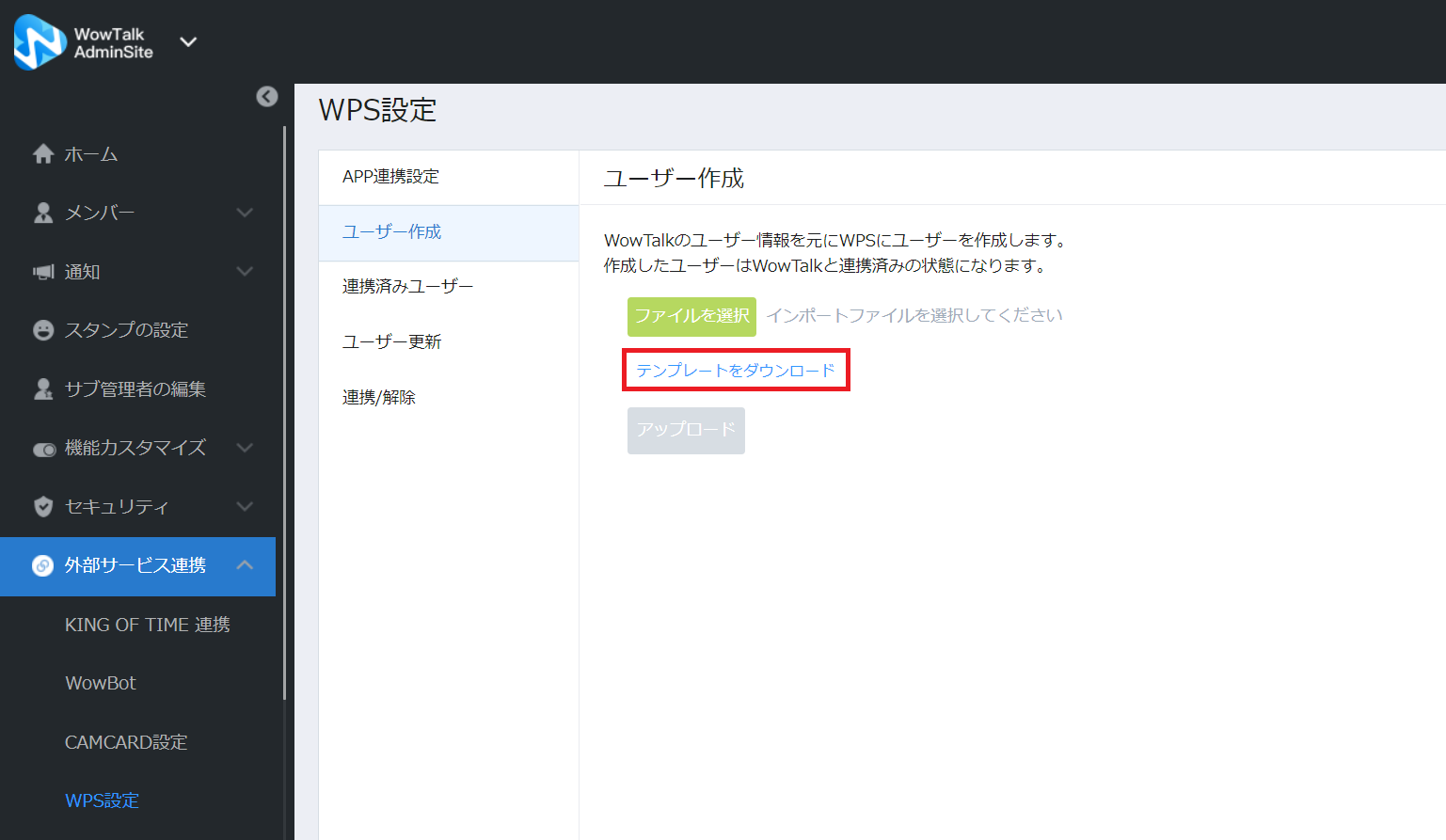
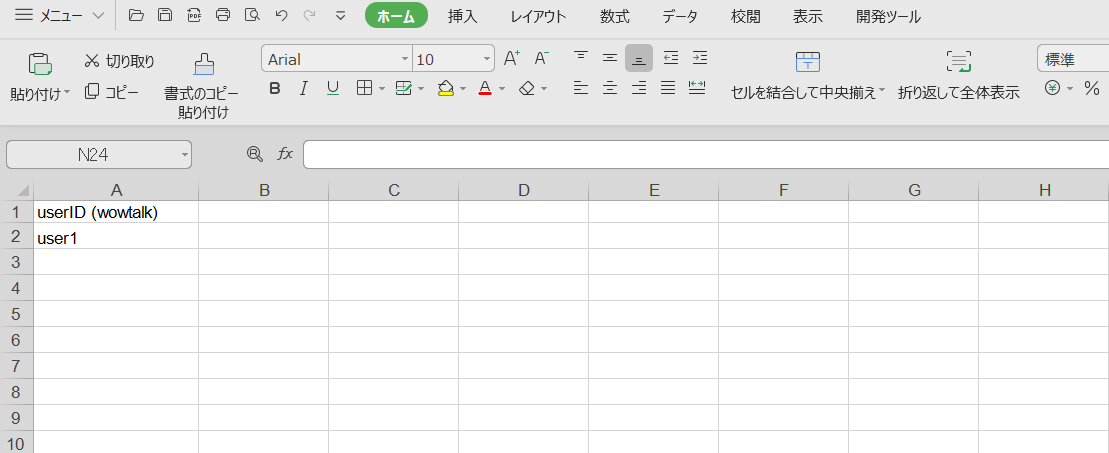
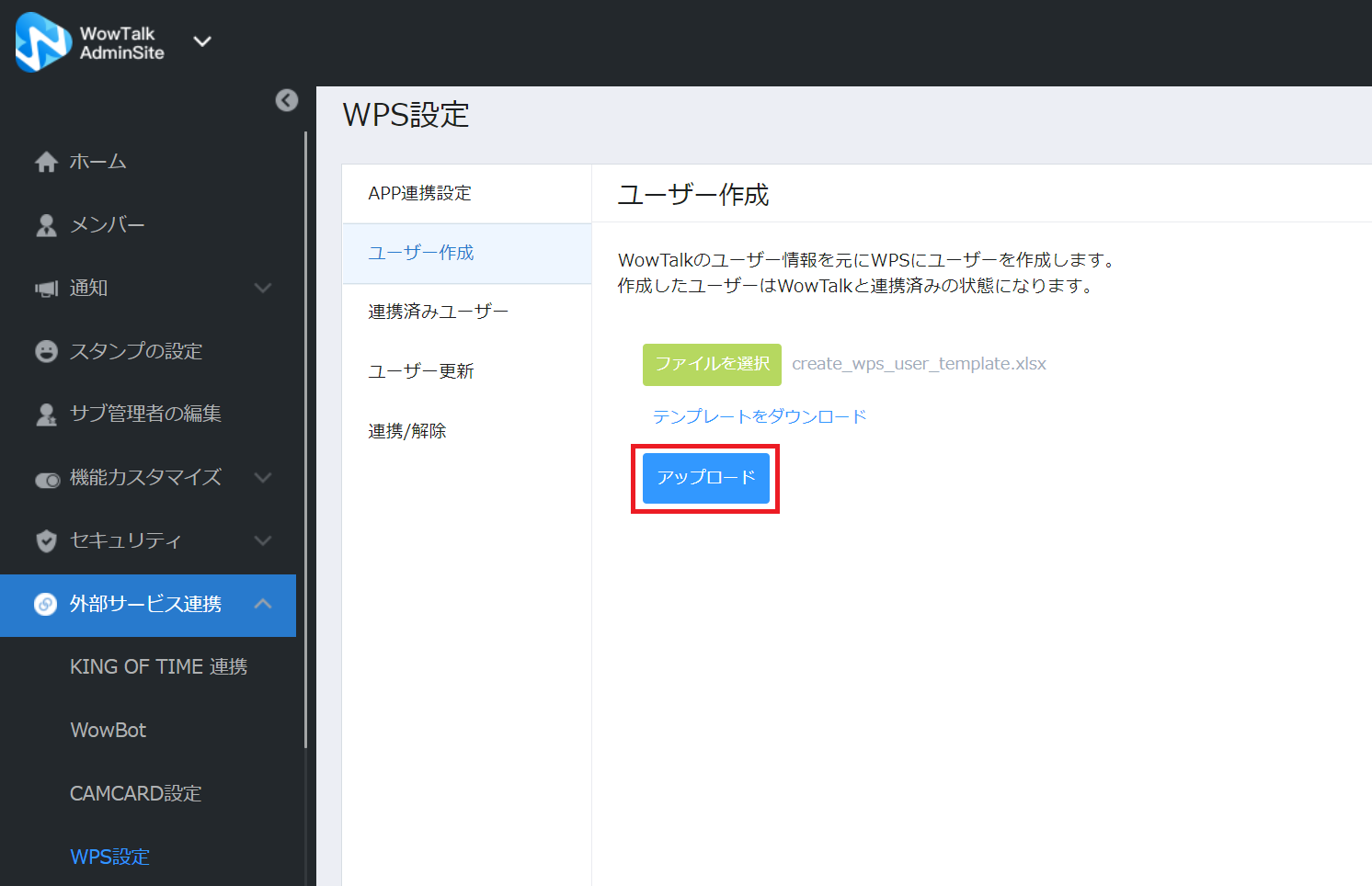
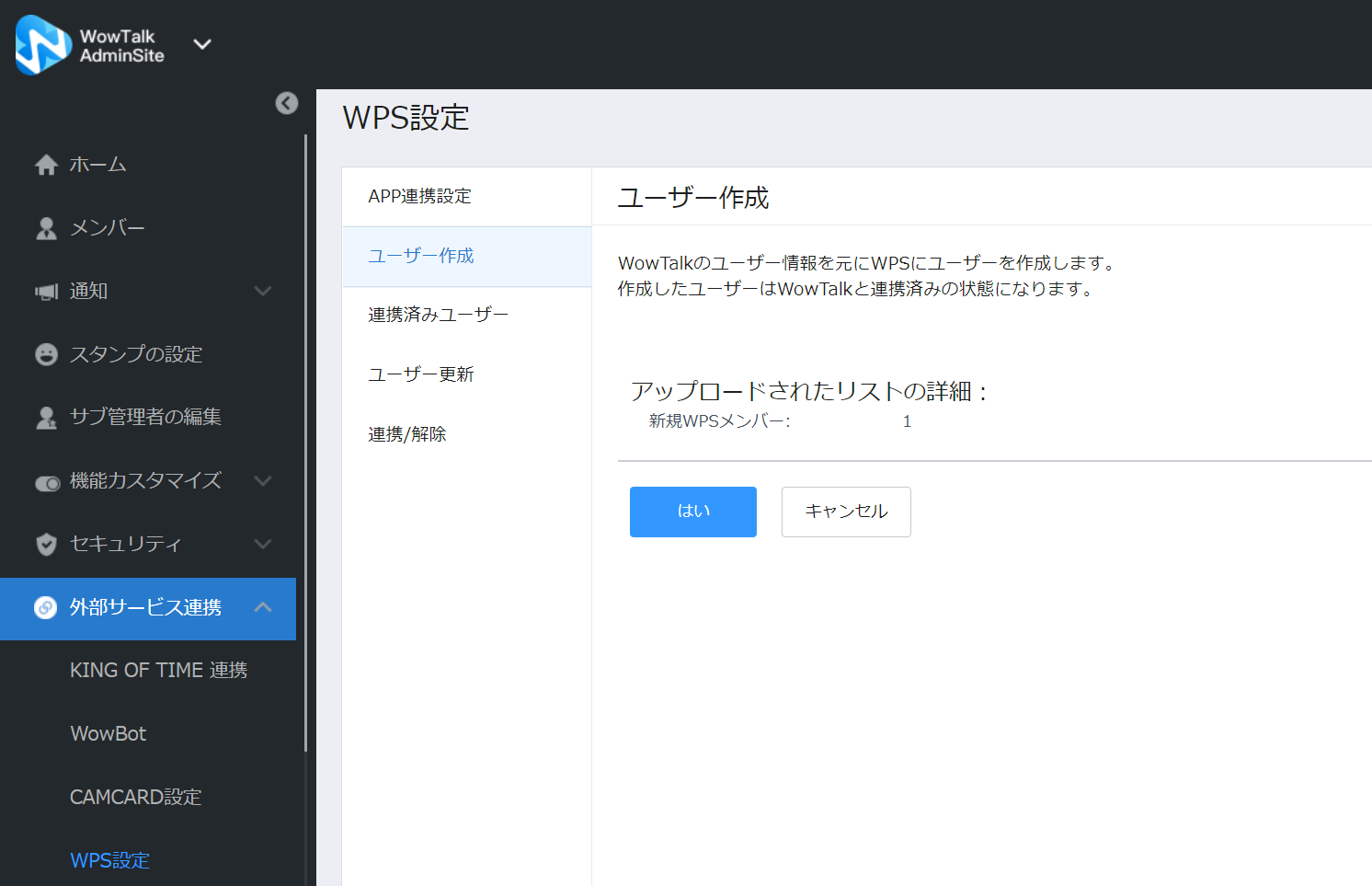
新しいメンバー情報の追加時にWPSアカウントを作成
1. メンバー画面を開きます。
2.「新しいメンバー」をクリックします。
3. メンバー情報の入力画面が表示されます。
4.「外部連携サービスへも同時にユーザー作成する」より「WPS」にチェックします。
5.「アカウントを追加」をクリックします。

メンバーインポート時にWPSアカウントを追加
1. メンバー画面を開きます。
2.「メンバーのインポート」をクリックします。
3.「メンバーのインポート」画面上の「ファイルを選択」ボタンをクリックします。
4. 表示される画面上でアップロードするファイル選択します。
5.「はい」ボタンをクリックします。
6. ファイルがアップロードされます。
7. 「WPSアカウントを同時に追加しますか?」に「はい」をチェックの状態でメンバーを作成した場合、WowTalk IDとWPSアカウントが作成されます。
未チェックの場合、WPSアカウントは作成されません。
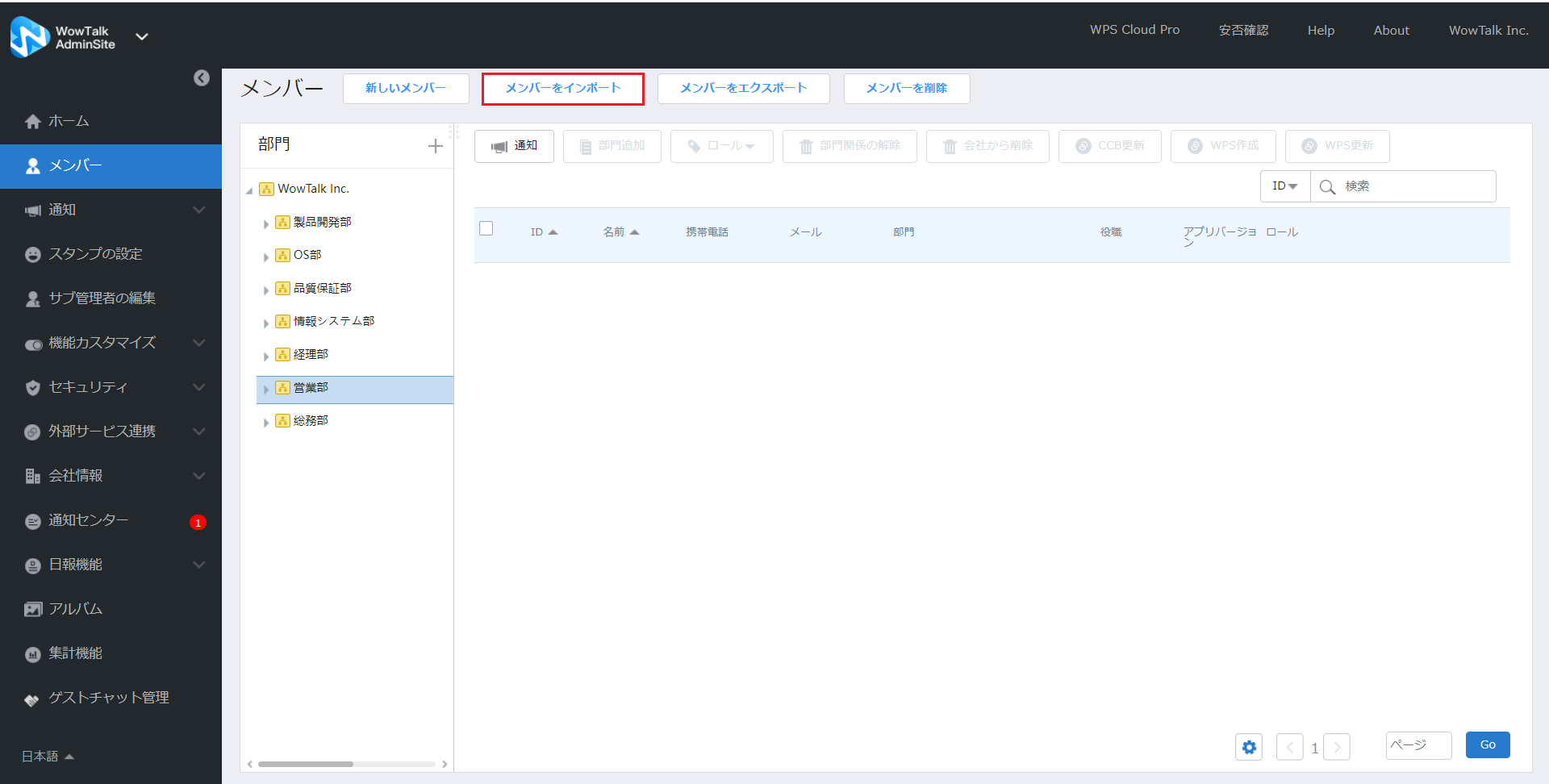
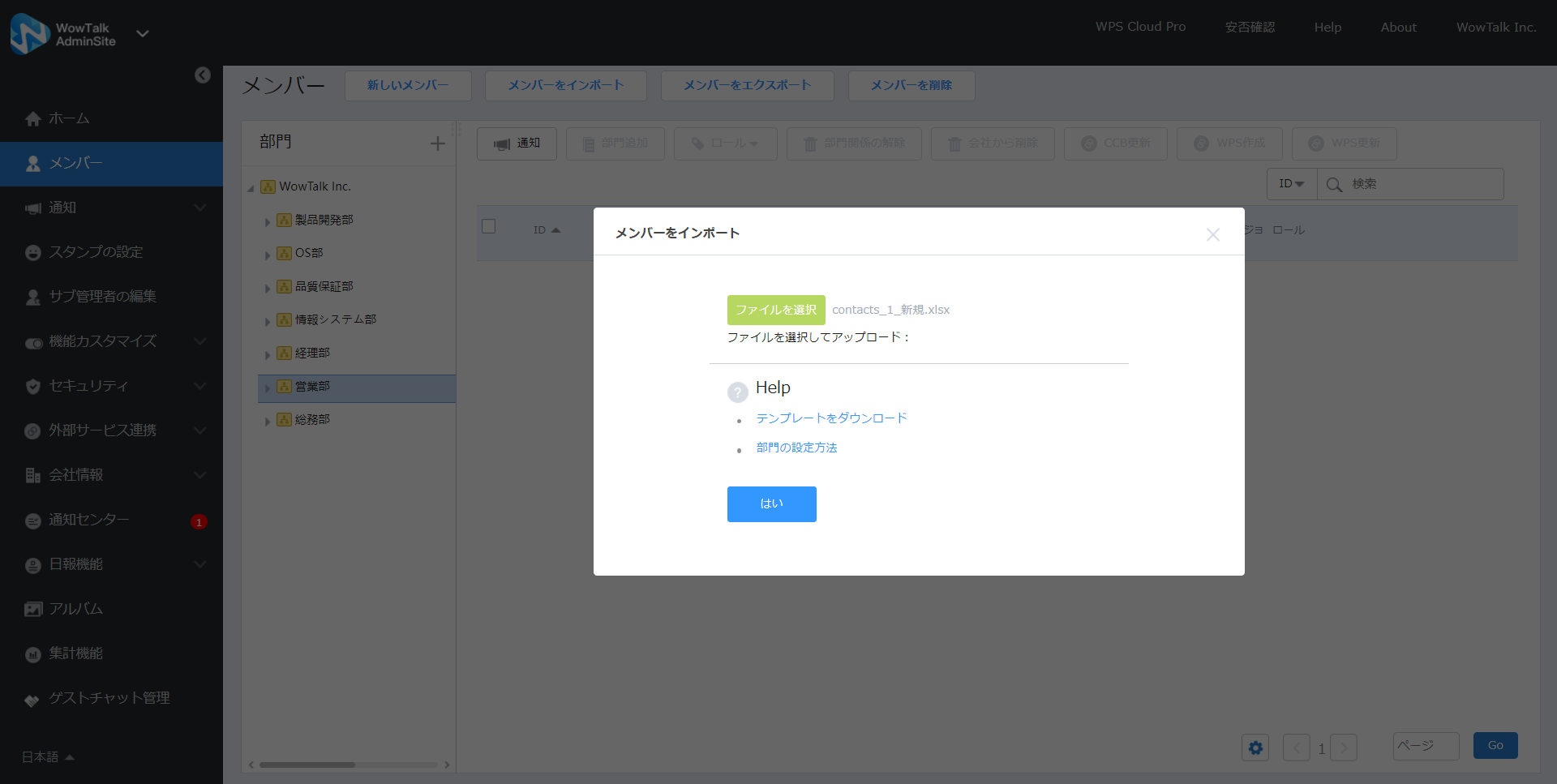
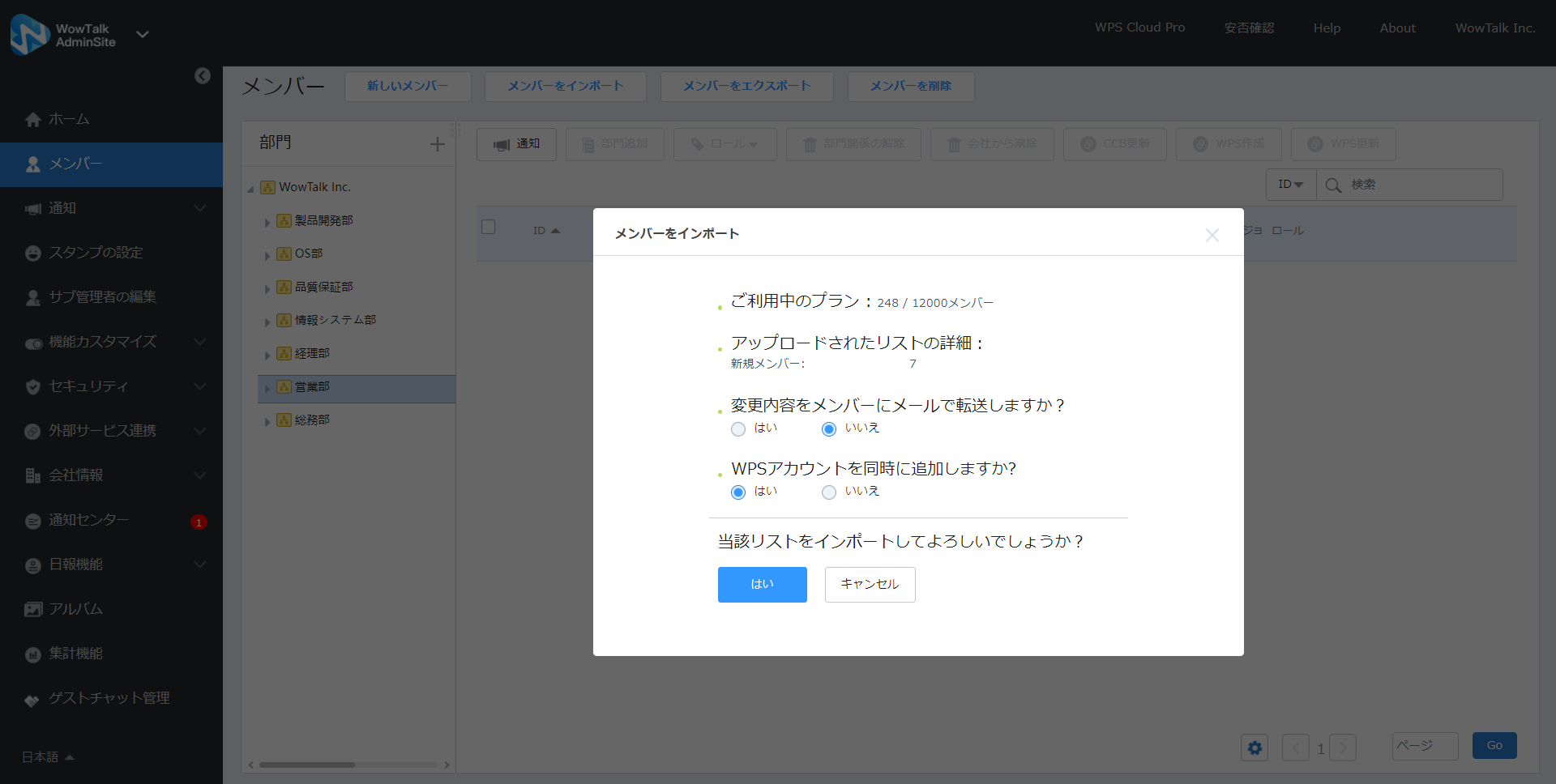
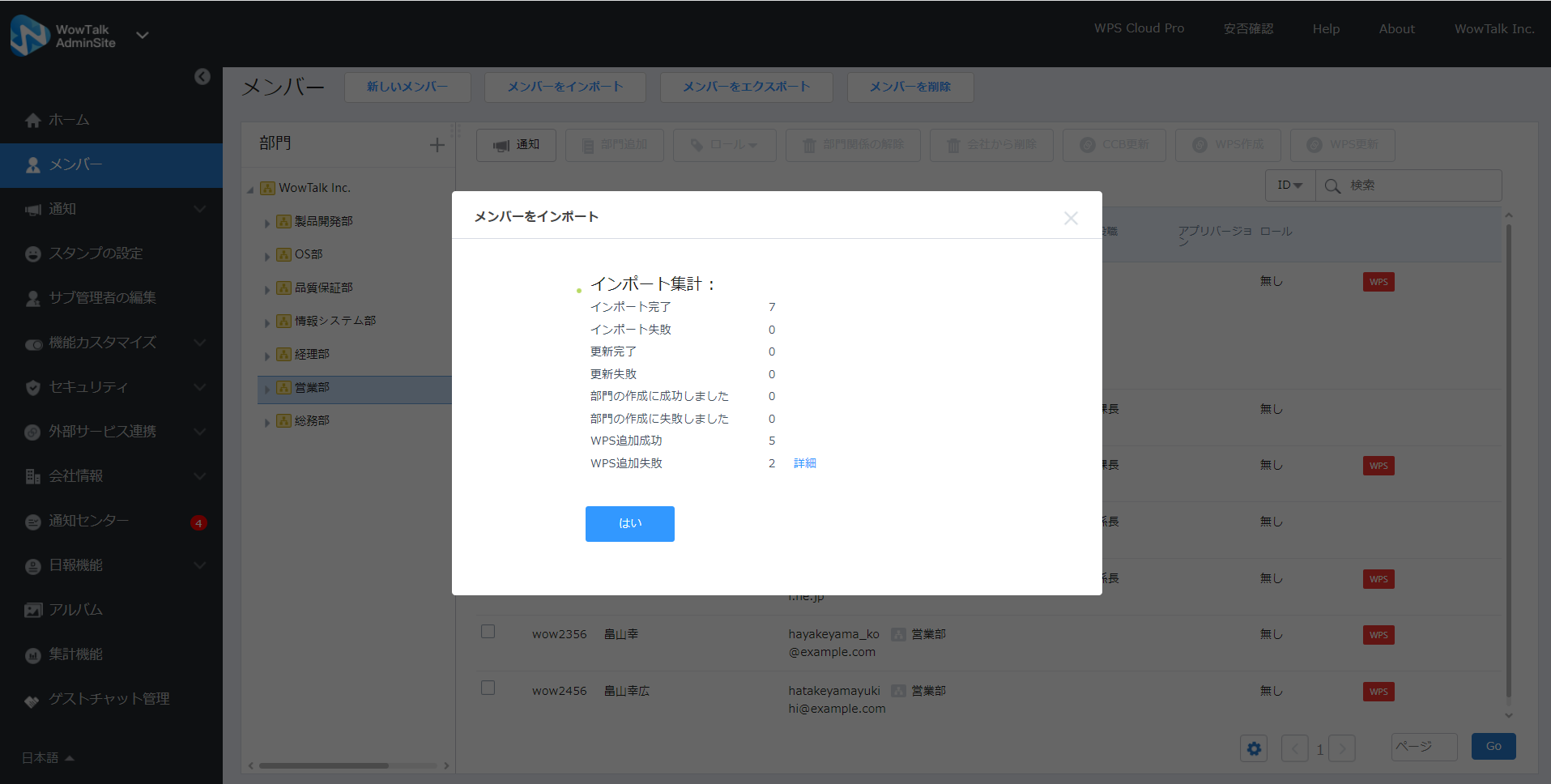
連携済みユーザー
「エクスポート」ボタンを押すと、WowTalkとWPSを連携済みのメンバーを一覧でCSVファイルとしてエクスポートすることができます。
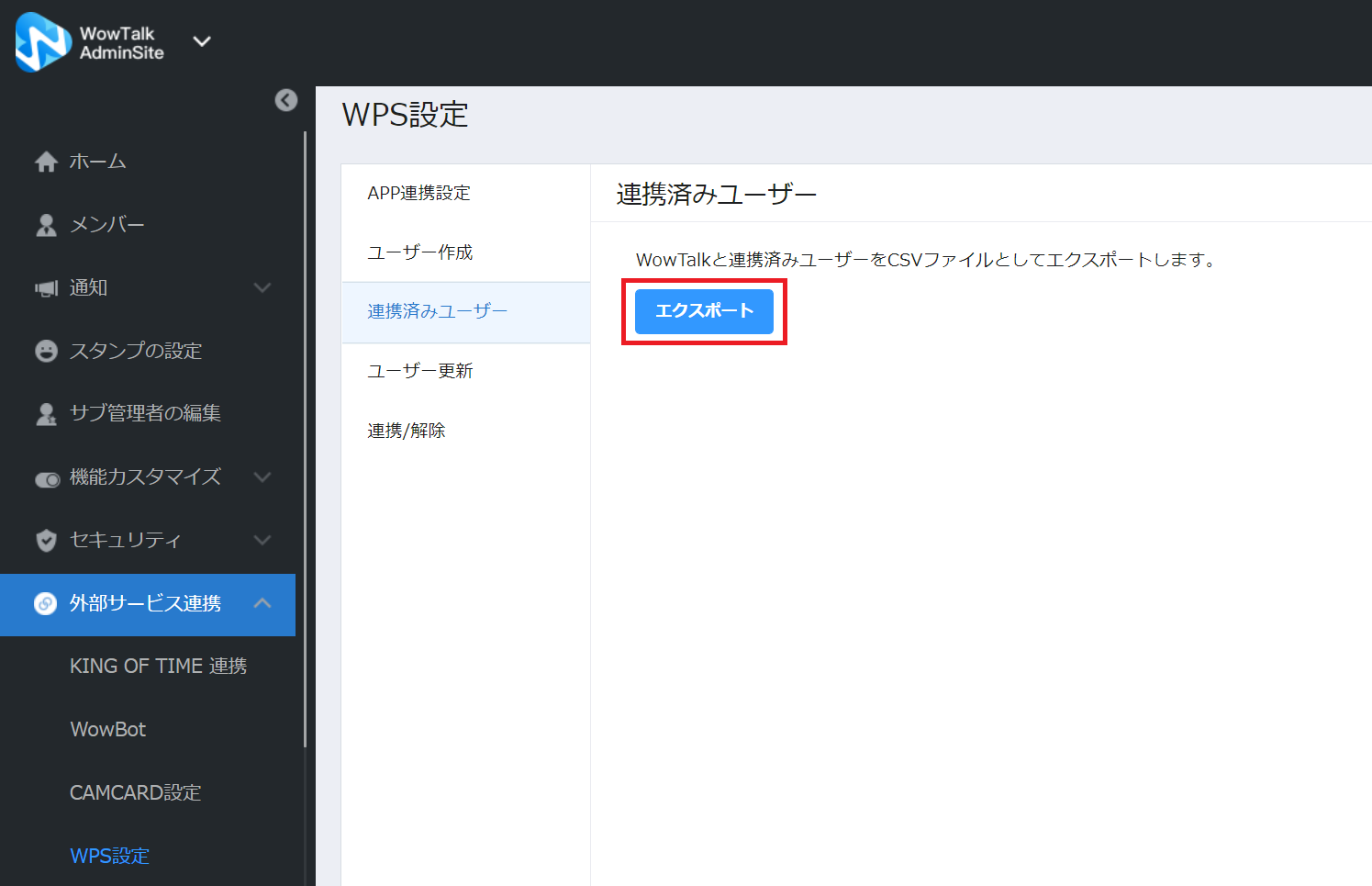
ユーザー更新
「ユーザー更新」ボタンを押すと、WowTalkに登録されたメンバー情報をもとにWPSにメンバー情報を一括で更新できます。
※WPSに更新されるWowTalkの登録情報は名前、メールアドレス、役職のみとなります。
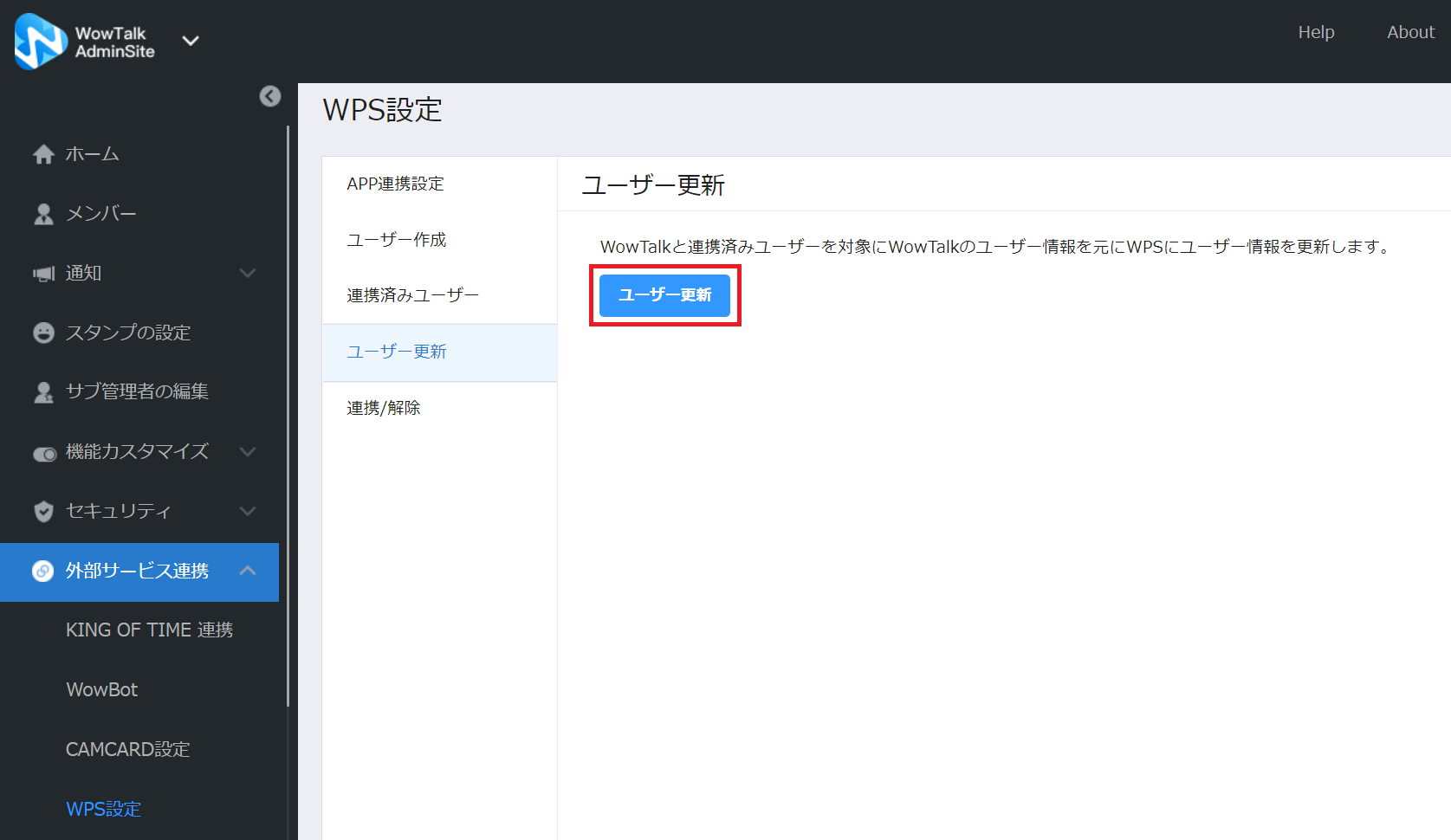
WPSで削除されたアカウントが連携されているWowTalkメンバーがいる場合、そのメンバーは更新に失敗した人としてカウントされます。
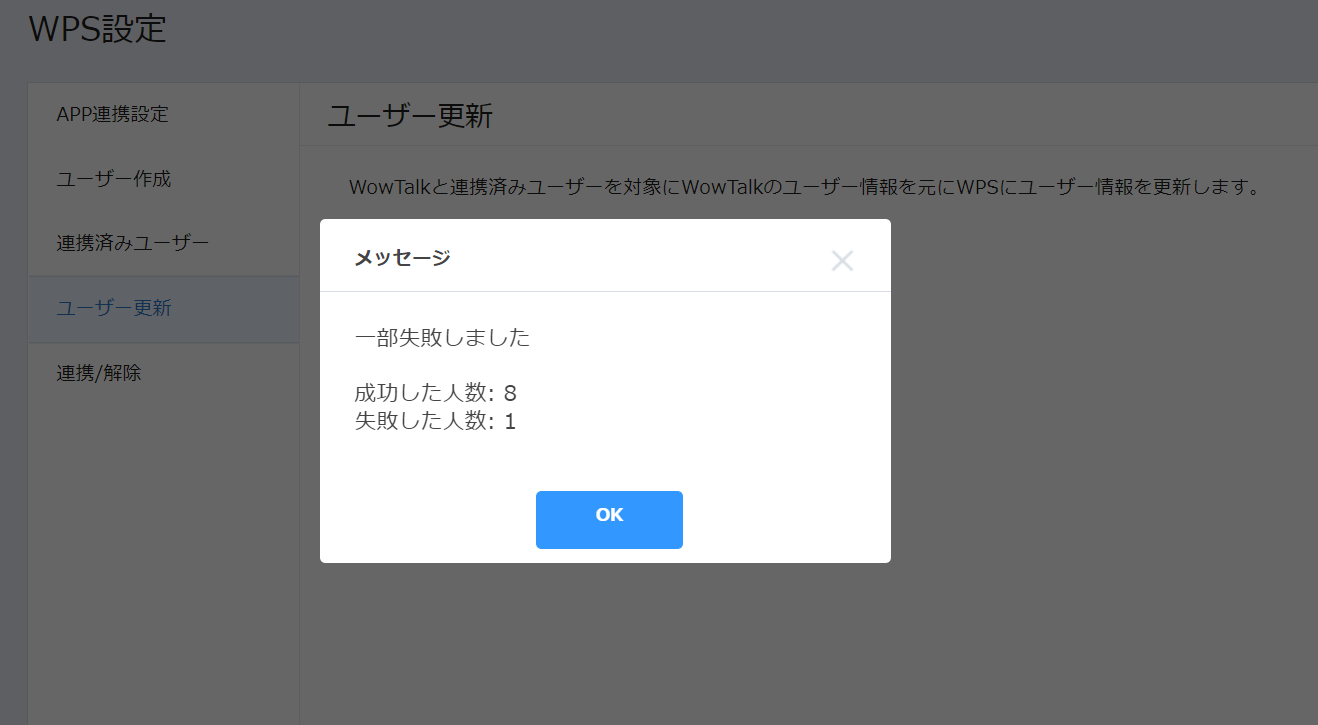
メンバー画面から、登録情報を更新したいメンバーをクリックし「WPS更新」ボタンを押すと、メンバー毎に情報を更新することができます。
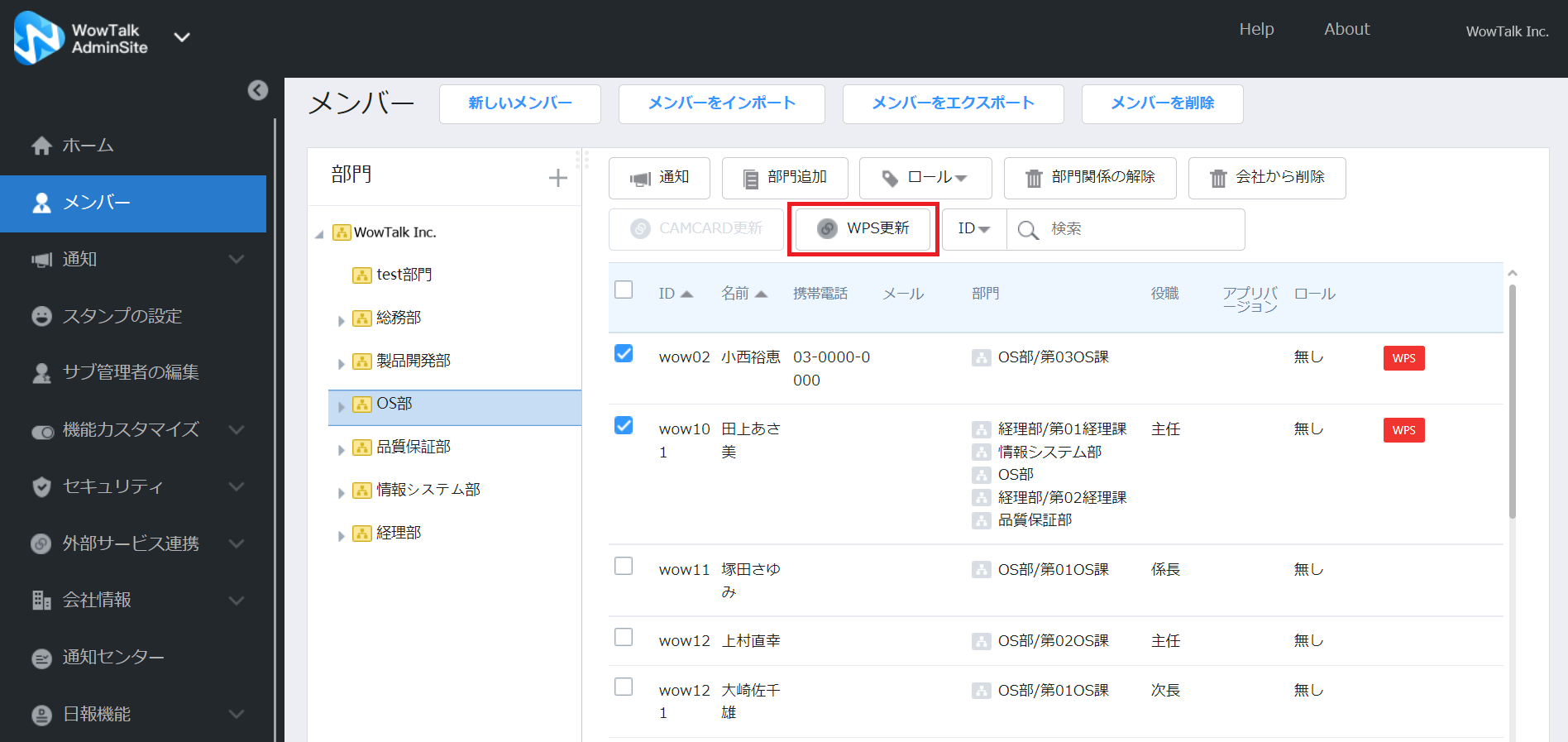
ユーザー連携解除
WowTalk IDとWPSアカウントの連携を解除します。
1.「テンプレートをダウンロード」からテンプレートをダウンロードします。
テンプレートに連携を解除するメンバーのWowTalkのユーザーIDを入力します。
2.「ファイルを選択」から情報を入力したテンプレートを選択します。
3.「アップロード」ボタンを押し「はい」を選択すると、インポート結果が表示され、WowTalk IDとWPSアカウントの連携が解除されます。
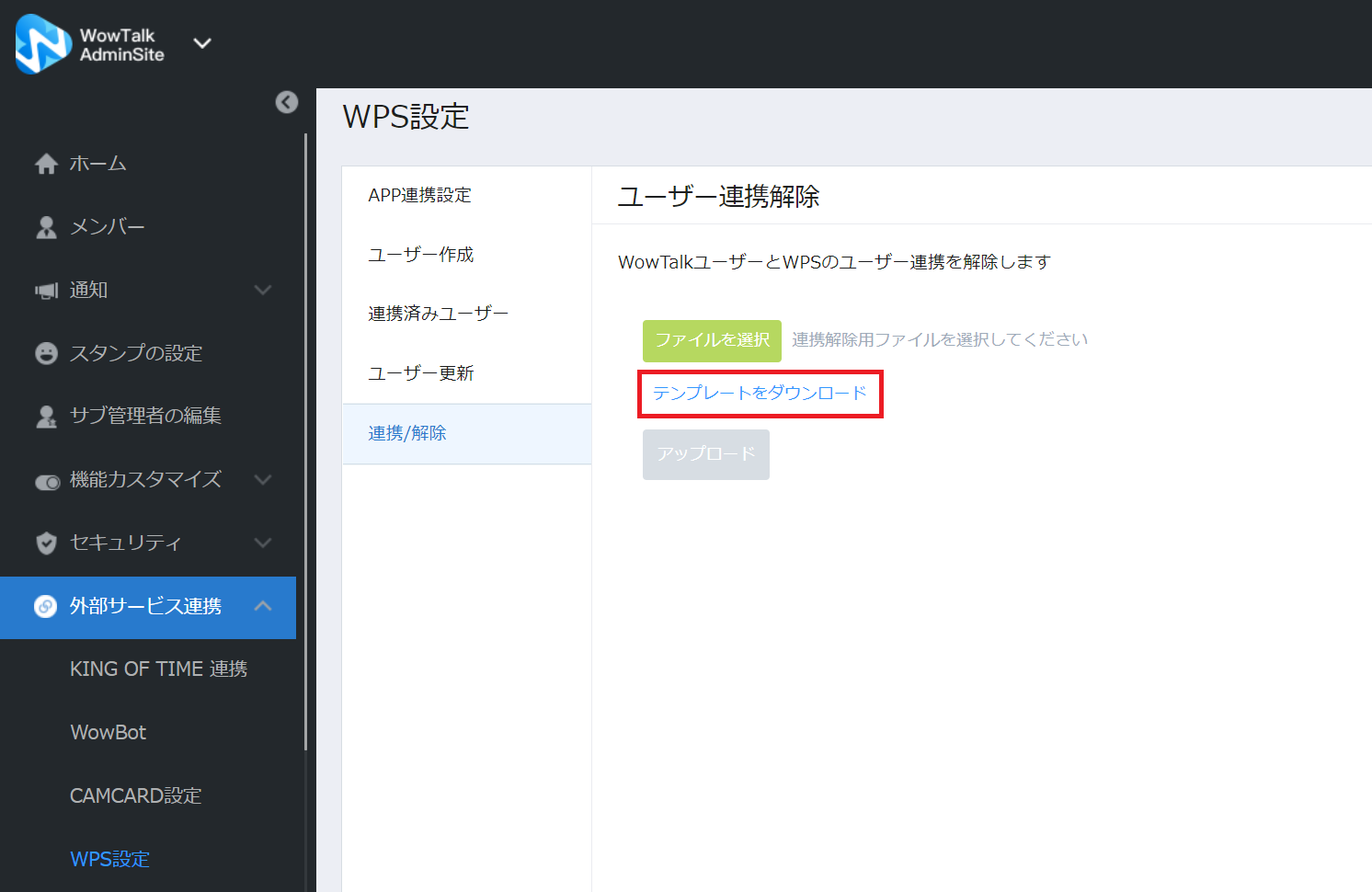
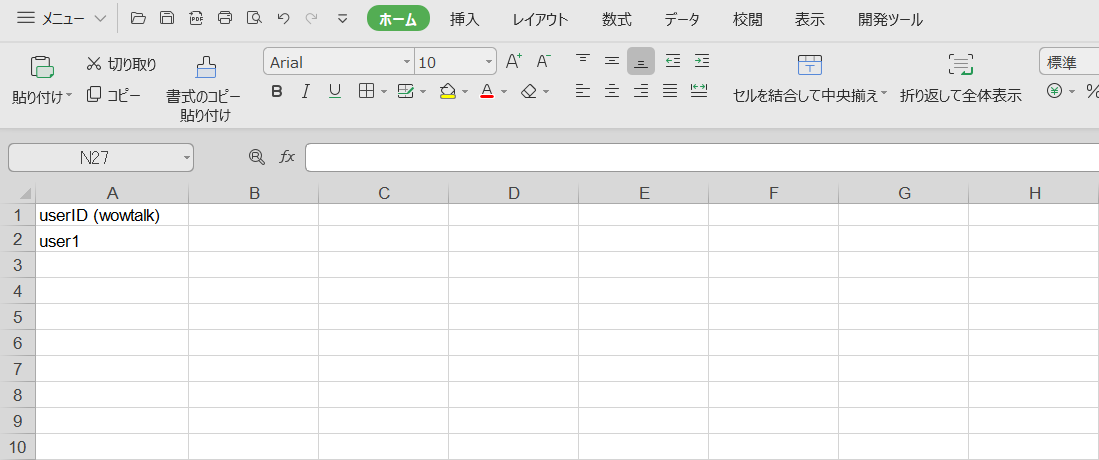
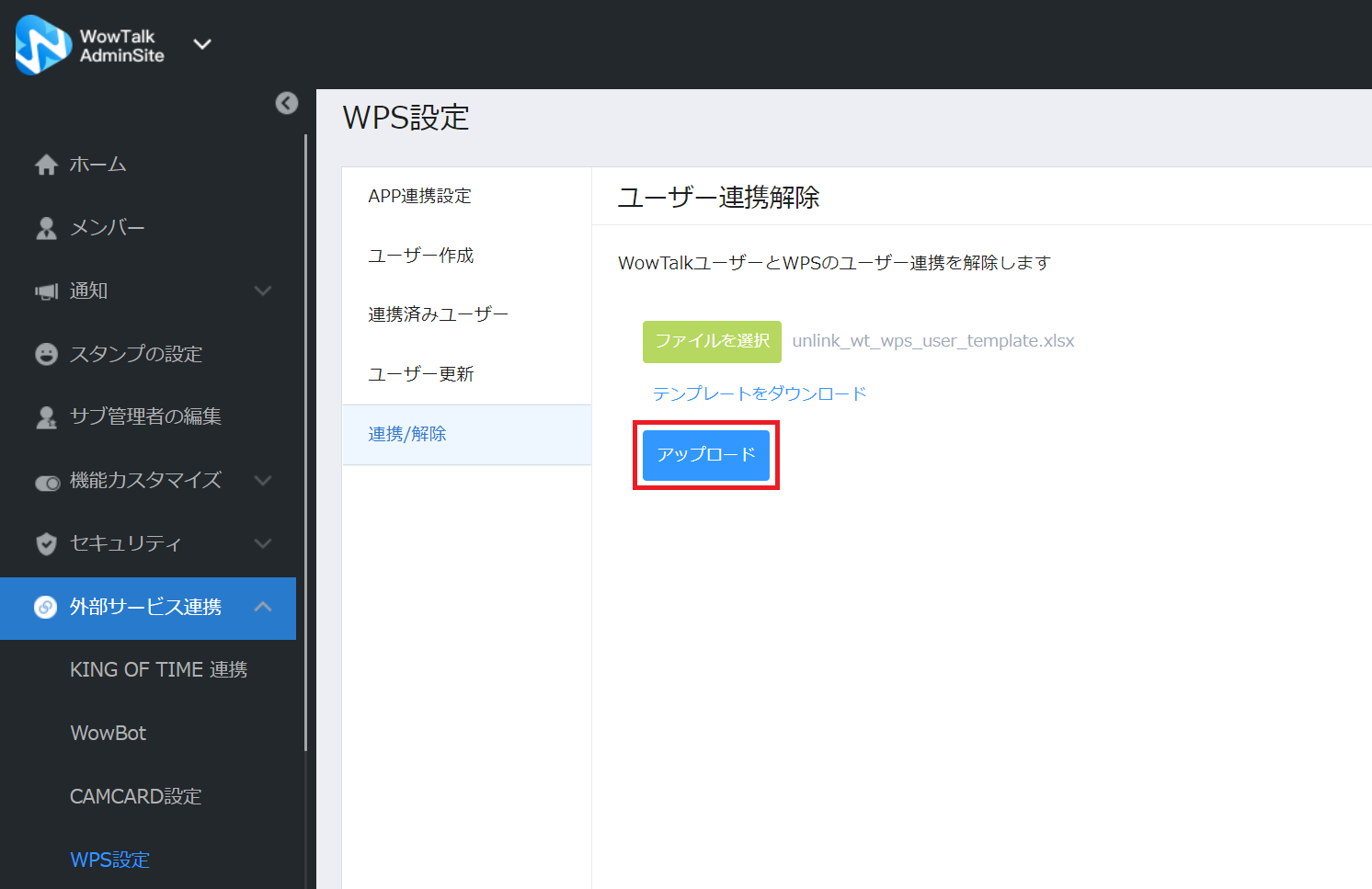
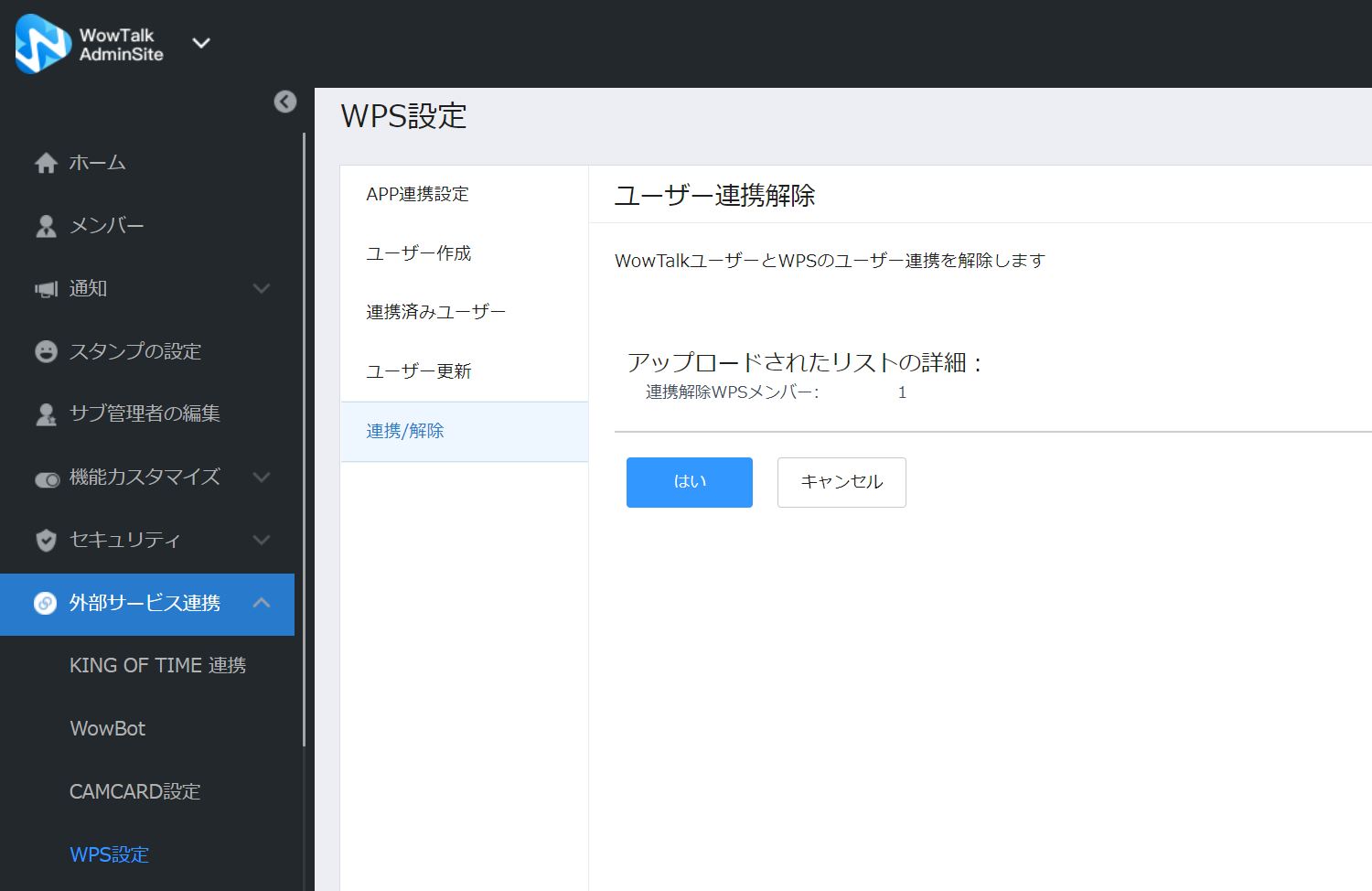
ユーザーの削除
WowTalk IDの削除時にWPSアカウントを削除します。
1.削除するメンバーにチェックをします。
2.「会社から削除」をクリックします。
3.「WPS連携アカウントを同時に削除する」にチェックの状態でメンバーを会社から削除した場合、WowTalk IDとWPSアカウントが削除されます。
未チェックの場合、WPSアカウントは削除されません。
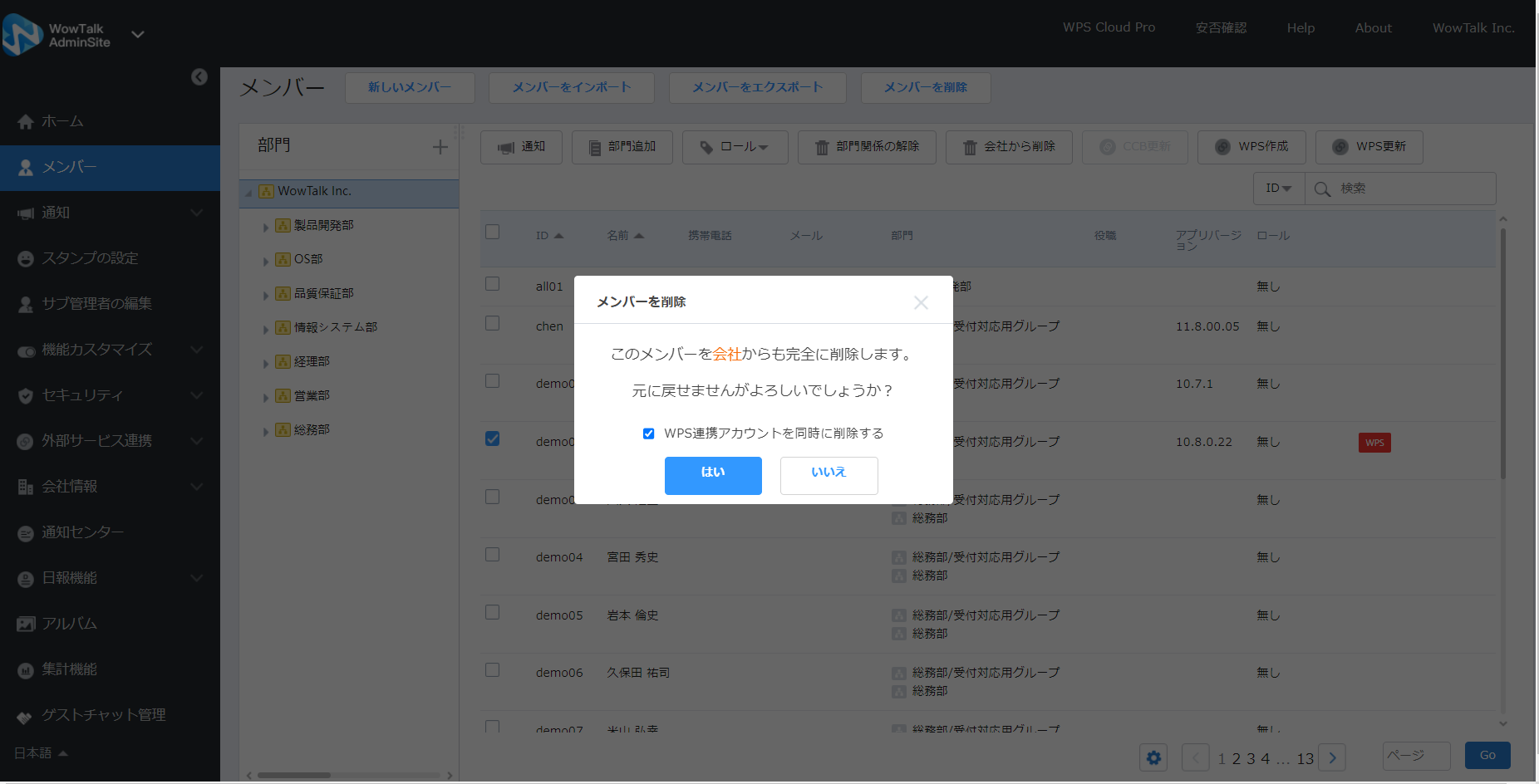
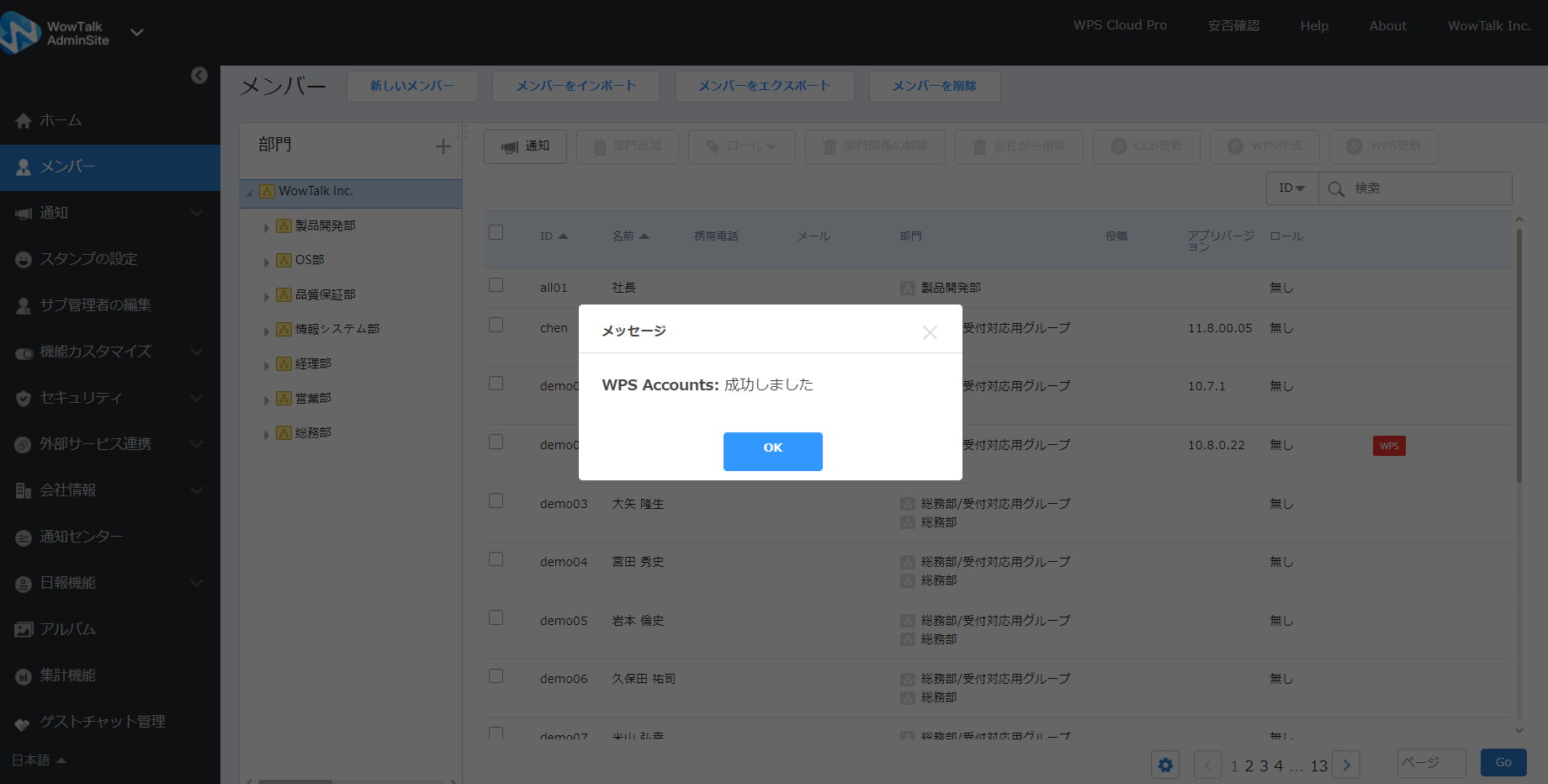
メンバーの削除のインポート
WowTalk IDの削除のインポート時にWPSアカウントを削除します。
1.「メンバー」画面を開きます。
2.「メンバーを削除」をクリックします。
3.「メンバーを削除」画面上の「ファイルを選択」ボタンをクリックします。
4. 表示される画面上でアップロードするファイル選択します。
5.「はい」ボタンをクリックします。
6. ファイルがアップロードされます。
7. 「WPSアカウントを同時に削除しますか?」に「はい」をチェックの状態でメンバーを削除した場合、WowTalk IDとWPSアカウントが削除されます。
未チェックの場合、WPSアカウントは削除されません。
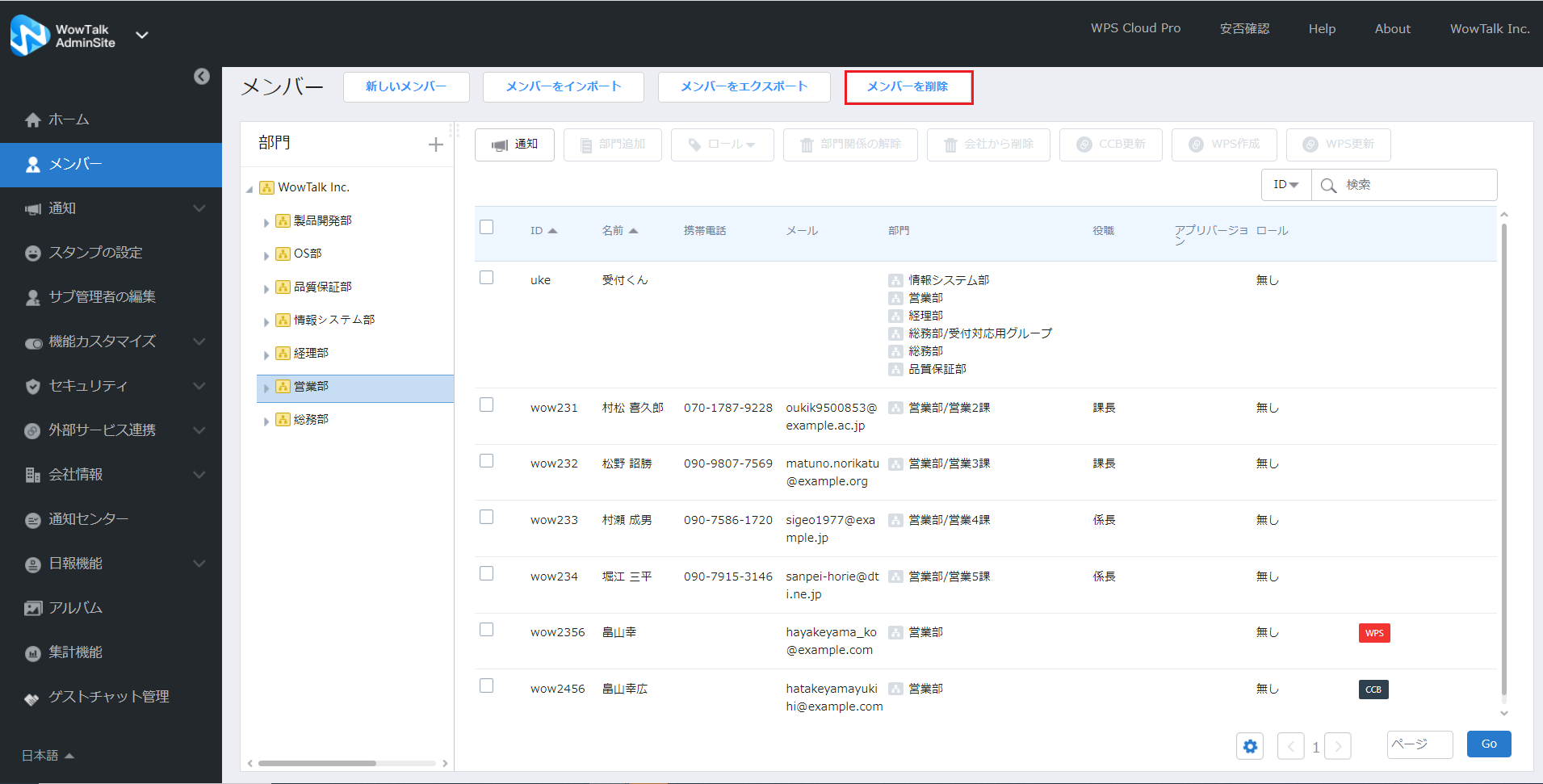
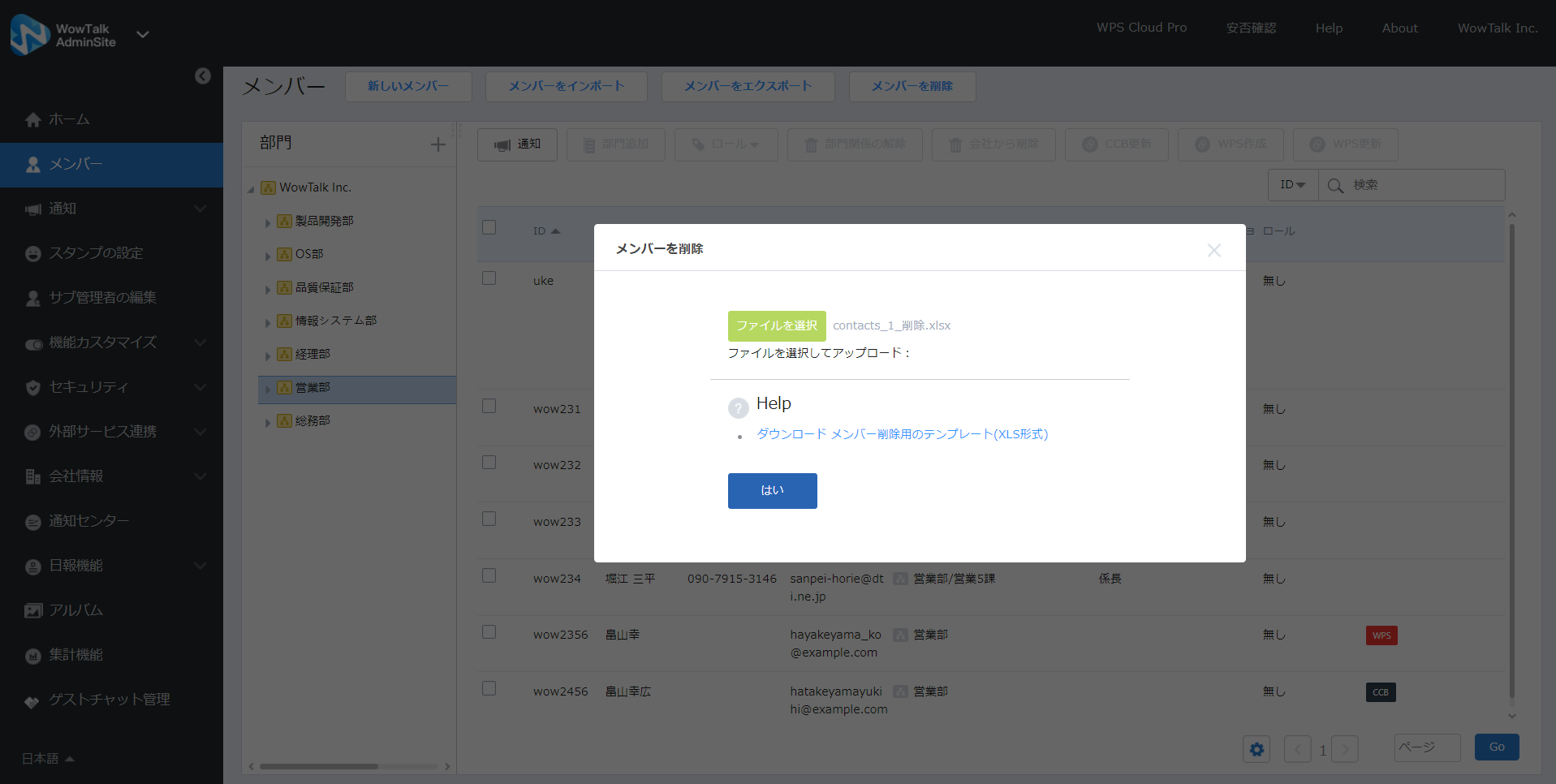
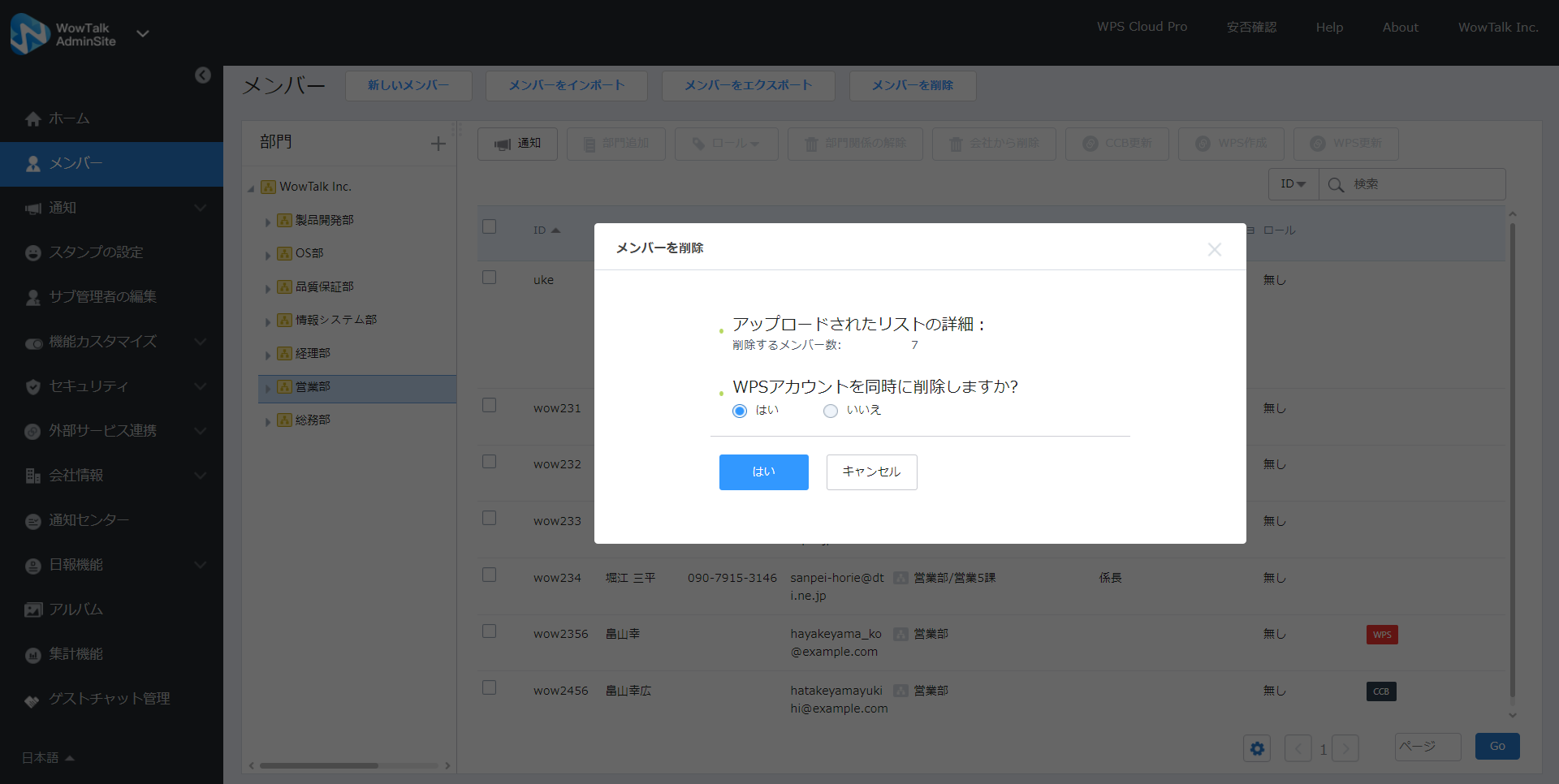
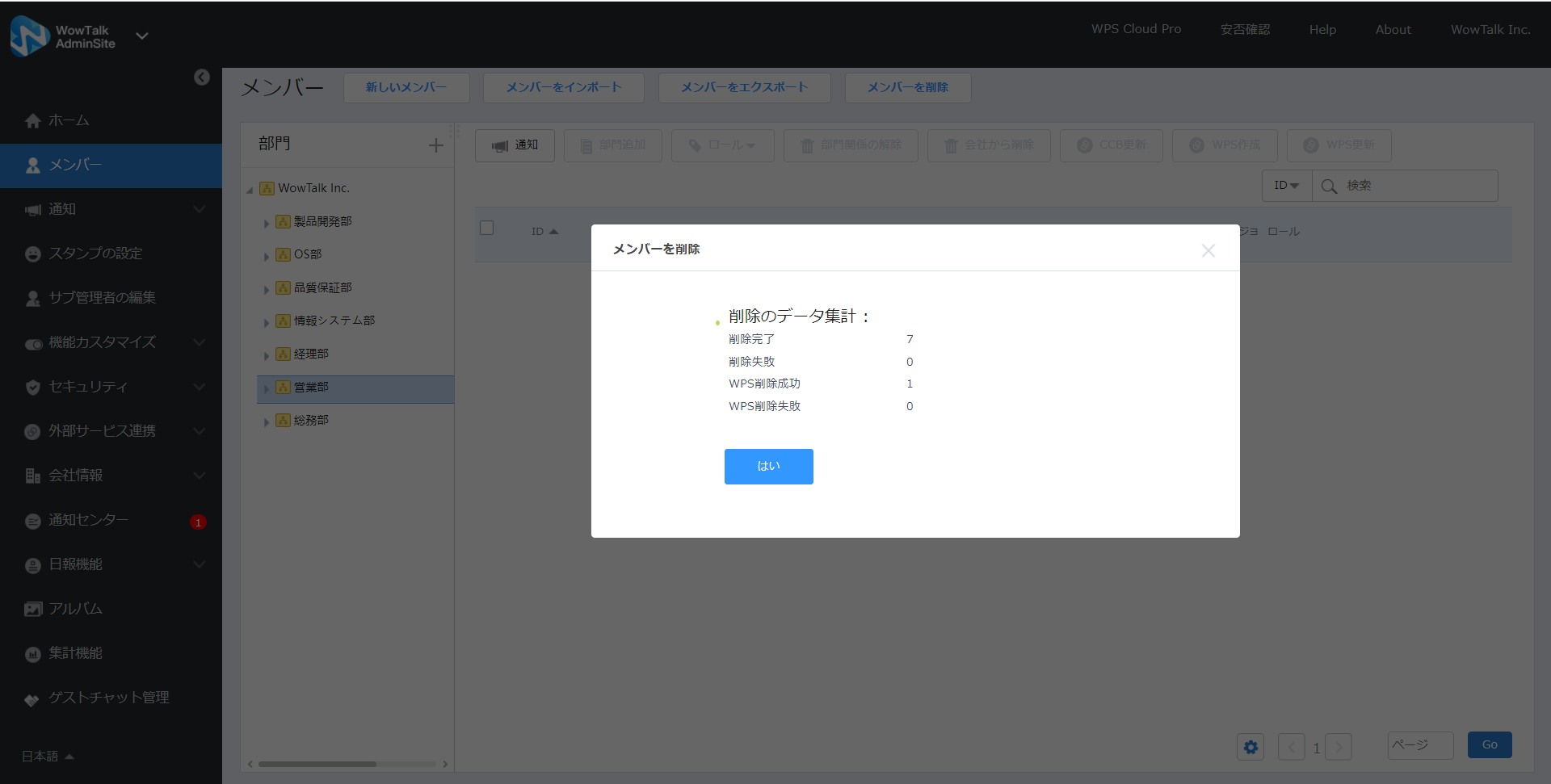
WowTalk IDでWPSアカウントにログインする
1. WPSのアカウントログイン画面(https://account.wps.com/pro/jp?cb=https%3A%2F%2Fdocs.wps.com)にアクセスし「Wowtalkでサインイン」をクリックします。
2. 利用規約に「同意する」をクリックします。
3. WowTalkのログイン画面が表示されます。法人ID、ユーザーID、パスワードを入力し、「ログイン」ボタンを押します。
※WowTalkの管理画面でWPS連携が完了したメンバーのみSSOでのログインが可能です。
※WPSの管理者アカウントとWowTalk IDを連携することはできないため、WPSの管理者はSSOログインを使用することができません。ただし、過去一度もWowTalkとアカウントの紐づけを行ったことがない かつ WowTalkの管理画面で設定したメールアドレスとWPSの管理画面で設定したメールアドレス(※アカウントではなくメールアドレス)が一致している場合、「WPS作成」を行うとWPSの管理者アカウントとWowTalk IDが連携されます。
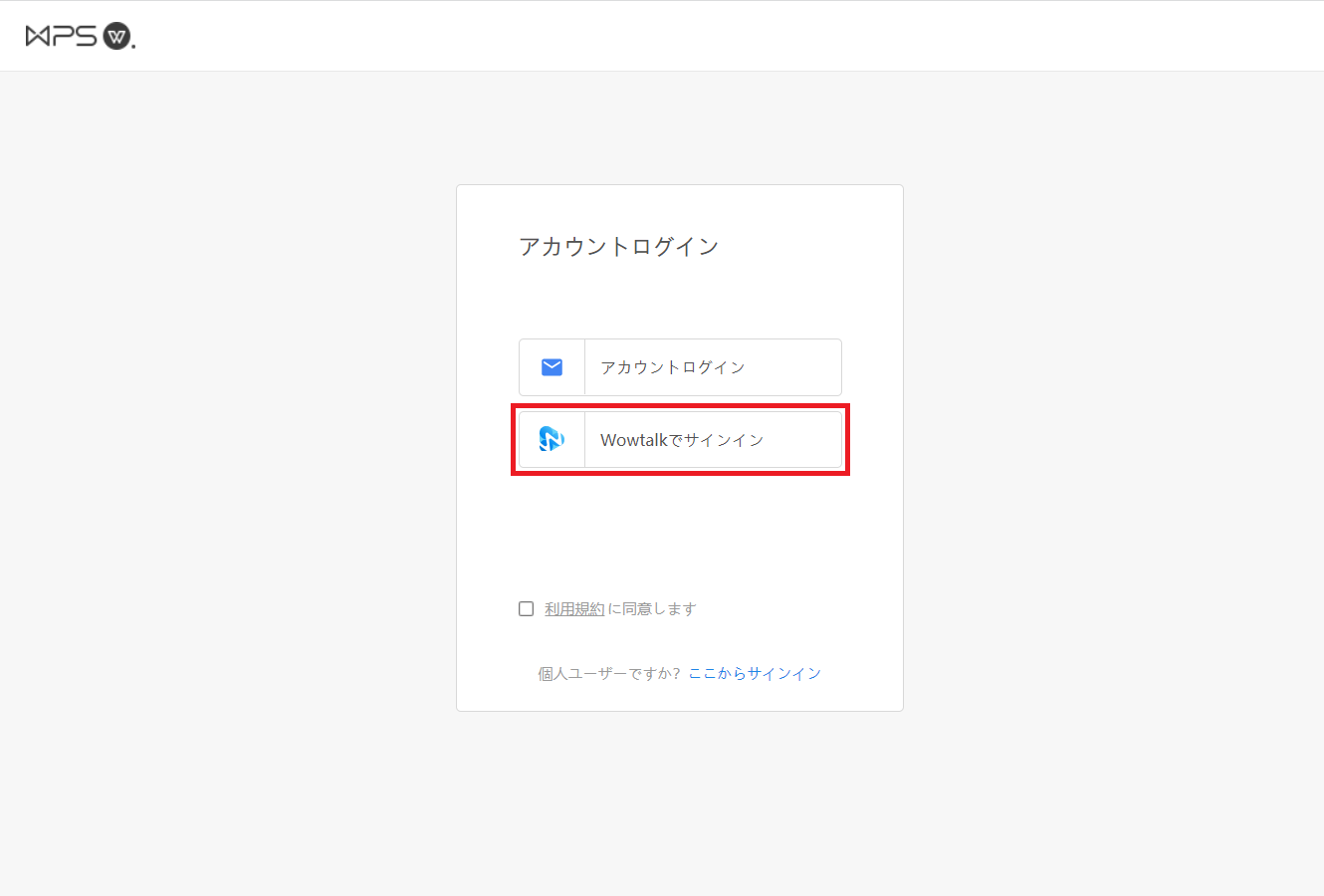
1.「Wowtalkでサインイン」をクリックします。
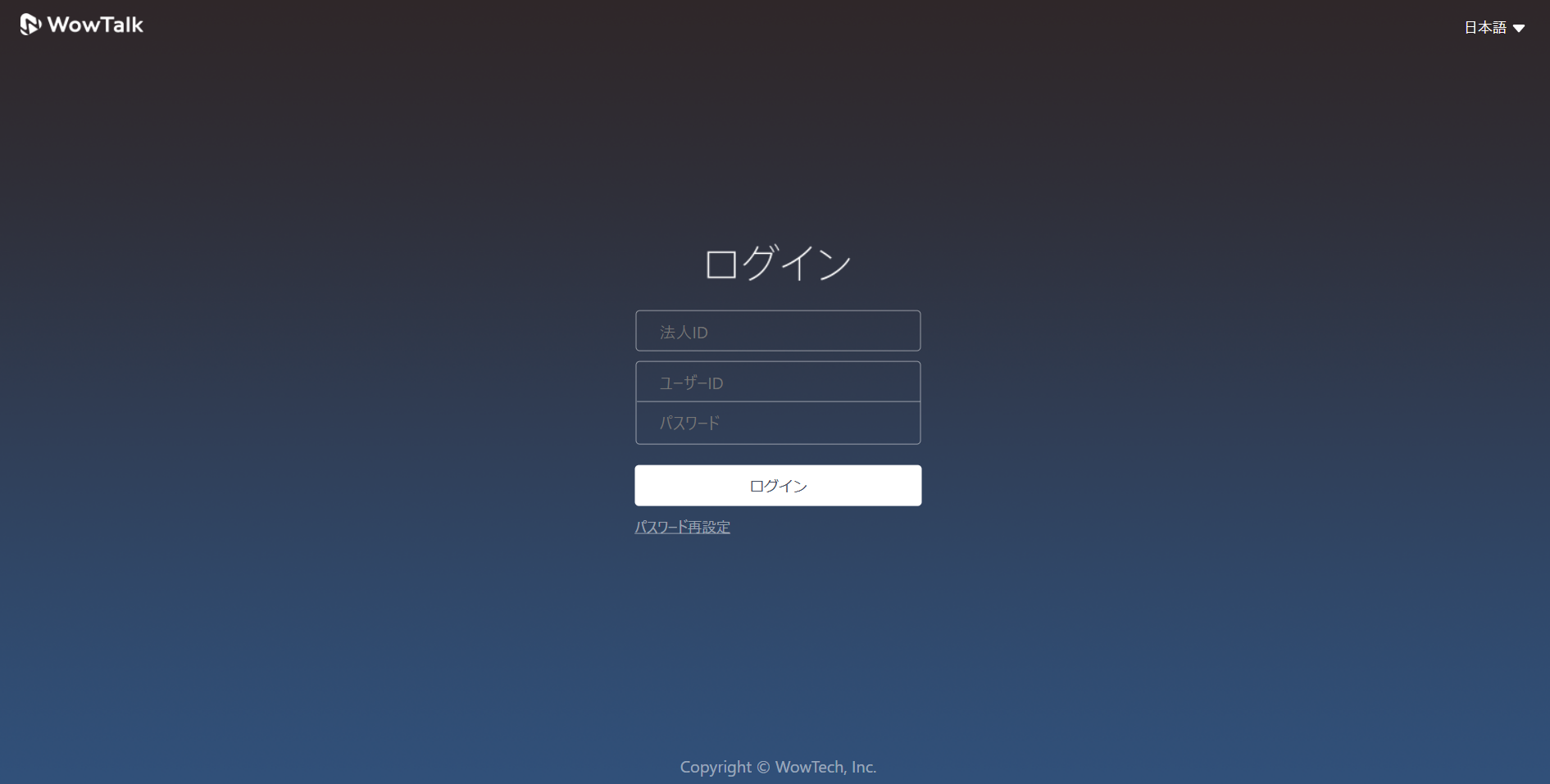
3. WowTalkの法人ID、ユーザーID、パスワードを入力し、「ログイン」ボタンを押します。
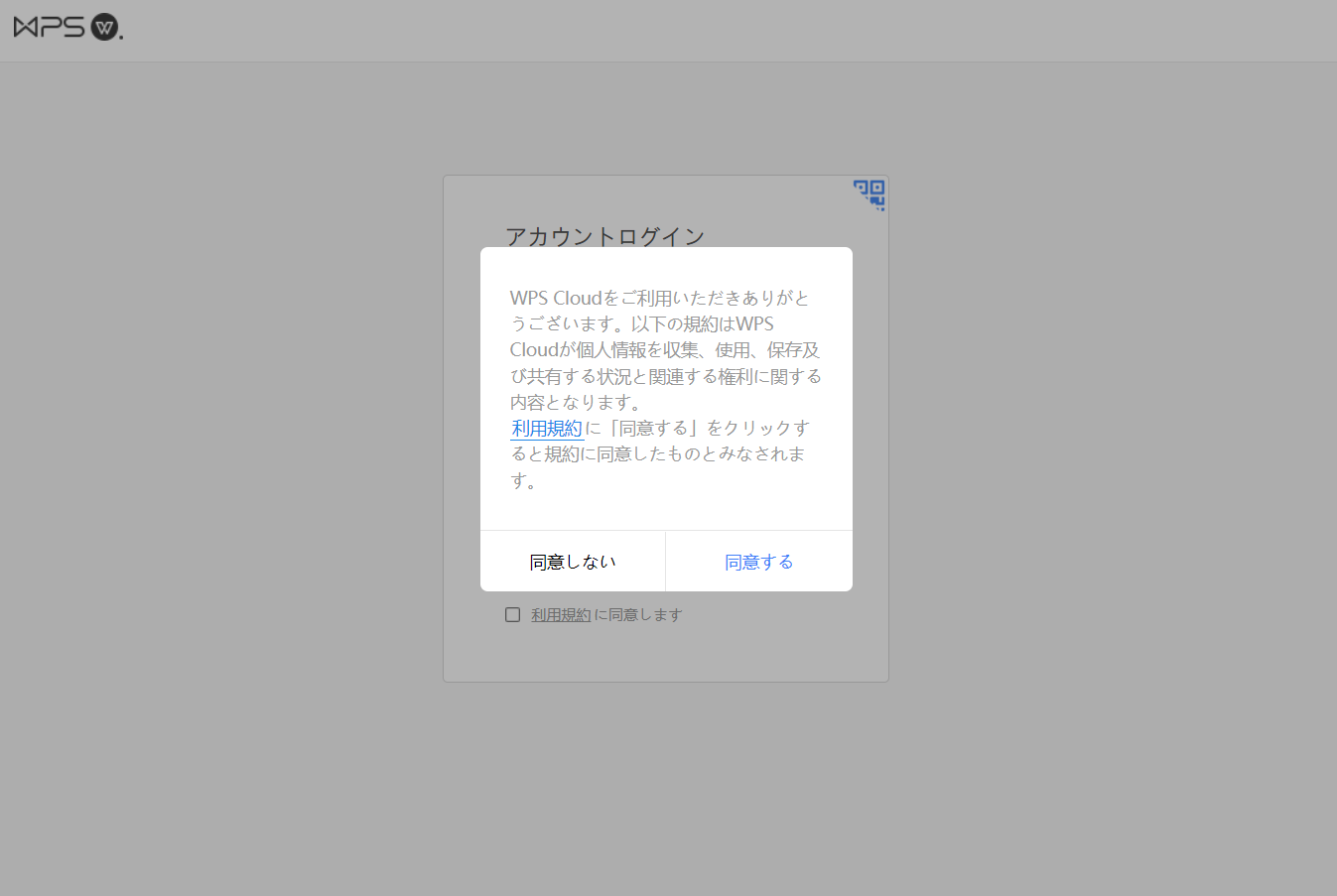
2.「同意する」をクリックします。


