
メンバー情報の追加
1. メンバー画面を開きます。
2.「新しいメンバー」をクリックします。
3. メンバー情報の入力画面が表示されます。
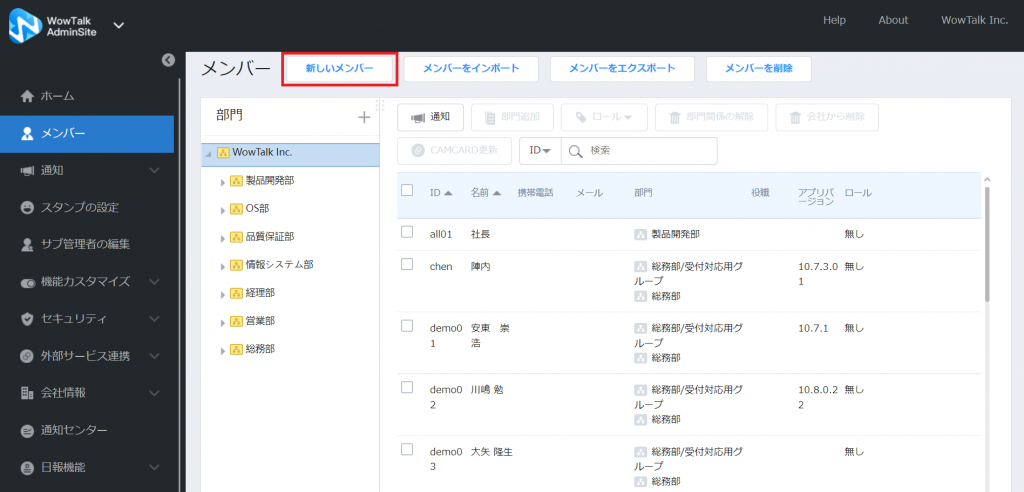
4. 登録するメンバー情報を入力します。
5. 「アカウントを追加」ボタンをクリックします。
※「*」マークのついている欄は必ず入力する必要があります。
※メンバー情報はまとめてxlsファイルからインポートすることもできます。
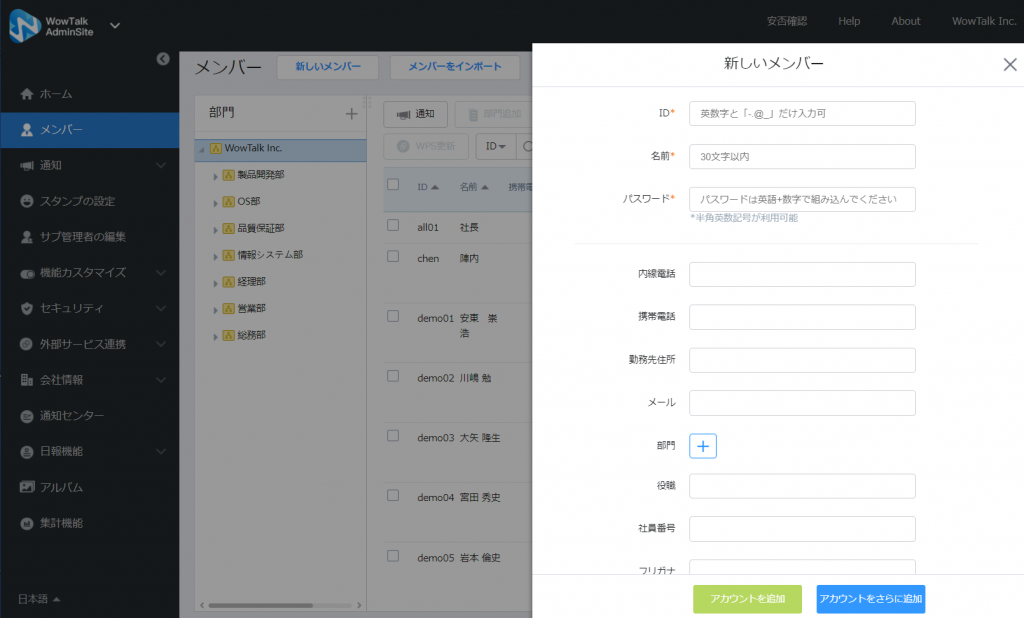
メンバー情報の編集
1. 登録情報を変更するメンバーをクリックします。
2. 右側メニューアイコンをクリックするとメニューが表示されます。
3. 編集ボタンをクリックします。
4. メンバー情報の編集画面が表示されます。
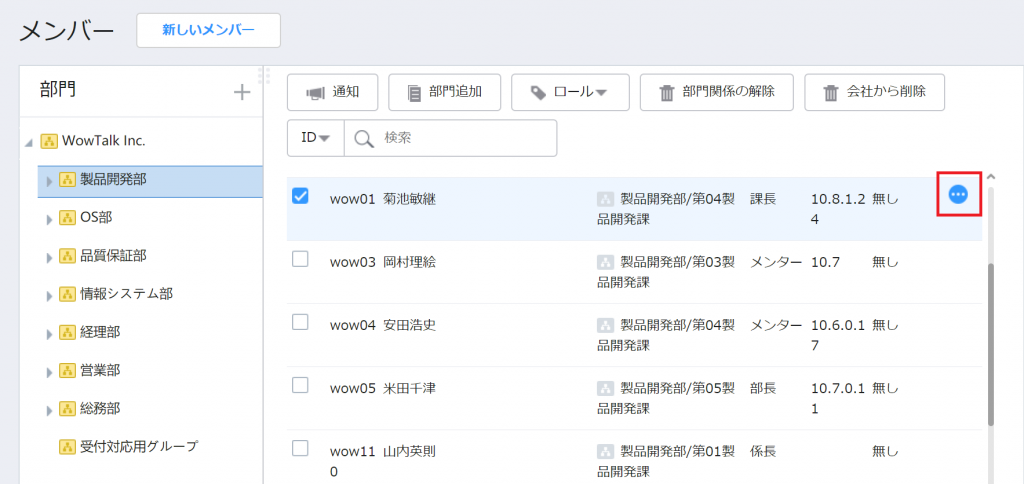
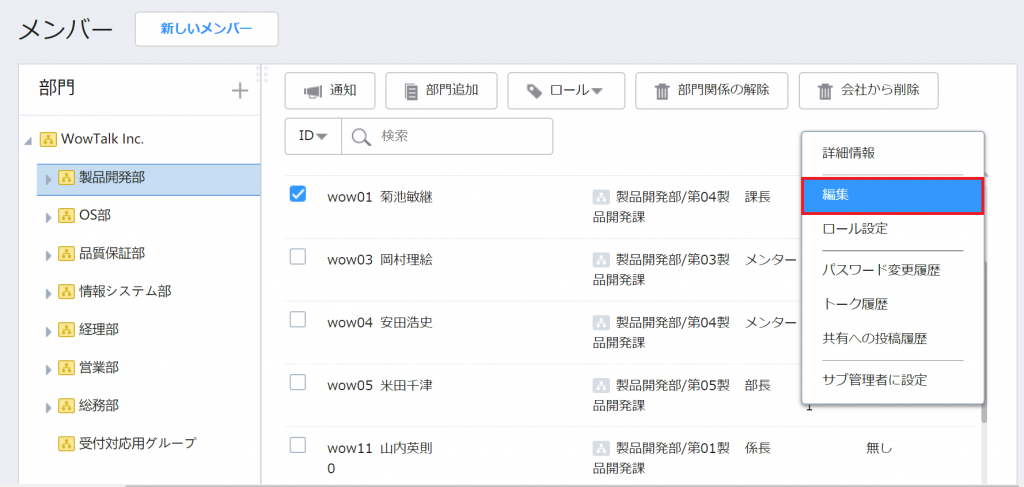
5. 画面上でアカウント情報を編集します。
6.「更新する」ボタンをクリックします。
7. 登録情報が更新されます。
※「*」マークのついている欄は必ず入力する必要があります。
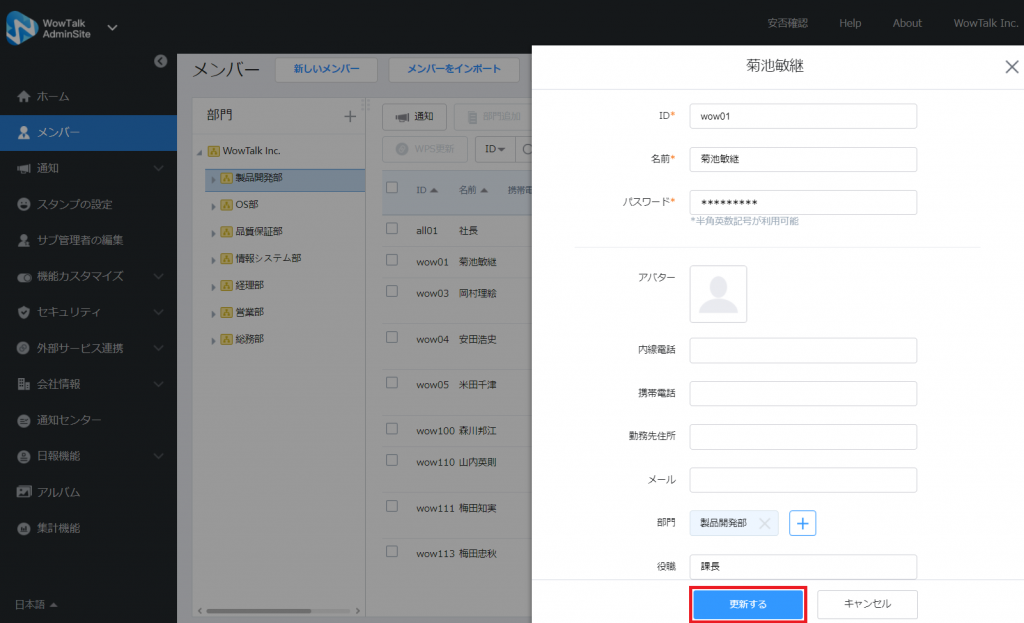
メンバーの操作履歴を表示する
管理者向けWeb画面ではメンバーのトーク履歴と共有記事の履歴、パスワードの変更履歴(過去3ヶ月まで)を確認することができます。
1. 操作履歴を確認するメンバーをクリックします。
2. 右側に表示されるメニューボタンをクリックします。
3.「パスワード変更履歴」「トーク履歴」「共有への投稿履歴」のいずれかをクリックします。
4. 履歴情報の画面が表示されます。
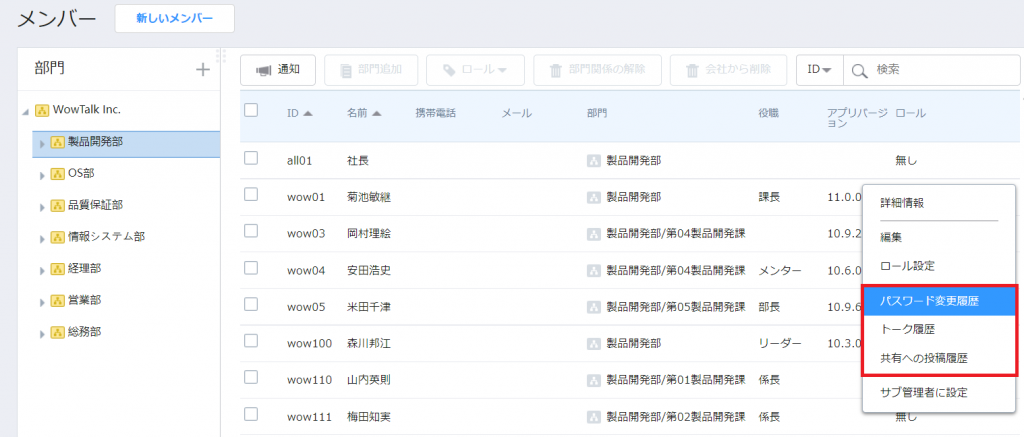
5. タブ「パスワード変更履歴」「トーク履歴」「共有への投稿履歴」をクリックすることで、それぞれの内容を確認することができます。
6.「×」ボタンをクリックすることで「メンバー」画面に戻ります。
※この画面上では最大過去6ヶ月間までの履歴を期間として指定することができます。
※パスワード変更履歴・トーク履歴・共有への投稿履歴は、「エクスポート」ボタンよりエクスポートが可能です。
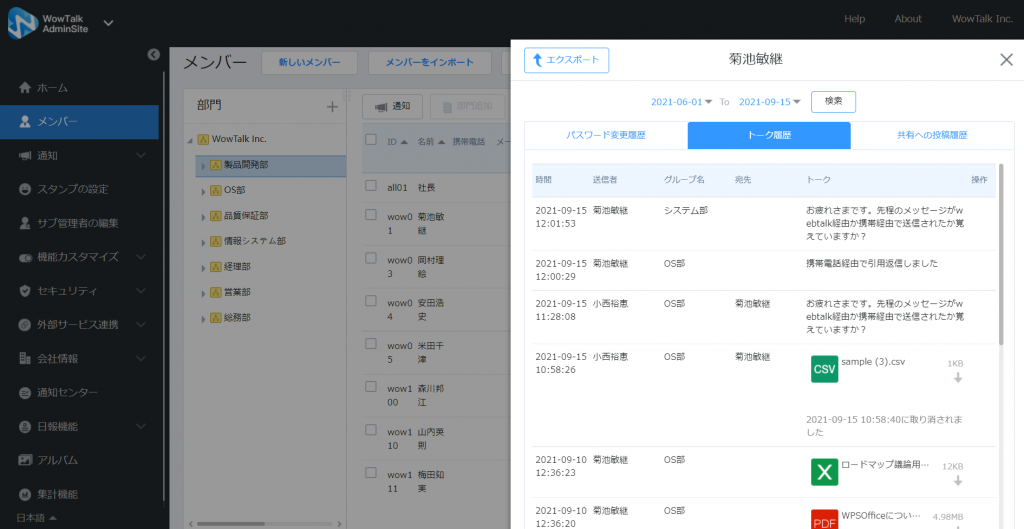
メンバーのトーク履歴からトークを取り消しする
送信済みトークをメンバーの「トーク履歴」より取り消すことができます。
1. 操作履歴を確認するメンバーをクリックします。
2. 右側に表示されるメニューボタンをクリックします。
3.「トーク履歴」をクリックします。
4. 取り消ししたいトークの右側「取り消し」をクリックします。
※管理者によるトークの取り消しはテキスト、音声、画像、ビデオ、ファイル、地点が対象です。
※管理者によるトークの取り消しは投稿から24時間以内のトークのみ有効です。
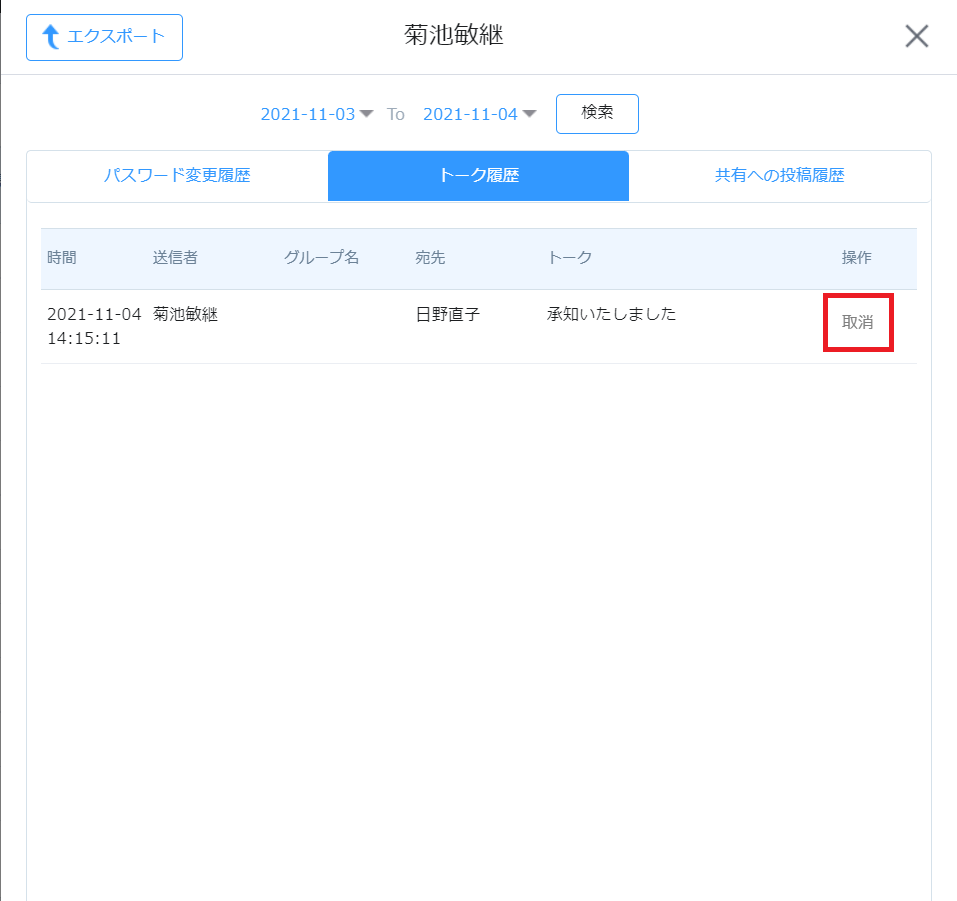
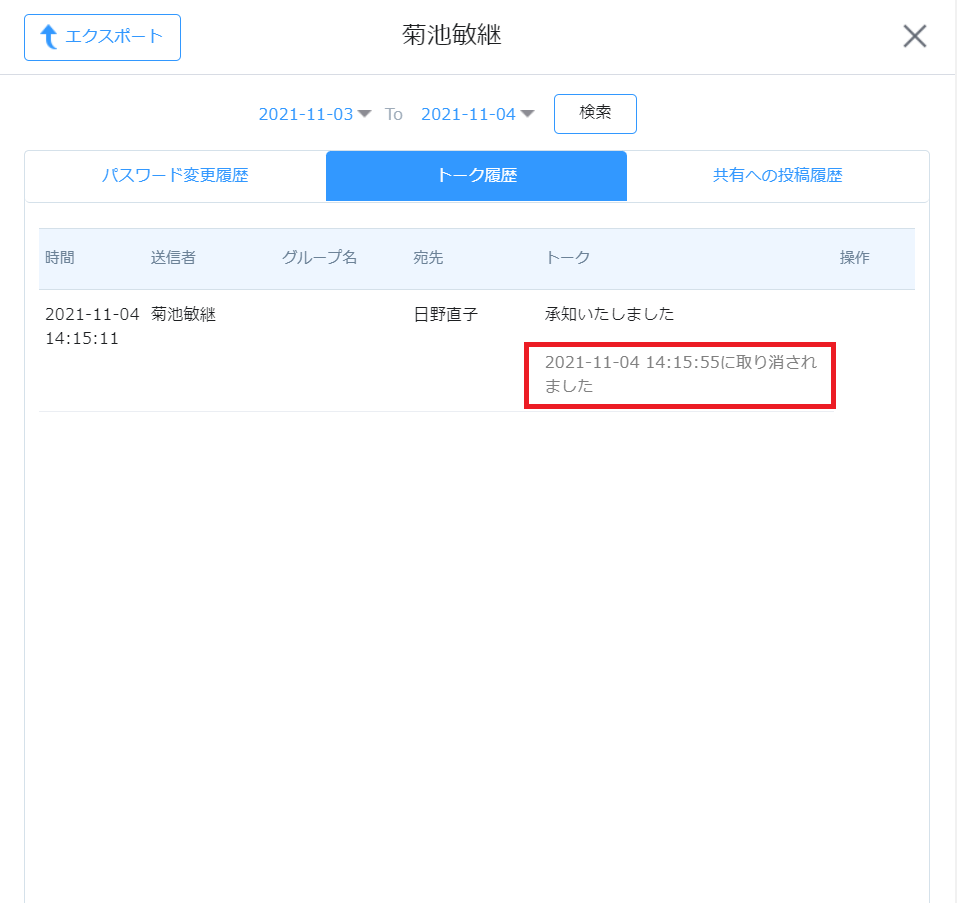
部門責任者の設定
左側の部門ひとつにつき、1名のメンバーを「部門責任者」として指名することができます。
1. 登録情報を変更するメンバーをクリックします。
2. 右側に表示されるメニューボタンをクリックします。
3.「部門責任者の設定」をクリックします。
※すでに部門責任者の場合はボタンが「部門責任者の解除」に切り替わり、解除を行うこともできます
※こちらの機能で指定した部門責任者はは今後この役割を参照する機能が実装された際に利用されます。


