
1. KING OF TIME連携
別途KING OF TIME連携利用ガイドをご参照ください。
2. AD連携設定
本機能はAD連携機能をお申し込みの場合のみご利用いただくことができます。
操作方法につきましてはお申し込み後にお送りいたします、AD連携専用の利用ガイドをご覧ください。
3. URLスキーム
操作方法につきましてはURLスキーム機能専用の利用ガイドをご参照ください。
4. WowBot
WowTalk内にチャットボットユーザを作成できる機能です。
ボットユーザの作成、編集、削除が行えます。
4.1. ボットユーザの作成
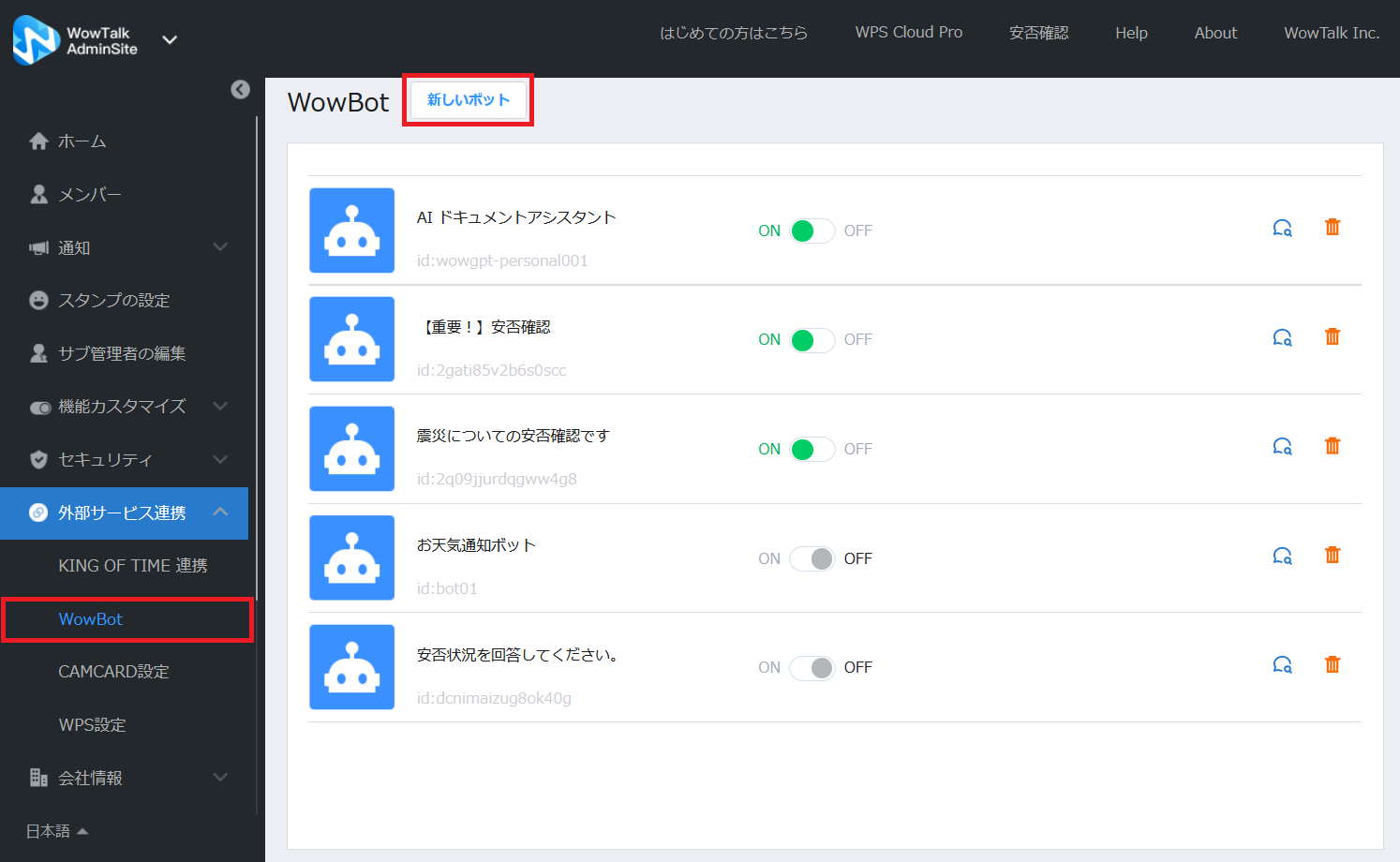
1.「新しいボット」をクリックします。
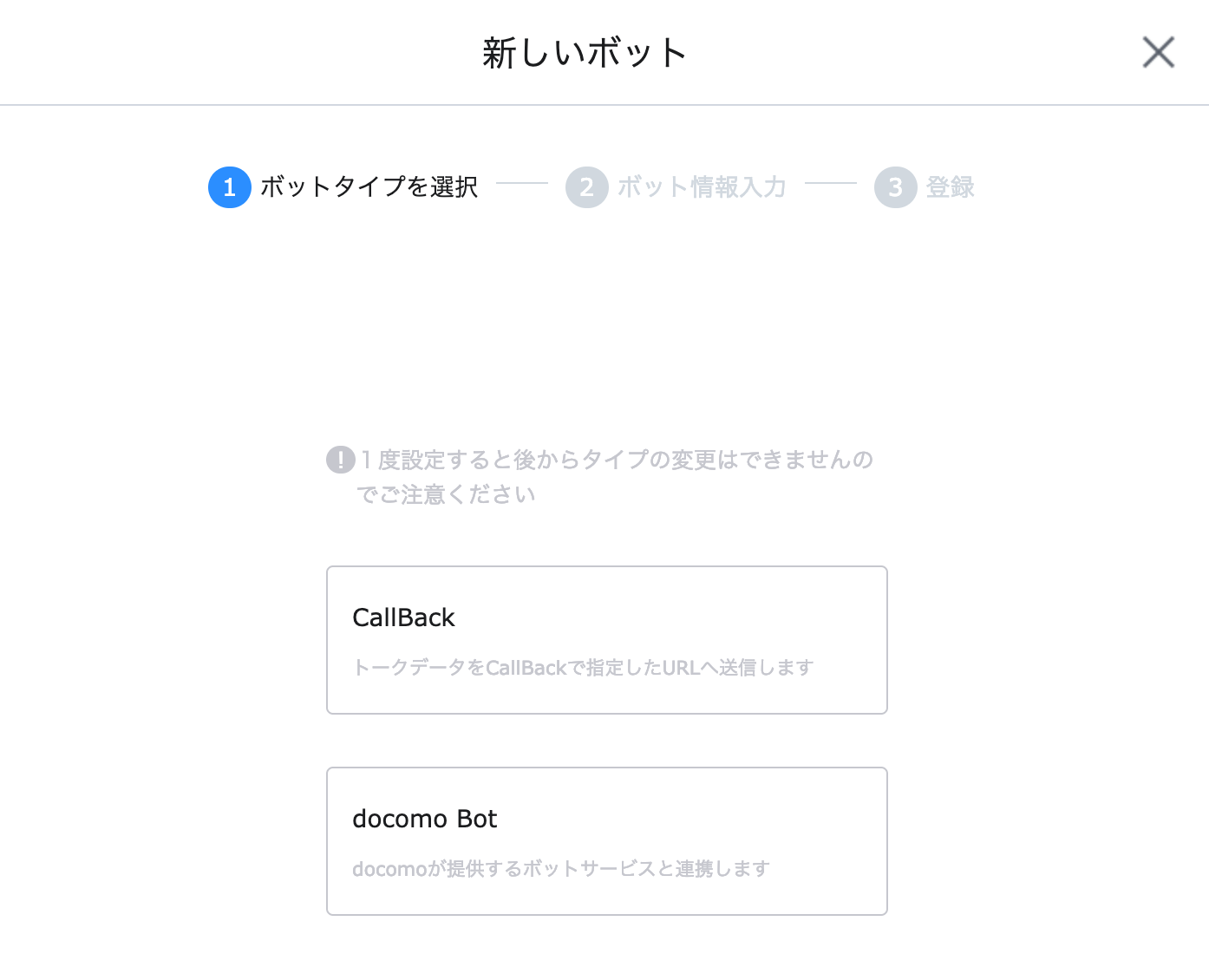
2. ボットのタイプを選択します。
1. CallBack タイプ
このボットユーザーへのトークを指定した CallBack URL に送信します。ボットユーザーとして 返答するには、CallBack URLでメッセージを受け取った後 API を利用してメッセージを送信をする必要があります。
※CallBack URL に転送されるデータの仕様については「WowTalk ボット機能開発者向けドキュメント」に記載をしておりますので、各営業担当にお問合せください
2. docomo Bot タイプ
NTT ドコモが提供するチャットボット(※)と連携します。
API キーと botID が必要です。
※こちらのボットのご利用についてはお近くの NTT ドコモ法人担当までお問合せください
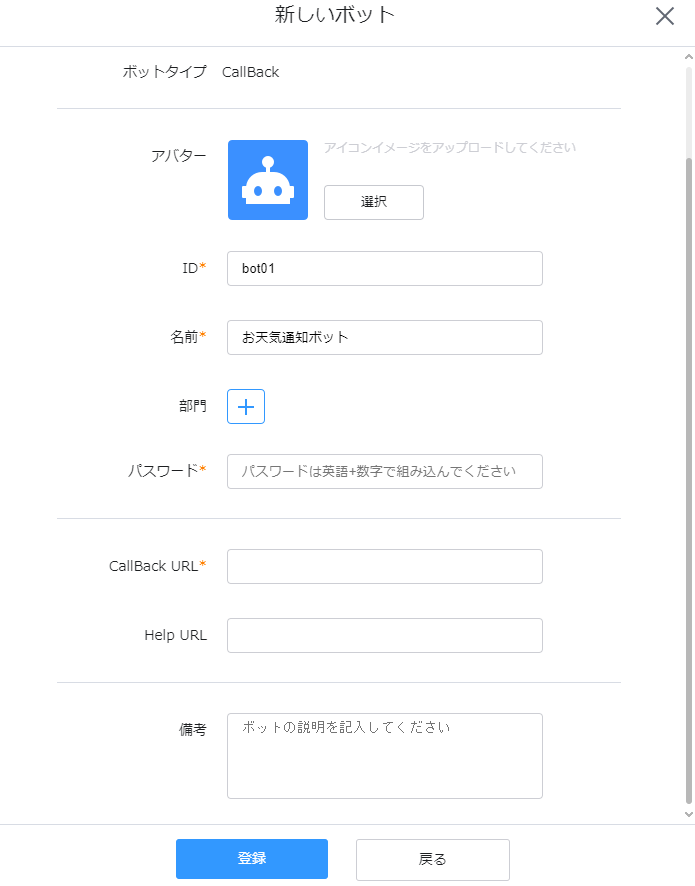
3. ボットの情報を入力します。赤い米印(*)がついた項目は必須項目です。
「登録」ボタンをクリックするとユーザーが作成されます。
4.2. ボットユーザの編集
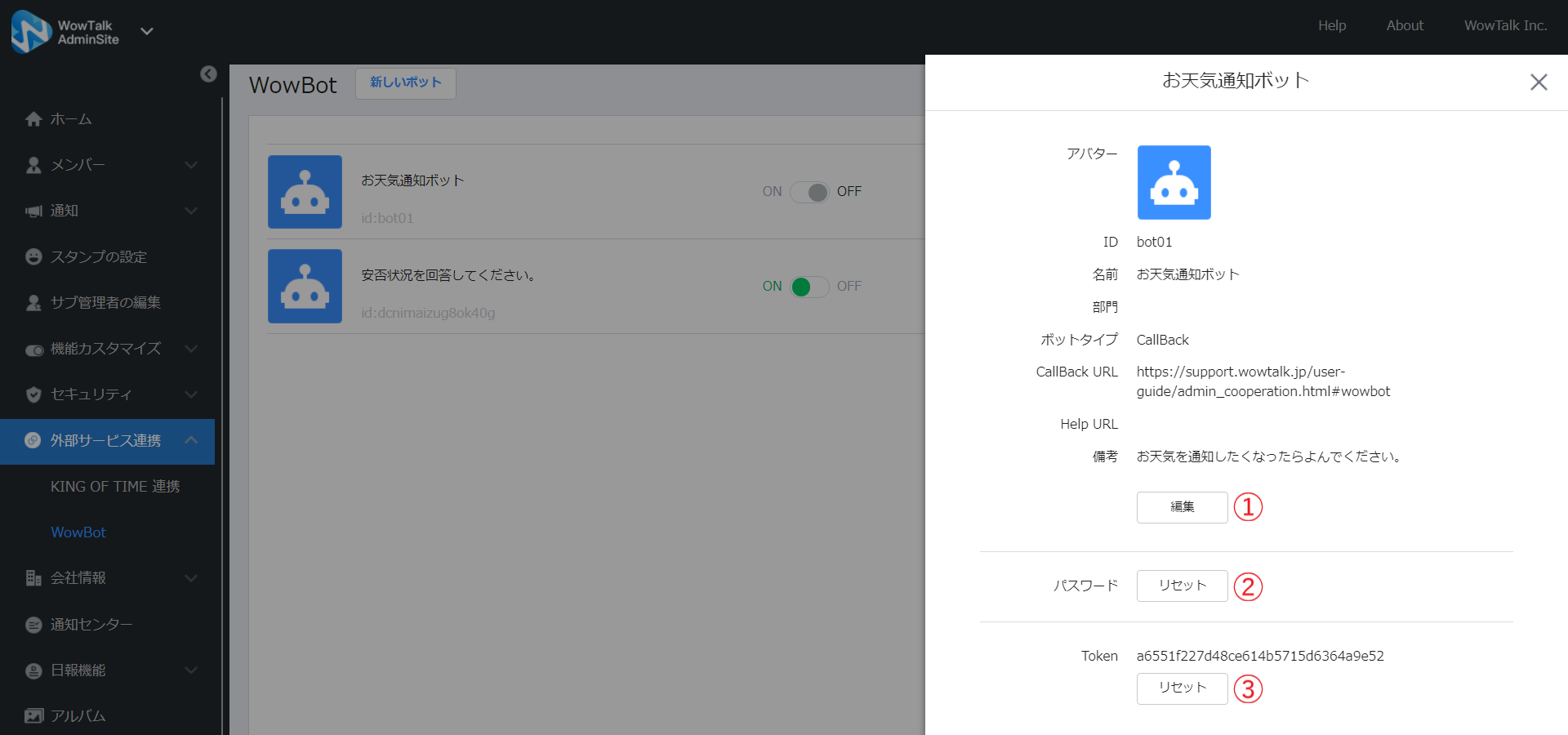
編集したいボットをクリックすると詳細画面が表示されます。
① ボット情報編集ボタン
② パスワードリセットボタン
③ トークンリセットボタン
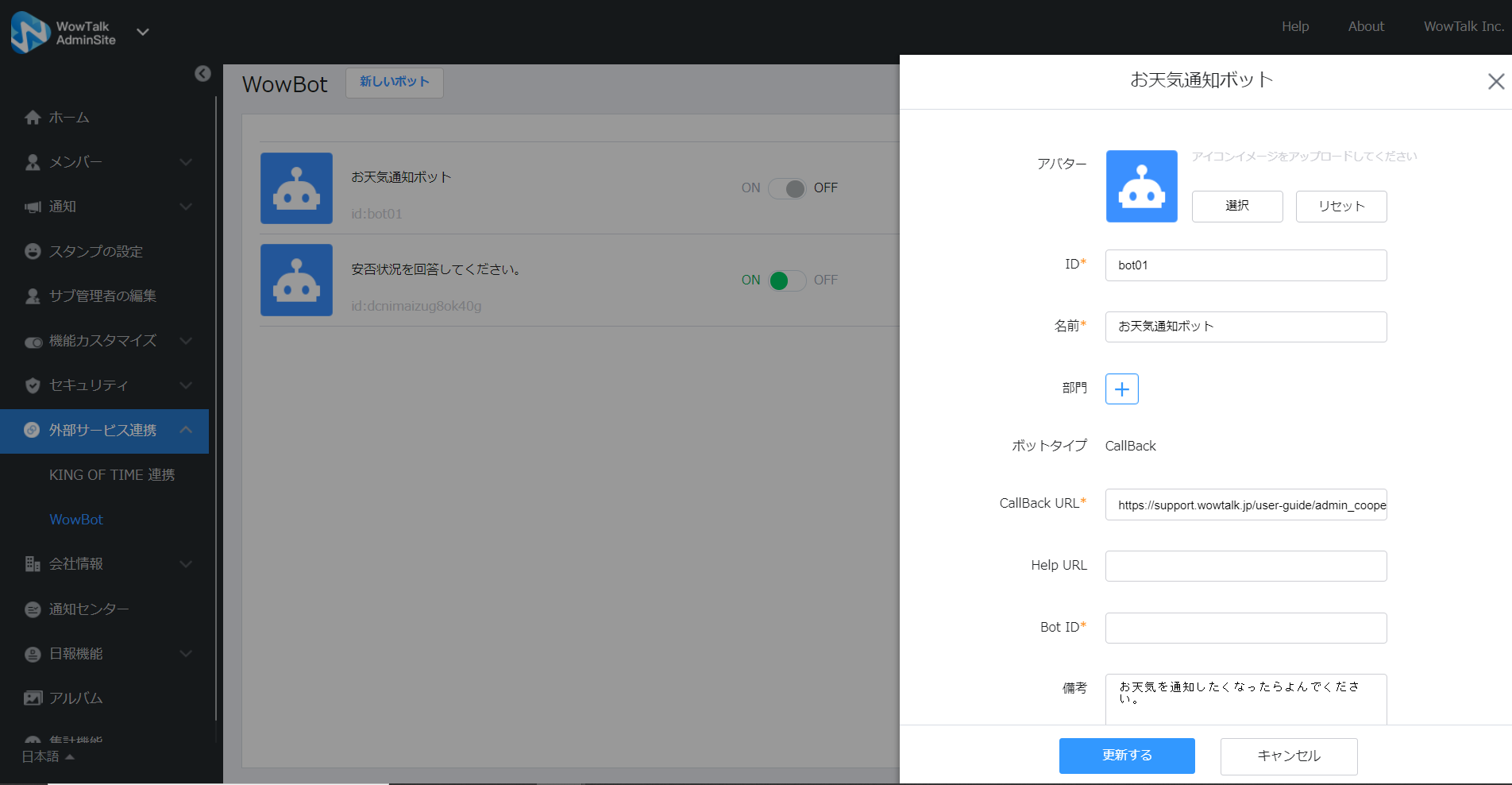
①ボット情報編集ボタン
クリックするとボットの基本情報を編集することができます。
赤い米印(*)がついた項目は必須項目です。 「更新する」ボタンをクリックすると確認画面が表示されます。
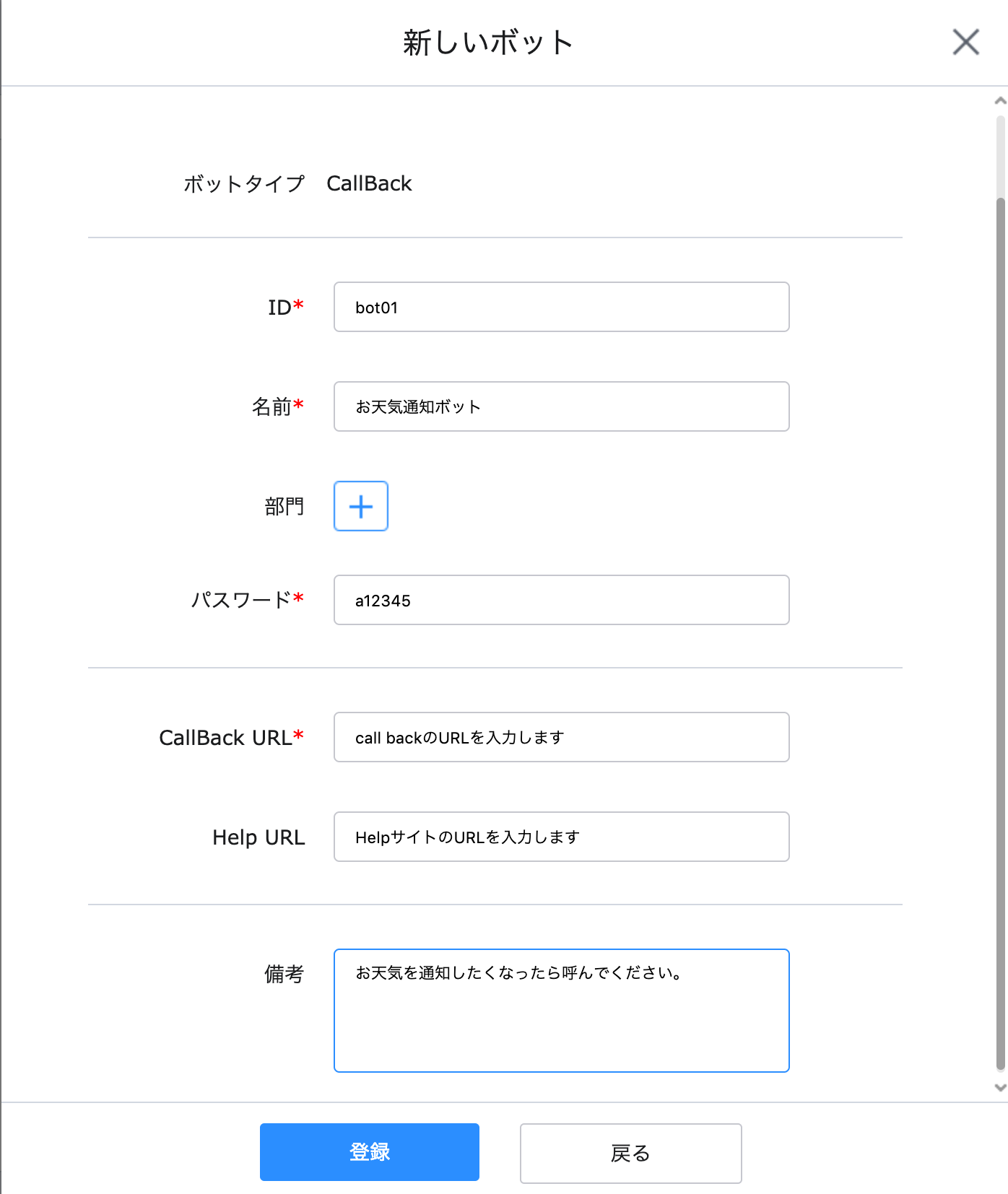
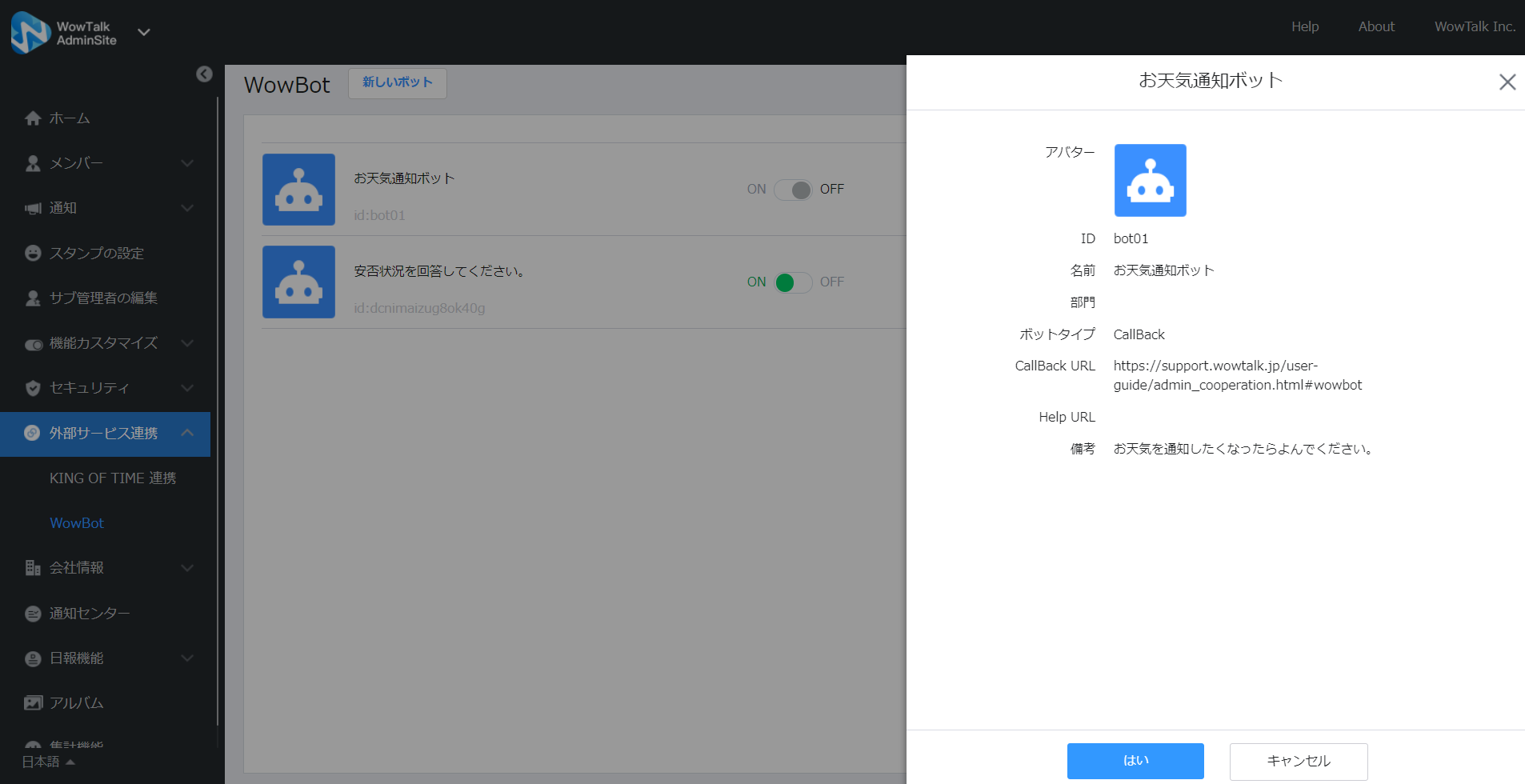
ボットの情報を入力します。赤い米印(*)がついた項目は必須項目です。
1.「登録」ボタンをクリックするとユーザーが作成されます。
2.「はい」ボタンをクリックすると情報が更新されます。
②パスワードリセットボタン
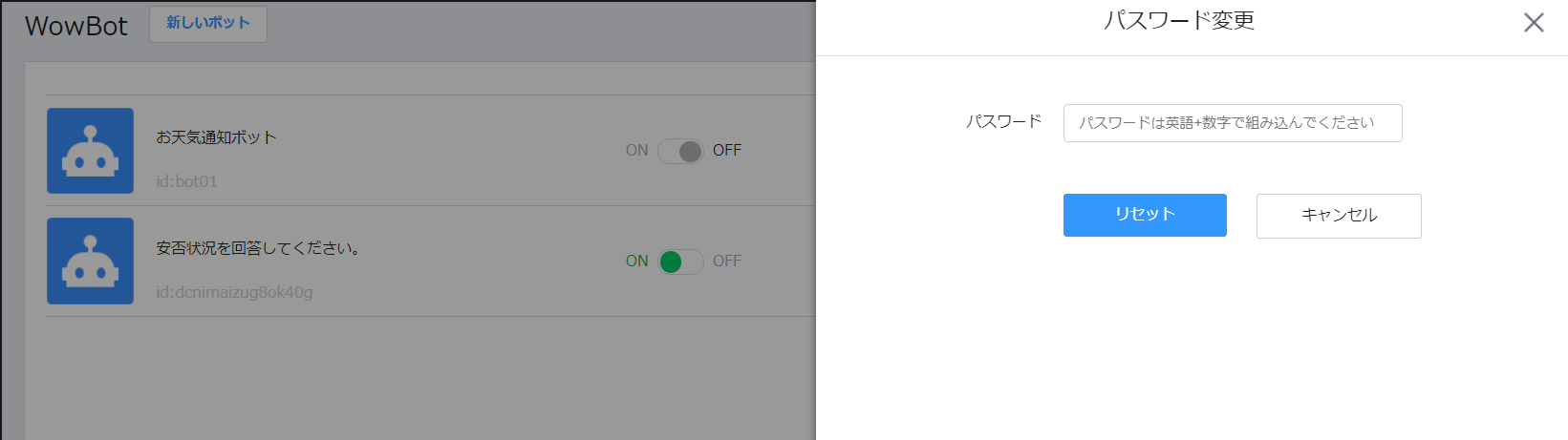
クリックするとパスワードを再設定画面が表示されます。
新しいパスワードを入力し、「リセット」ボタンをクリックすると再設定が完了します。
③トークンリセットボタン
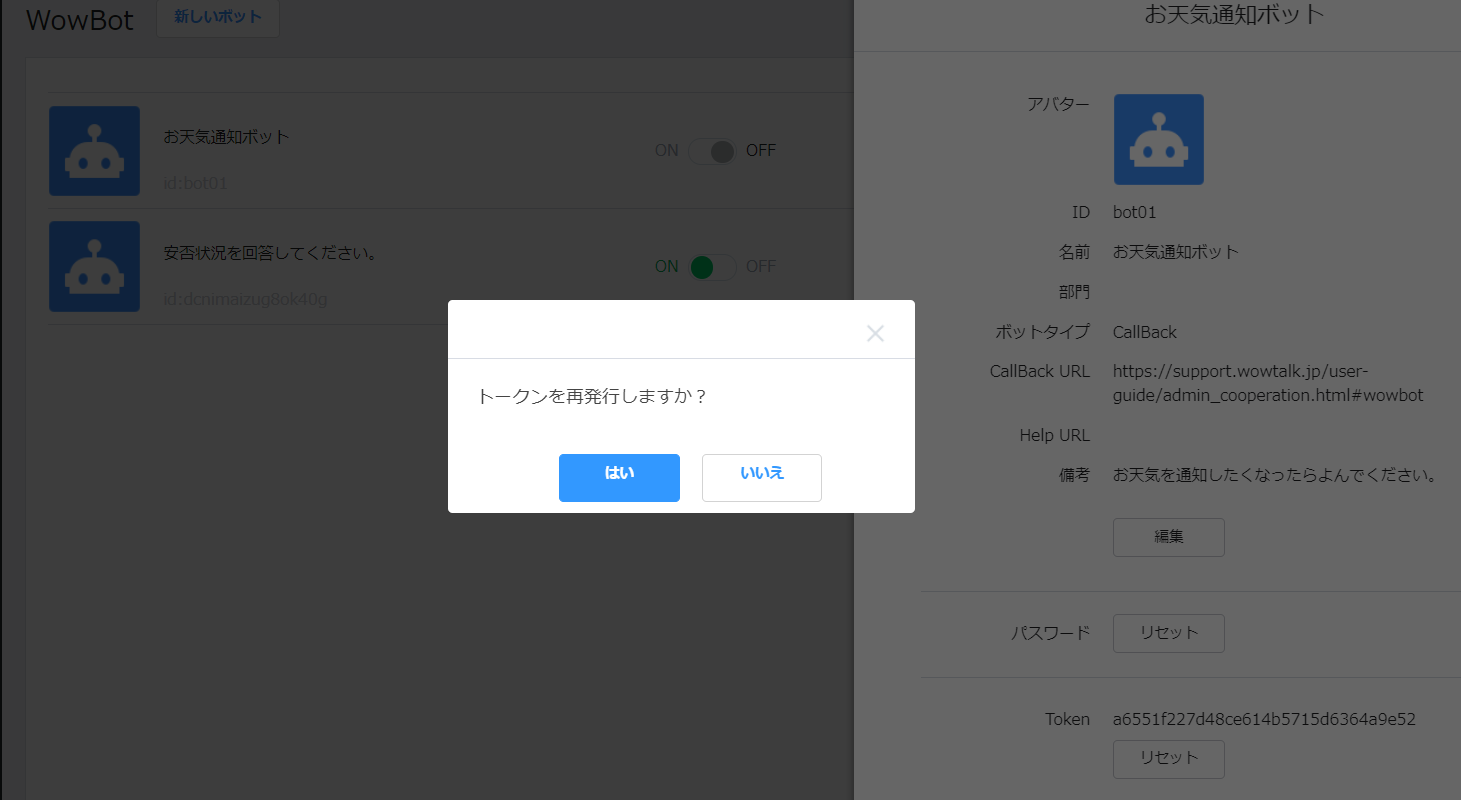
クリックするとトークンを再発行する確認ダイアログが表示されます。
「はい」をクリックすると再発行が完了します
4.3. ボットユーザの有効化・無効化
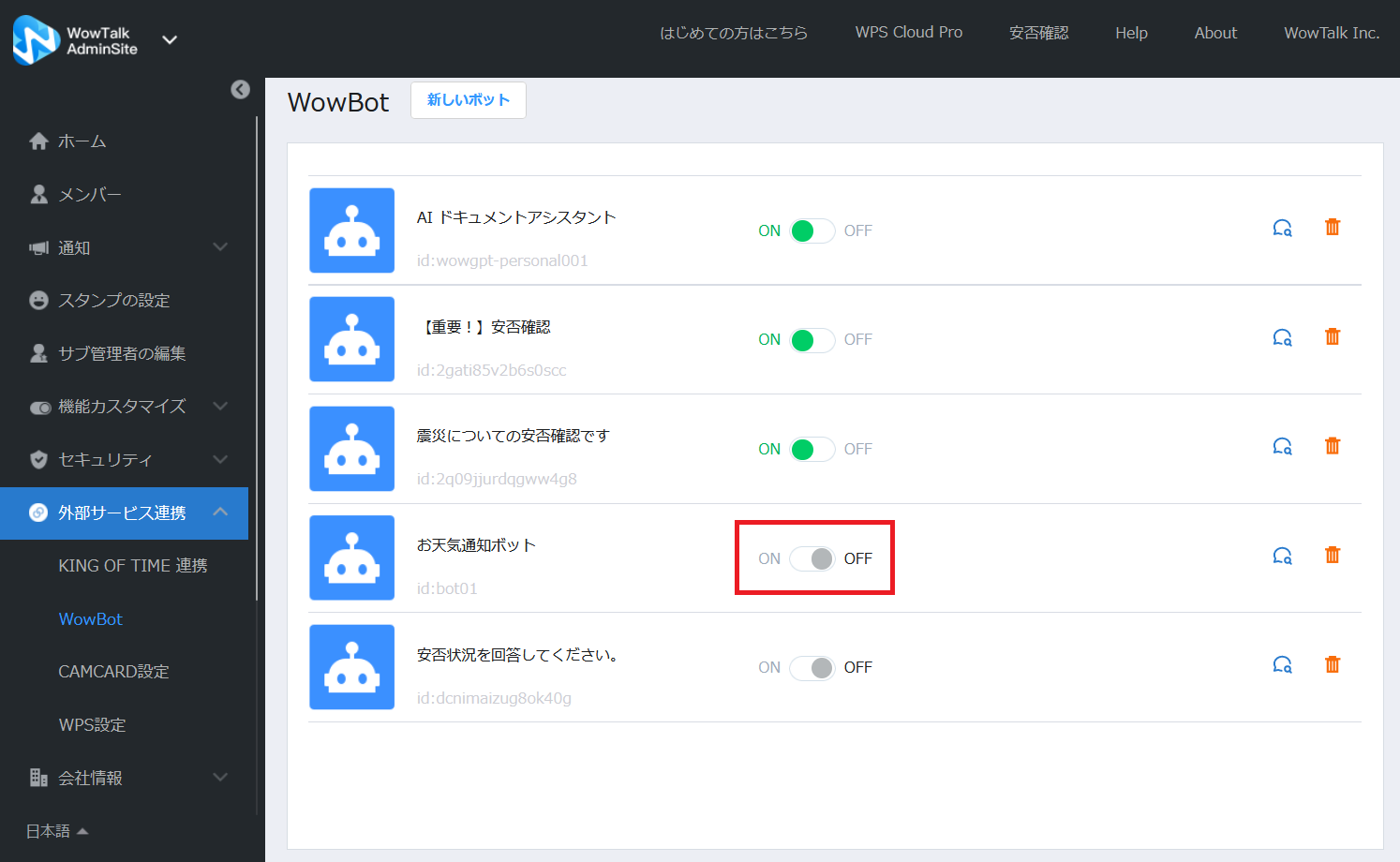
赤枠で囲んだ部分のスイッチでボットユーザーの有効化・無効化を切り替えることができます。
「ON」で有効、「OFF」で無効の状態です。
赤枠で囲んだ部分のスイッチをクリックすると確認ダイアログが表示されます。
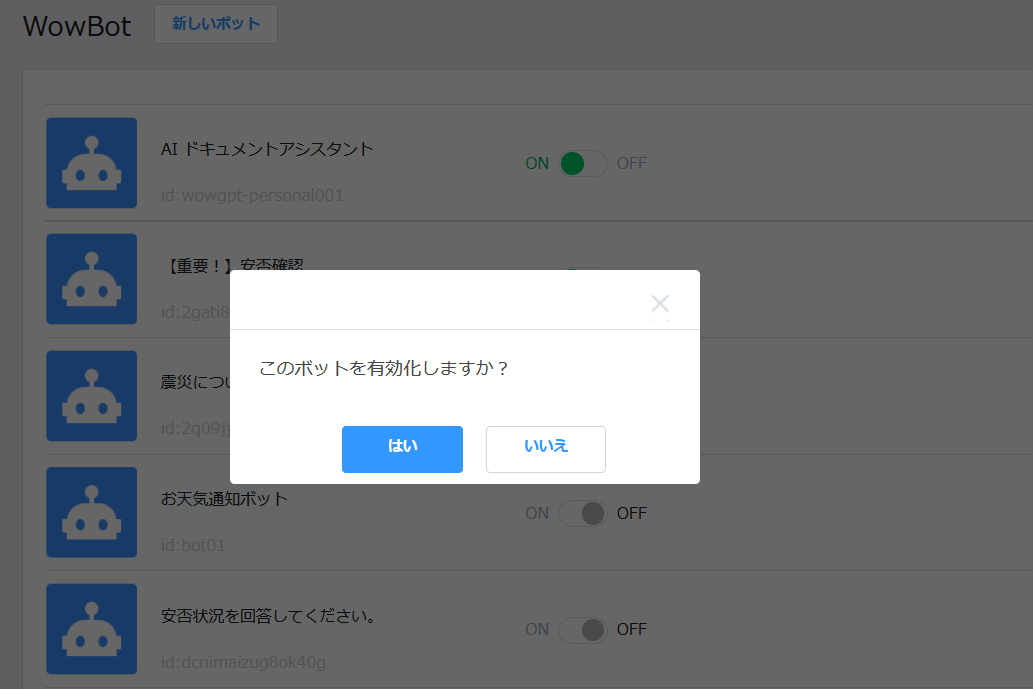
「はい」をクリックするとそのボットは ON の状態であれば OFF に、 OFF の状態であれば ON に切り替わります。
4.4. ボットユーザのトーク履歴
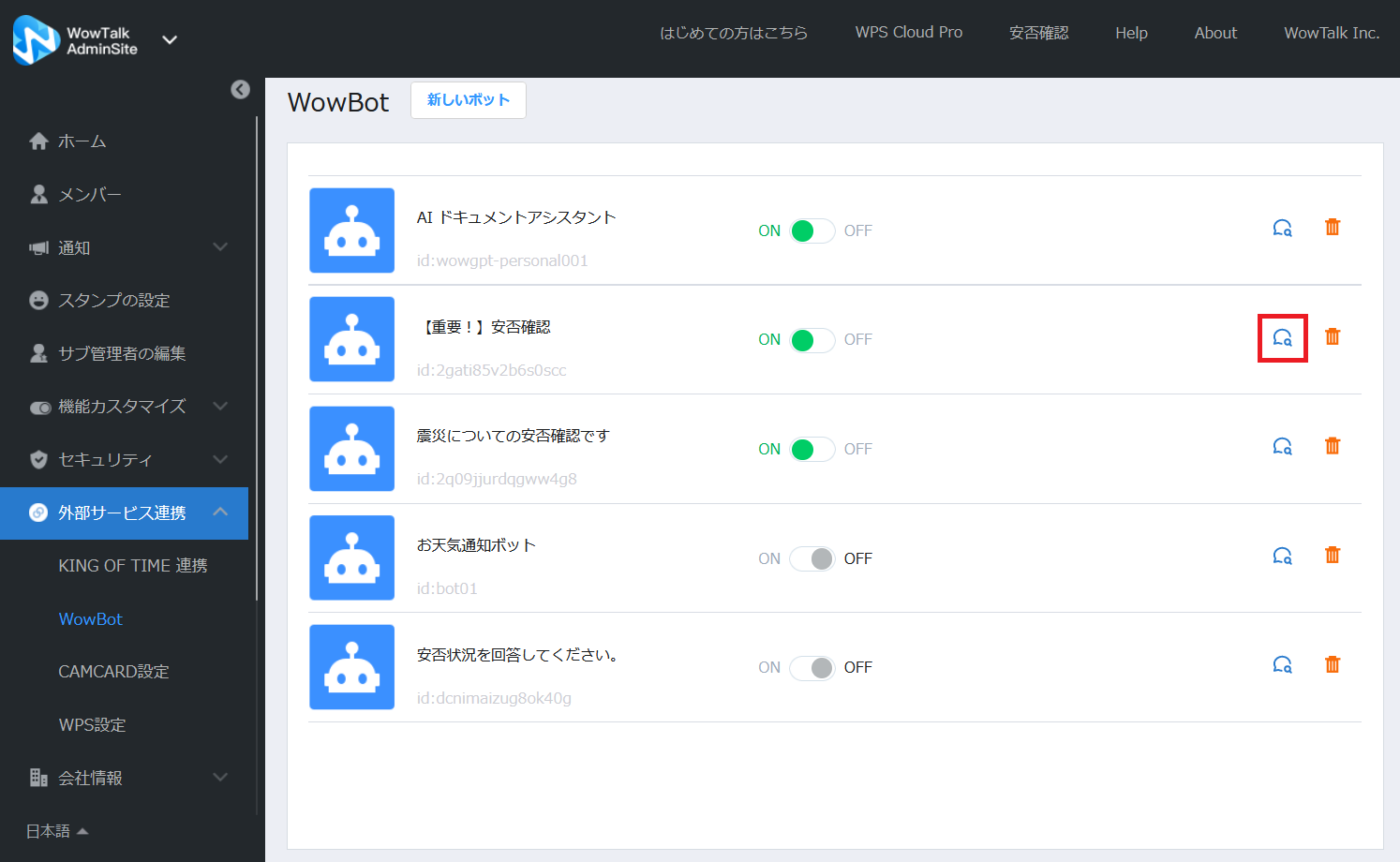
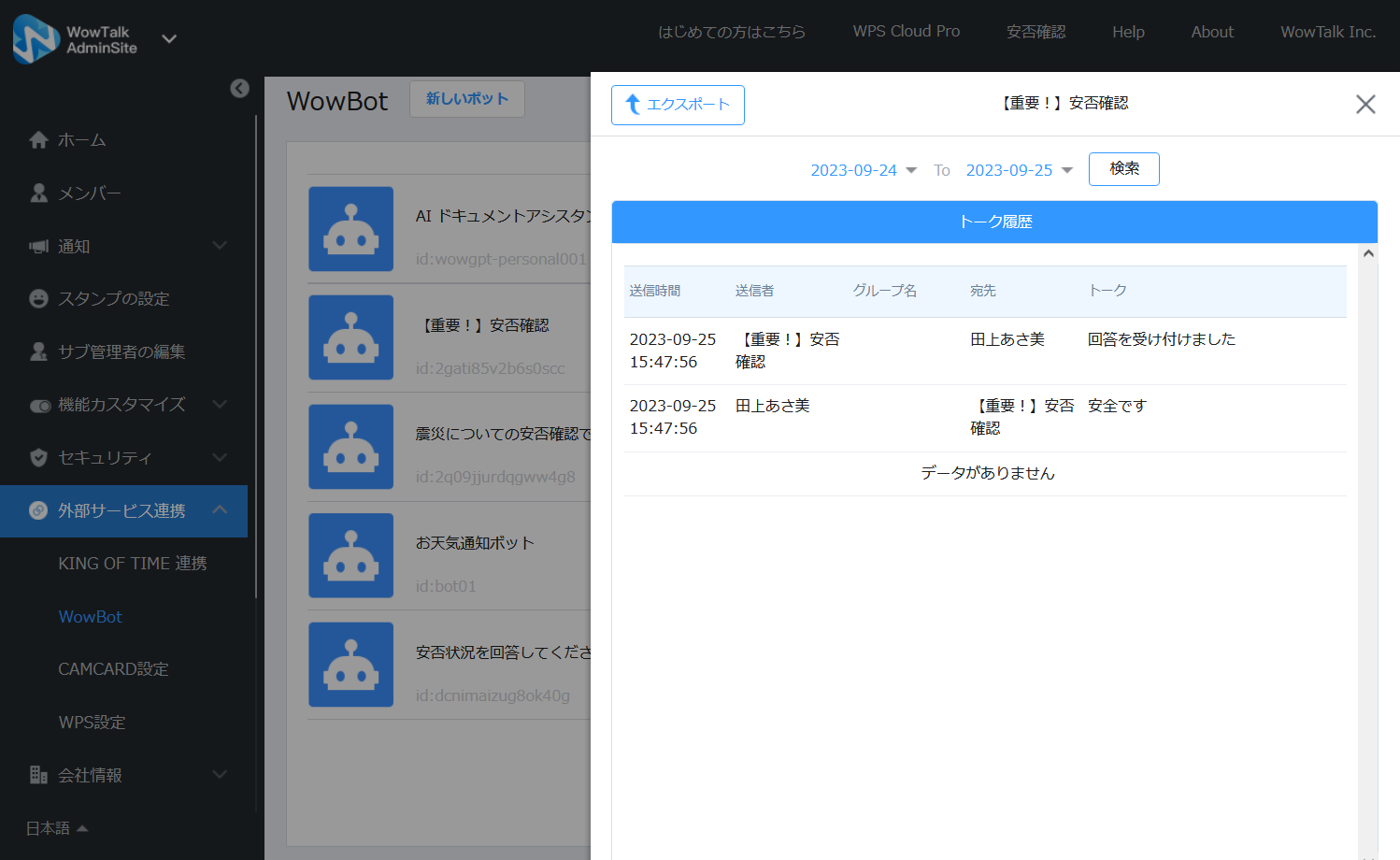
ボットユーザリスト画面右に表示されている「![]() 」アイコンをクリックすることでボットユーザのトーク履歴を表示することができます。
」アイコンをクリックすることでボットユーザのトーク履歴を表示することができます。
4.5. ボットユーザの削除
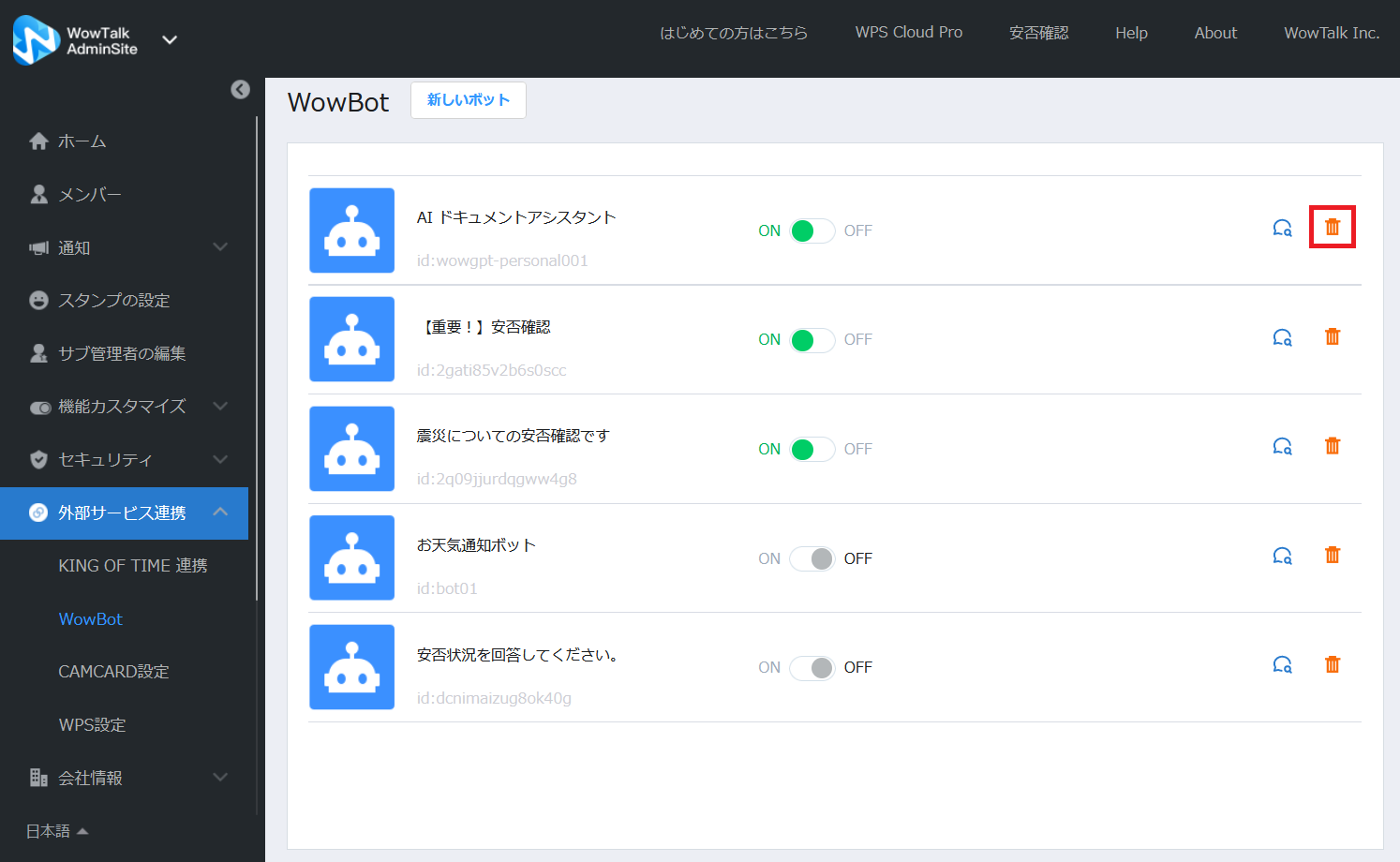
ボットユーザリスト画面右に表示されている「![]() 」アイコンをクリックすることでボットアカウントを削除することができます。
」アイコンをクリックすることでボットアカウントを削除することができます。


