
画面左側の「サブ管理者の編集」をクリックすることで表示されます。この画面上では「メンバー」画面で登録したサブ管理者の設定を編集することができます。
1ページにつき50人まで表示されます。
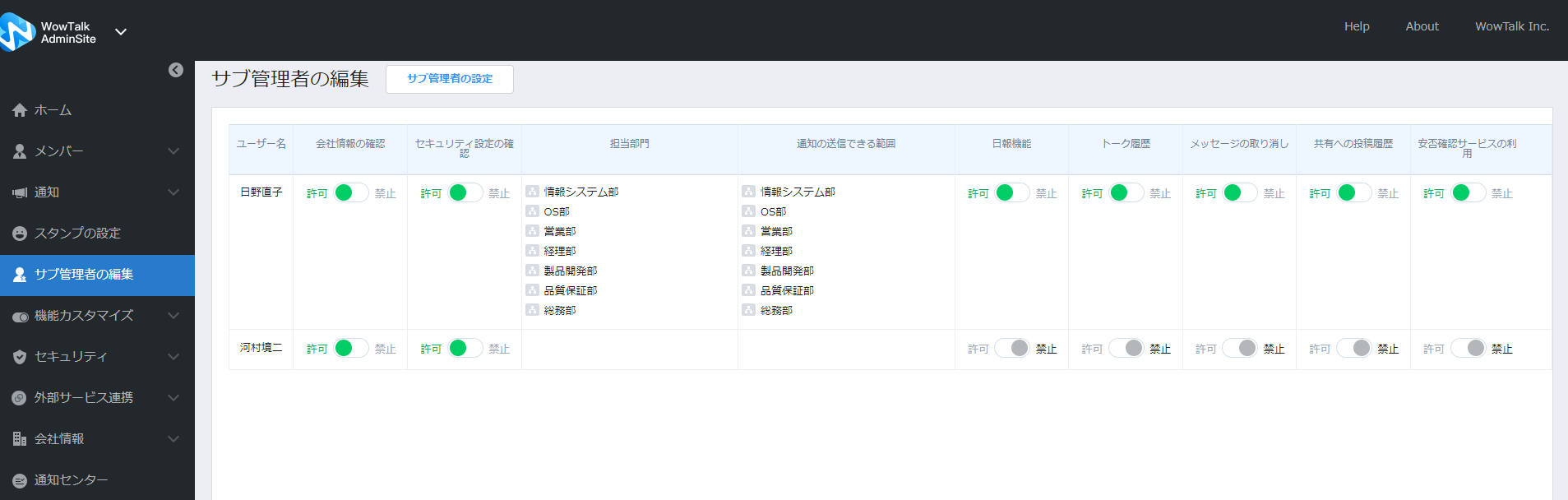
■サブ管理者の設定項目
サブ管理者に対して設定できる内容は下記の通りです。
・ 会社情報の編集
・ セキュリティ設定の確認
・ 担当部門の編集 (担当部門内のメンバー情報にアクセスできます)
・ 通知の送信範囲の編集
・ 日報機能の各種設定
・ トーク履歴の閲覧/出力
・ メッセージの取り消し
・ 共有へ投稿履歴の閲覧/出力
・ 安否確認サービスの利用
1. サブ管理者の設定
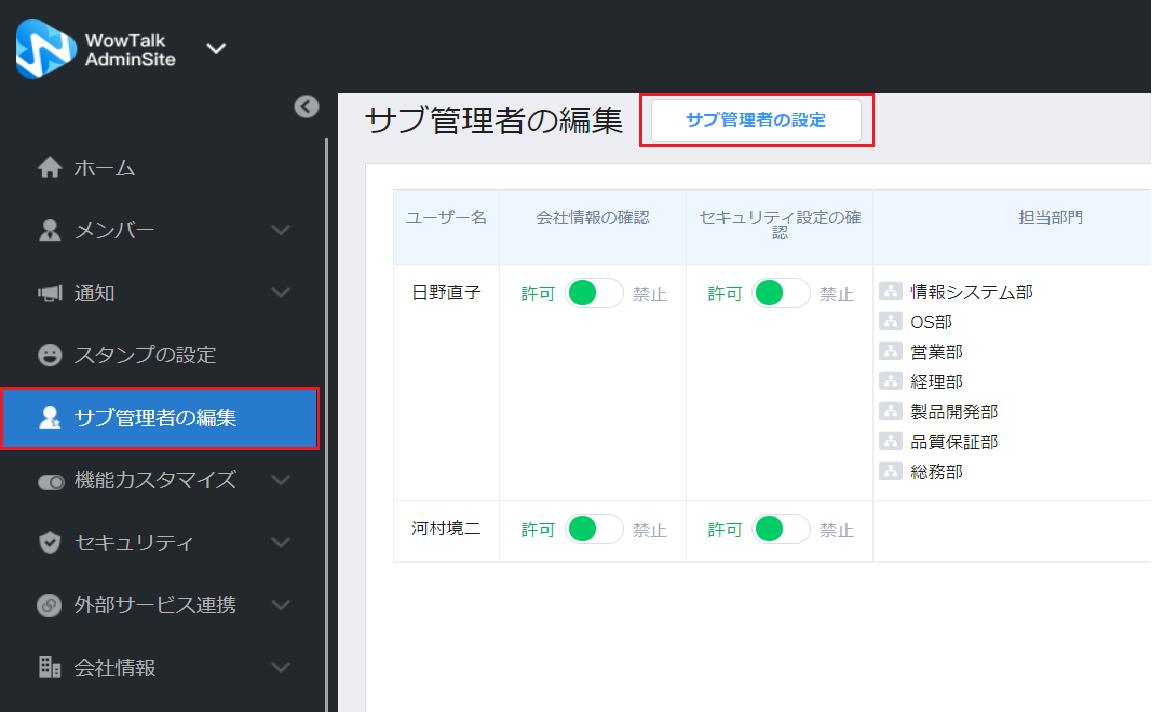
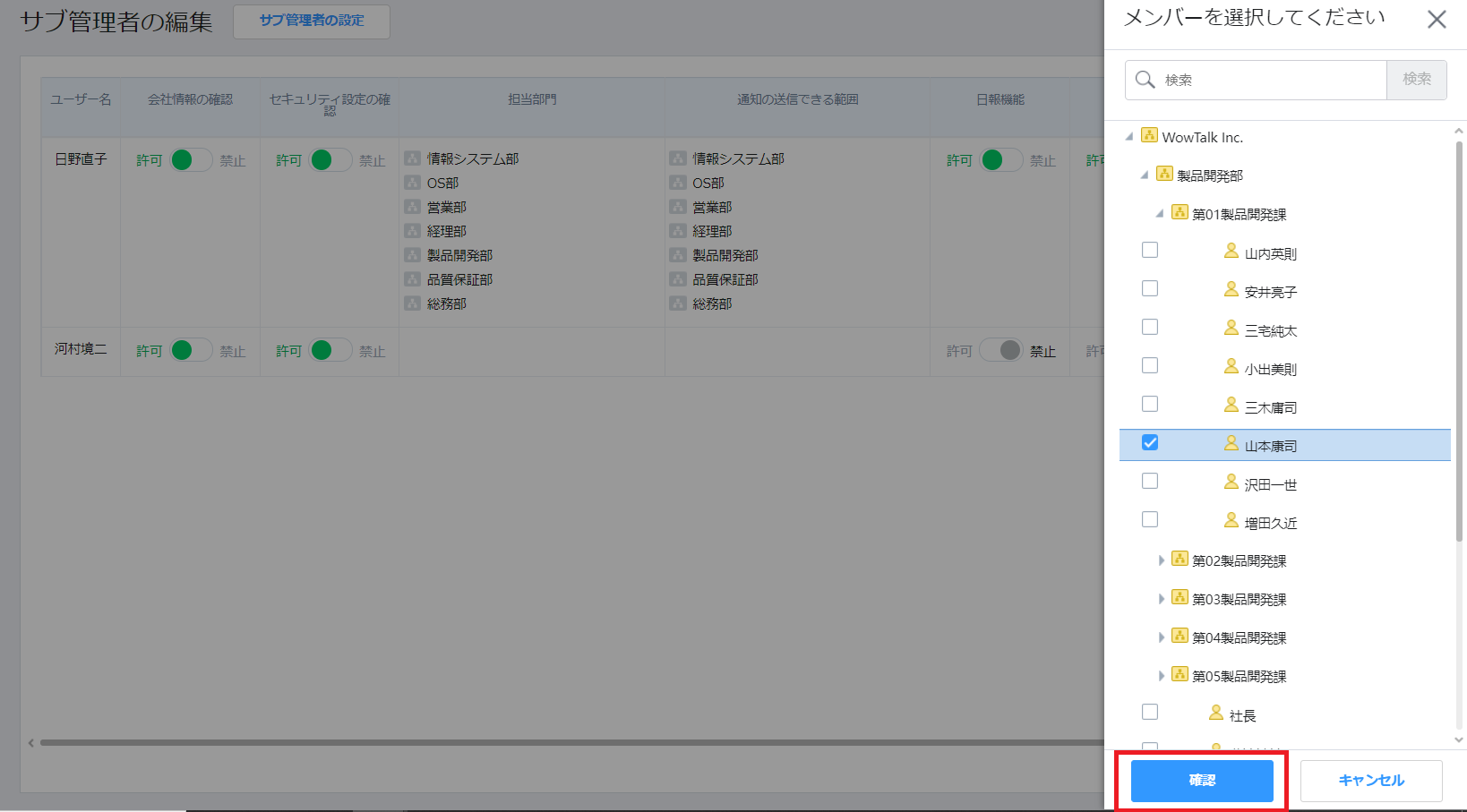
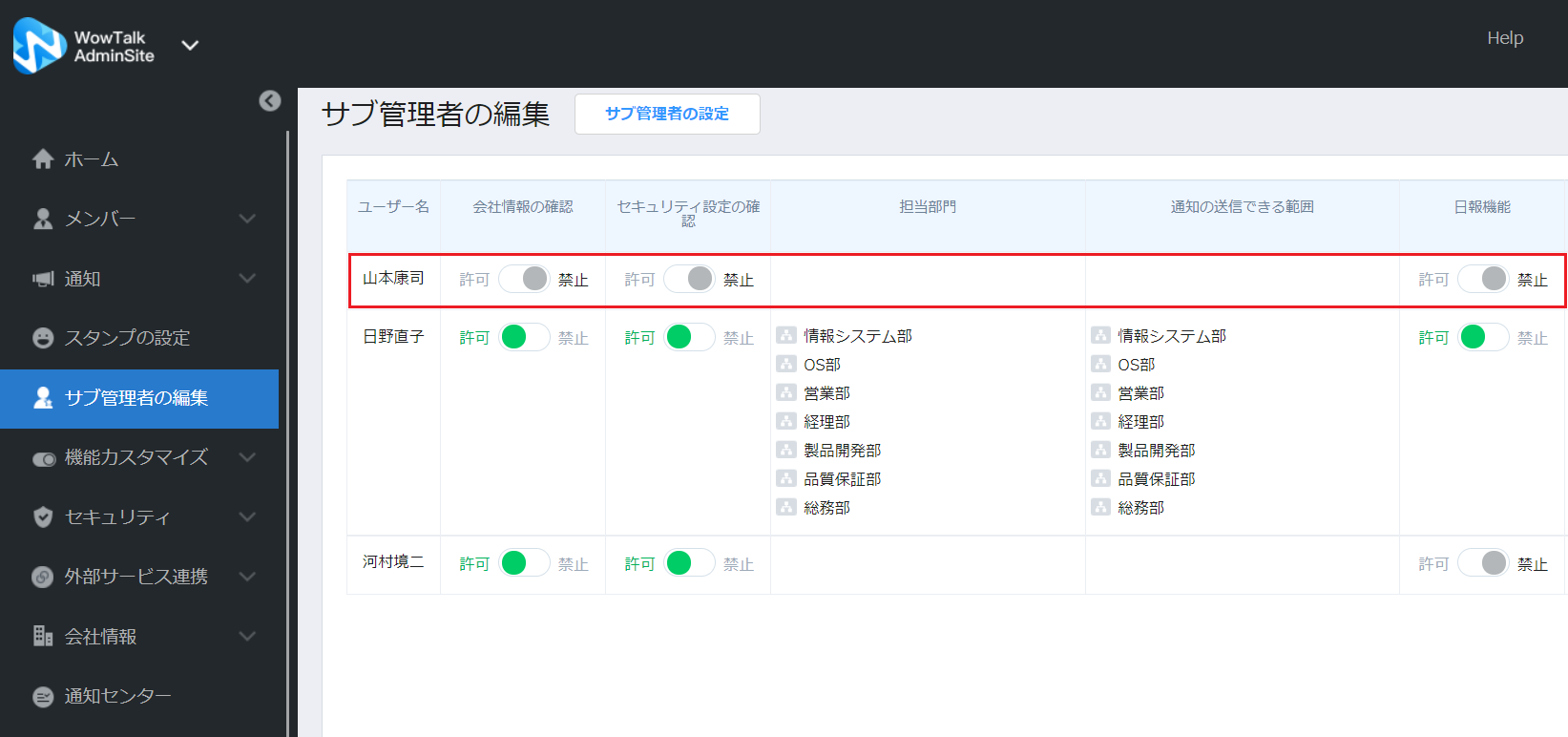
1. 画面左側の「サブ管理者の編集」>「サブ管理者の設定」をクリックします。
2. 画面右側より組織の部門構造とメンバーリストが表示されます。サブ管理者に設定するメンバーを選択し、「確認」ボタンを押します。
3. 選択したメンバーがサブ管理者リストに表示されます。
※メンバー一覧画面の「![]() 」ボタンより「サブ管理者に設定」を選択することで直接メンバーをサブ管理者に設定することもできます。
」ボタンより「サブ管理者に設定」を選択することで直接メンバーをサブ管理者に設定することもできます。
2. アクセス対象の変更
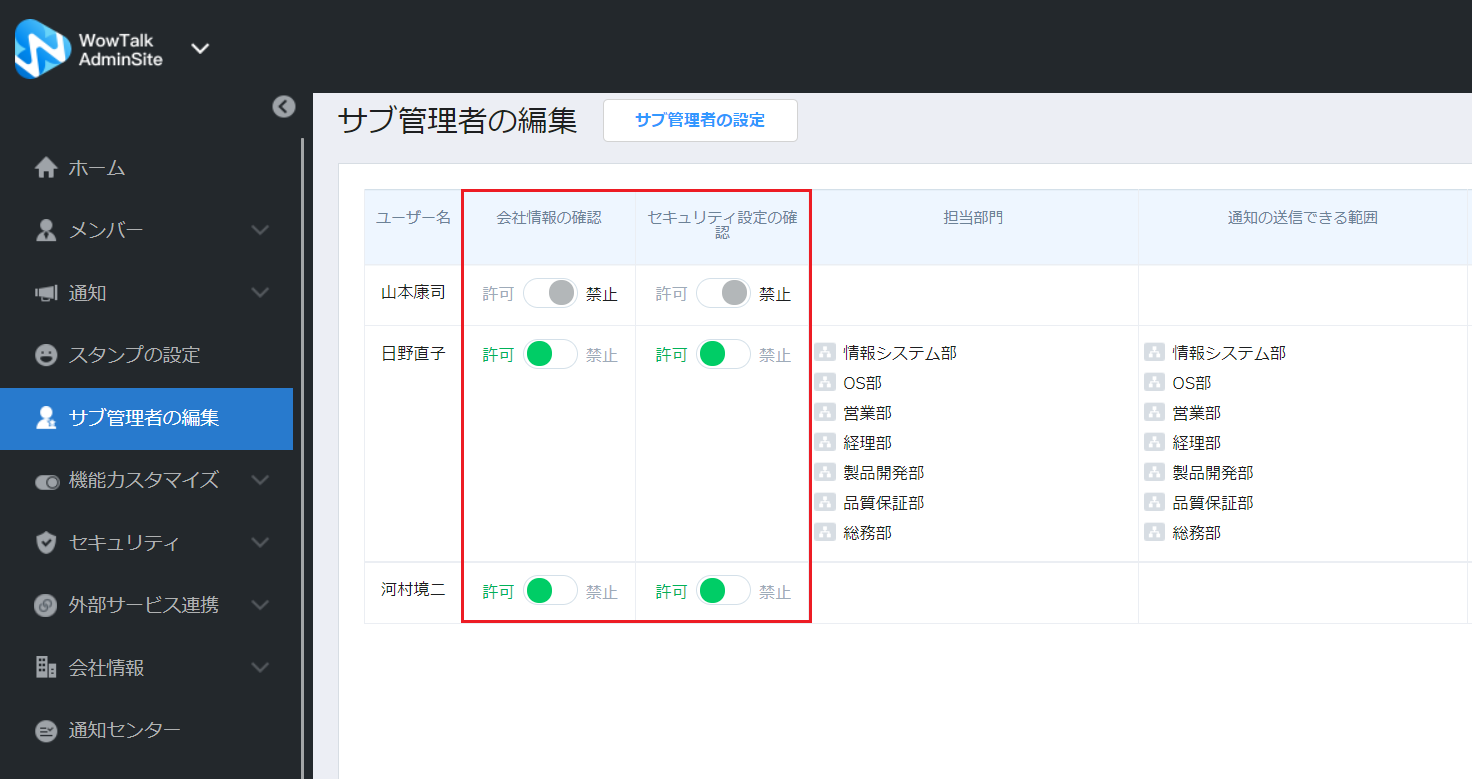
1.「会社情報の編集」と「セキュリティ設定の確認」の列を確認します。
2. それぞれの列に表示されている「許可」もしくは「禁止」をクリックし、希望の内容に変更します。
3.「許可」もしくは「禁止」の表示が切り替わった時点で変更がシステムに反映されます。
※「禁止」に設定されたサブ管理者の画面では、その項目が非表示になります。
※サブ管理者は「担当者」「利用プランの確認」「サブ管理者の設定」にはアクセスできません
3. アクセス可能な部門の変更
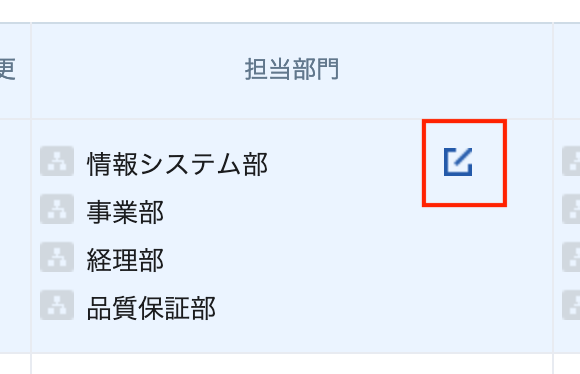
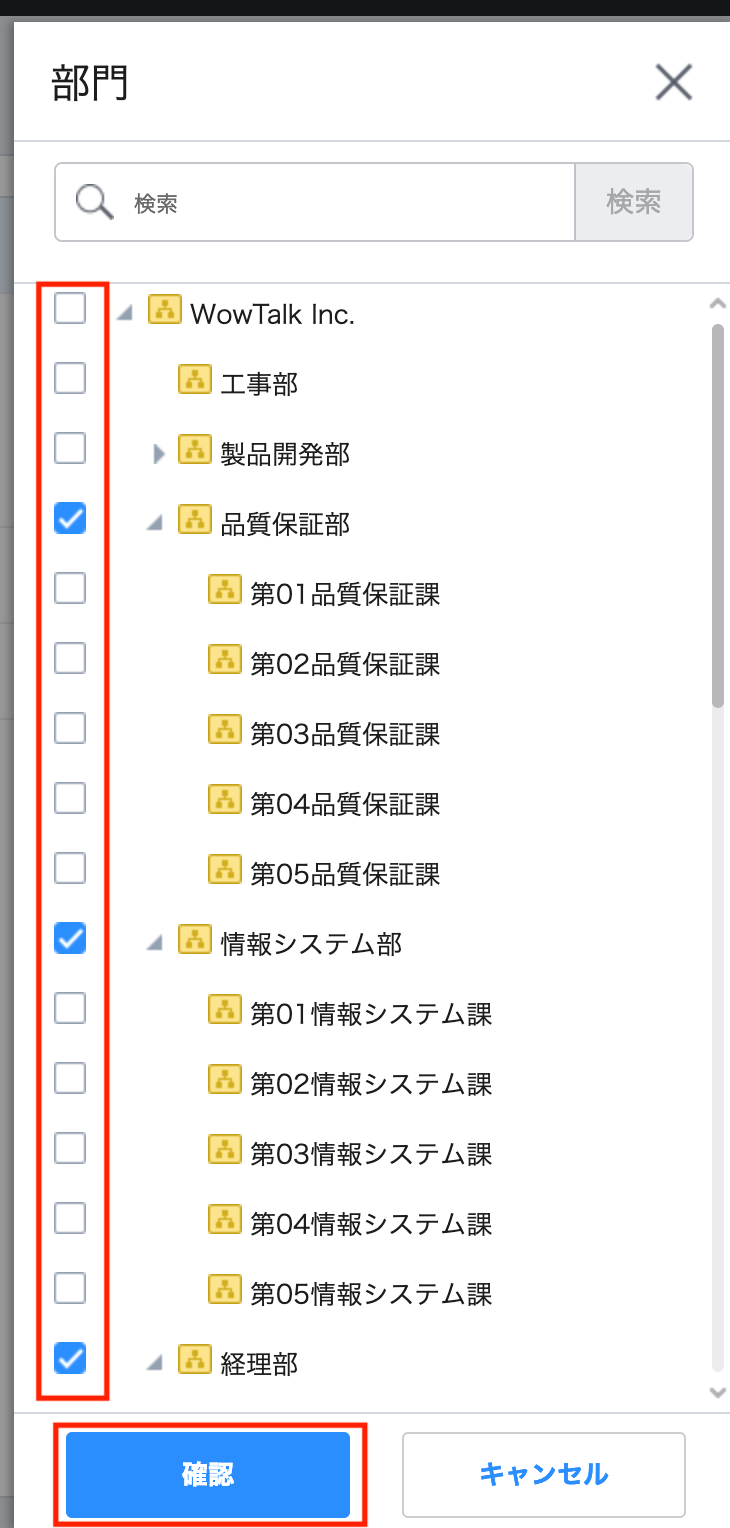
1. 設定を変更するサブ管理者の「担当部門」の列をクリックします。
2. サブ管理者の行が青色に変わり、「担当部門」の列に編集アイコンが表示されます。
3. 編集アイコンをクリックします。
4. アクセスを許可する範囲の部門にチェックマークを入れます。
5.「確認」ボタンをクリックします。
6. 設定が変更されます。
【備考】
サブ管理者はアクセスを許可された範囲のメンバーに対して、アカウント情報の閲覧と編集を行うことができます。
4. 通知の発信が可能な範囲の選択
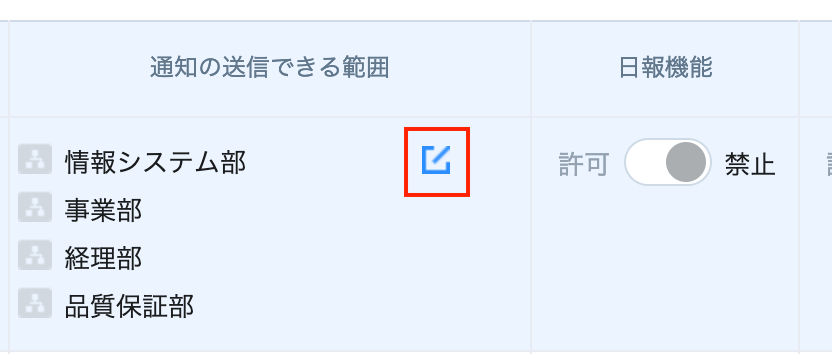
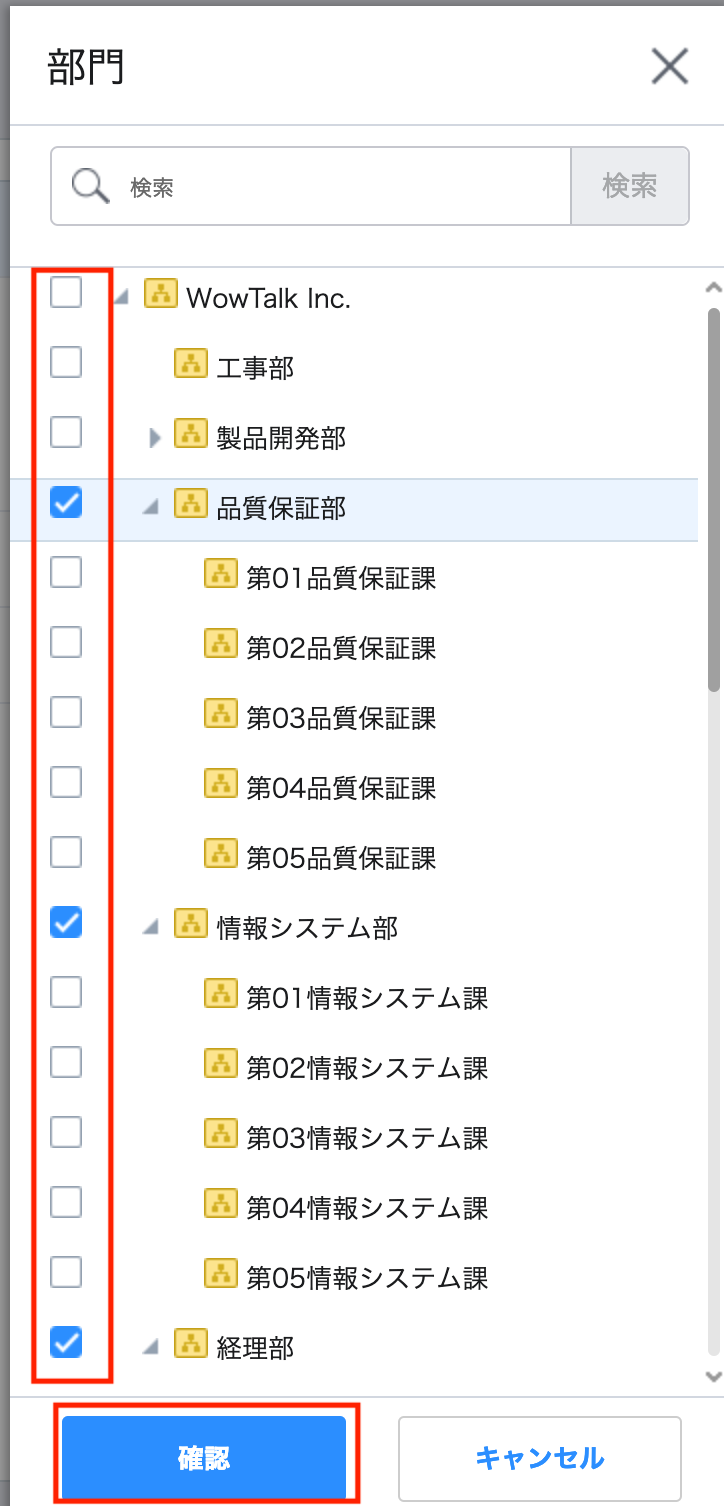
1. 設定を変更するサブ管理者の「通知の送信できる範囲」の列をクリックします。
2. メンバーの行が青色に変わり、「通知の送信できる範囲」の列に編集アイコンが表示されます。
3. 編集アイコンをクリックします。
4. 通知の送信を許可する範囲の部門にチェックマークを入れます。
5.「確認」ボタンをクリックします。
6. 設定が変更されます。
【備考】
サブ管理者は通知の送信を許可された範囲のメンバーに対して、管理者向けWeb画面上からメッセージの一斉送信を行うことができます。
5. トーク/共有履歴の表示を変更
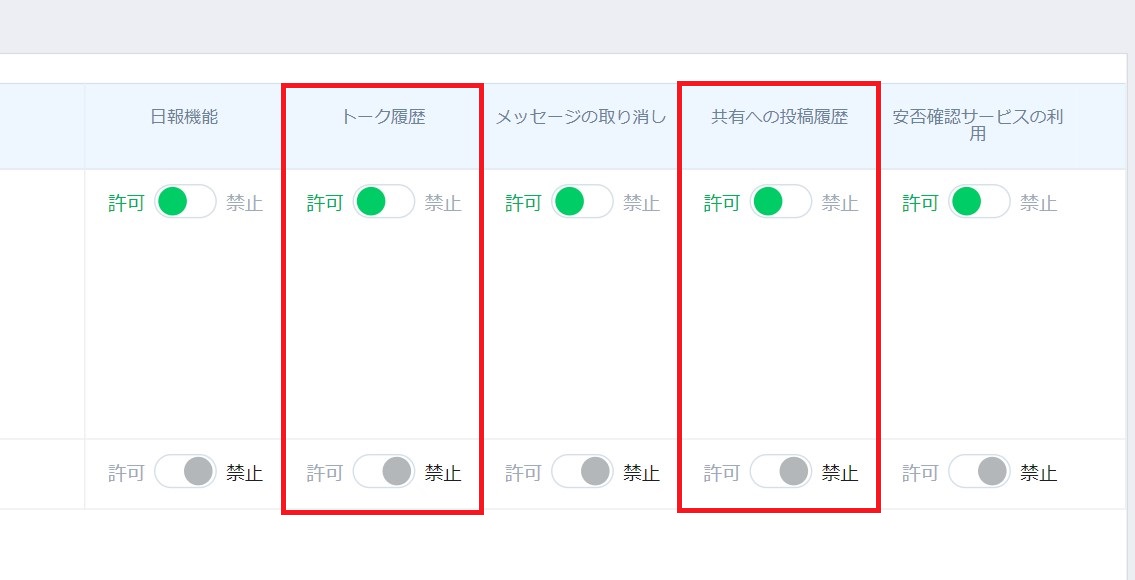
1. 設定を変更するサブ管理者の「トーク履歴」もしくは、「共有への投稿履歴」をクリックします。
2. アクセスを許可する場合は「許可」に、禁止する場合は「禁止」を選択します。
【備考】
「許可」を選択した場合、アクセスを許可された範囲のメンバーの「トーク履歴」「共有への投稿履歴」 を閲覧し、エクスポートすることができるようになります。
6. サブ管理者の削除
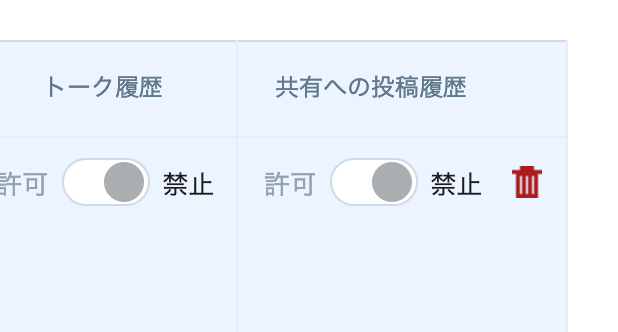
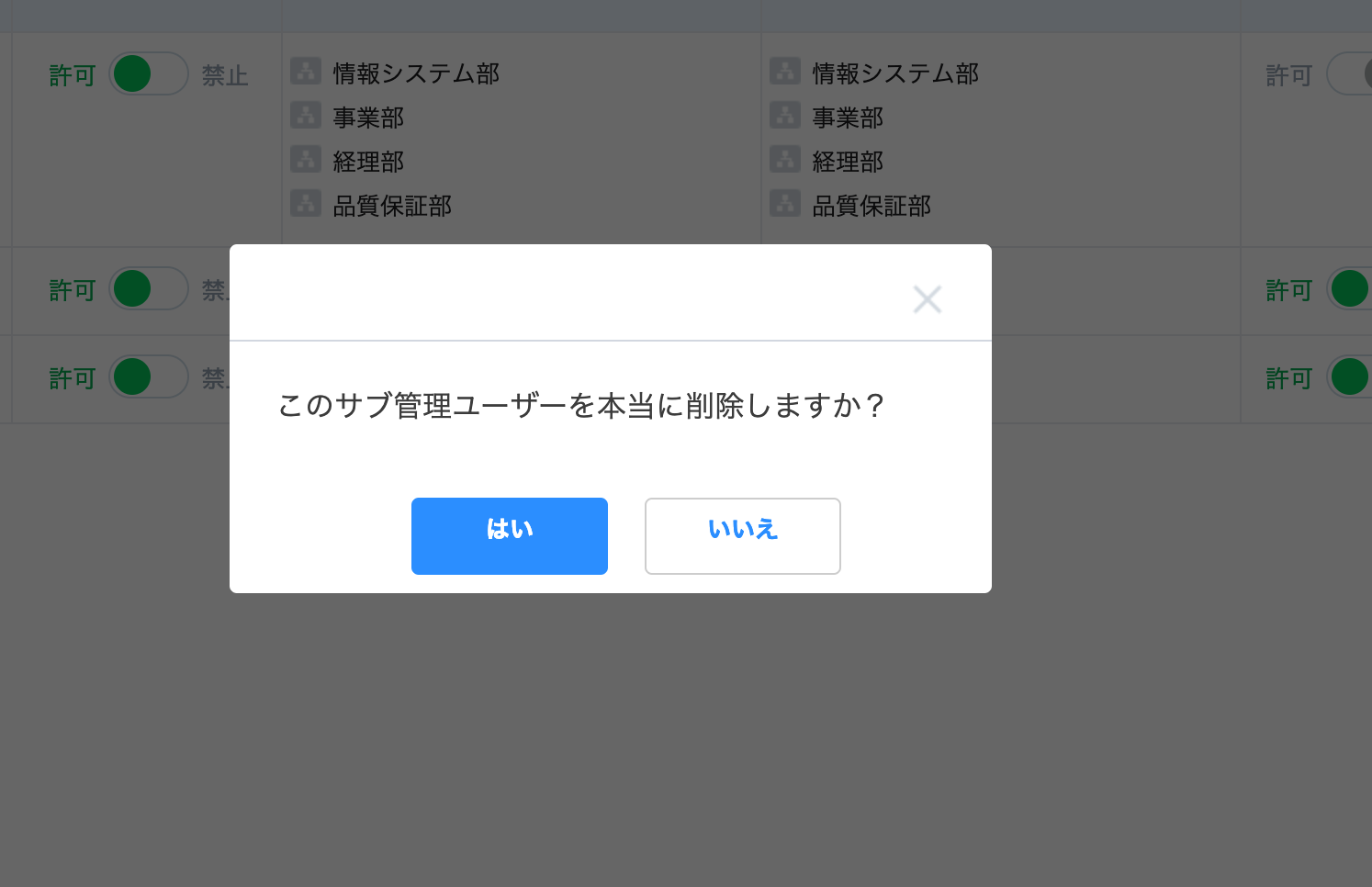
1. 削除するサブ管理者の行をクリックします。
2. メンバーの行が青色に変わり、行の右側に削除アイコンが表示されます。
3. 削除アイコンをクリックします。
4. 確認のダイアログボックスで「はい」ボタンをクリックします。
5. サブ管理者がリスト上から削除されます。


