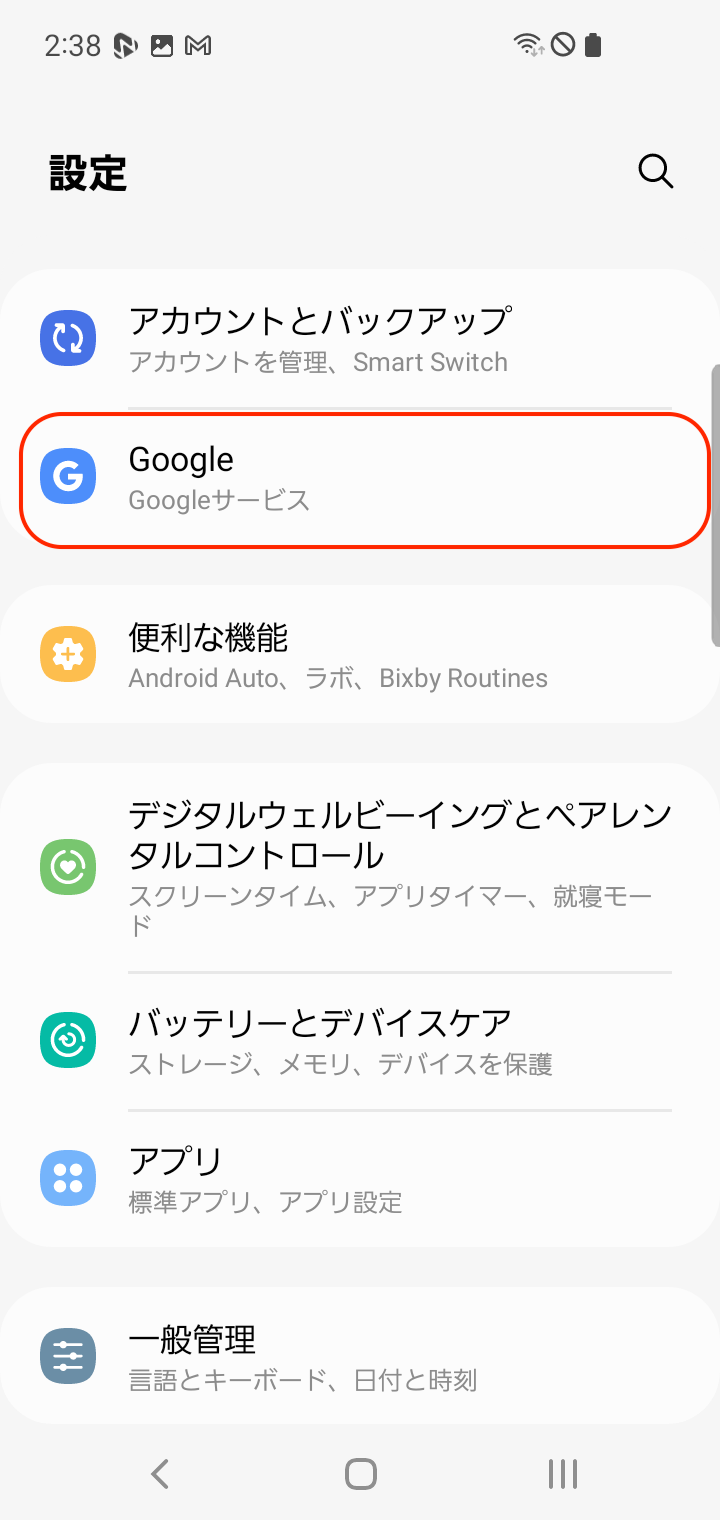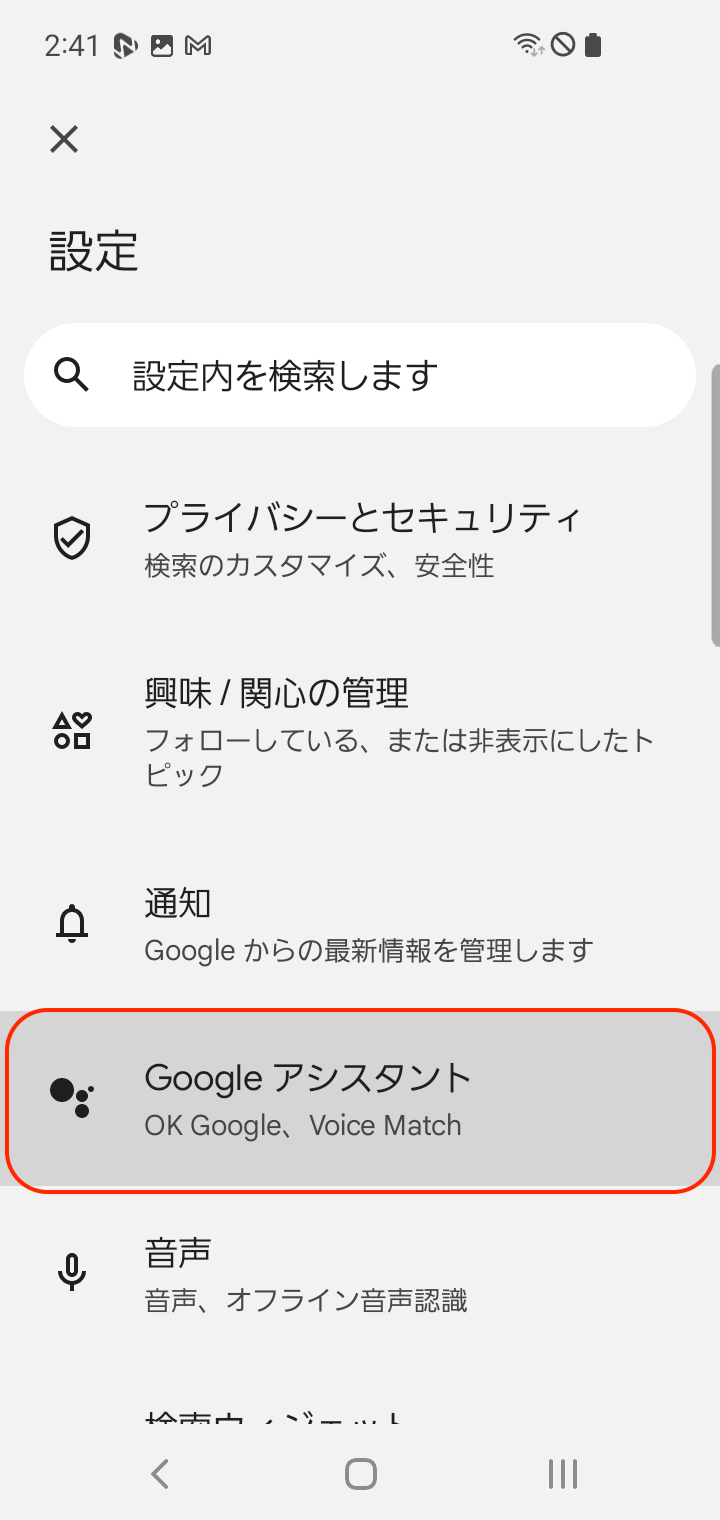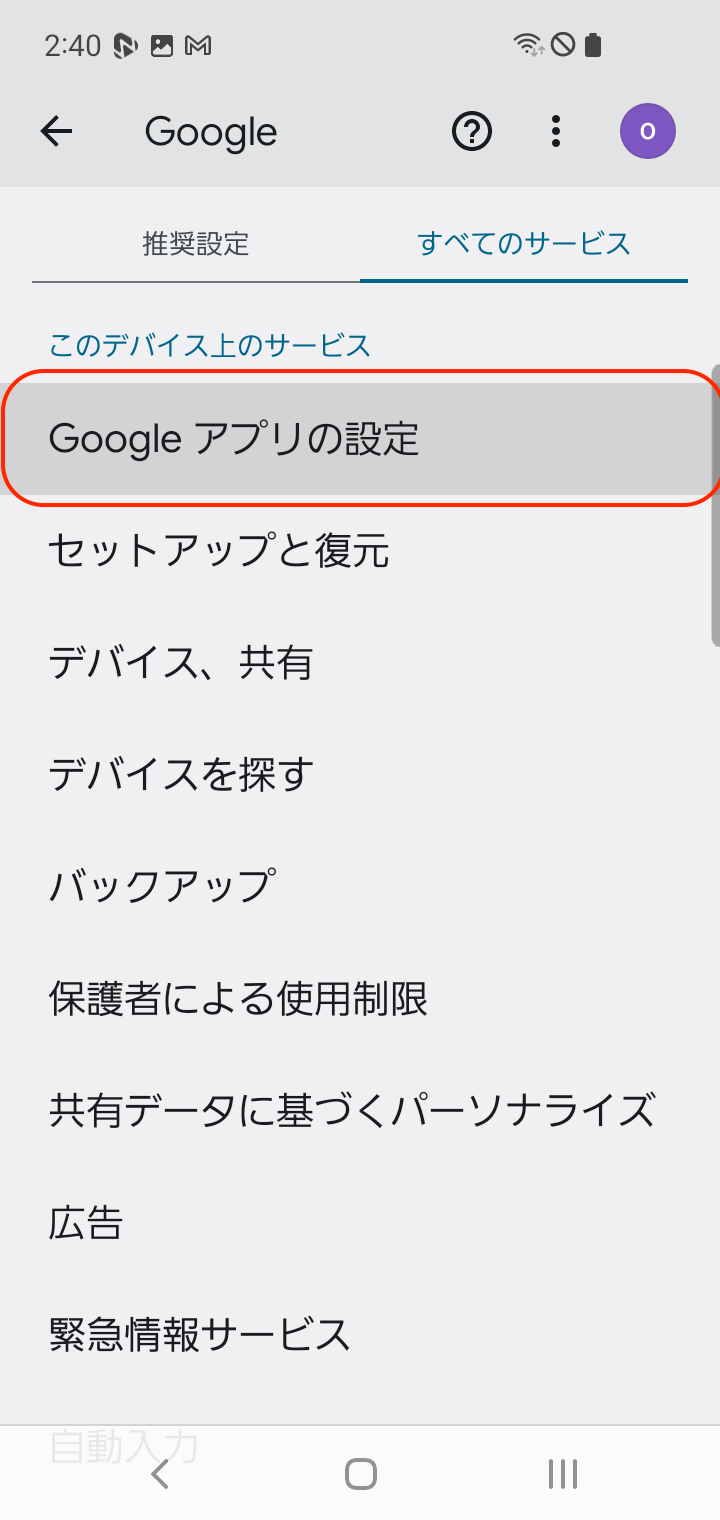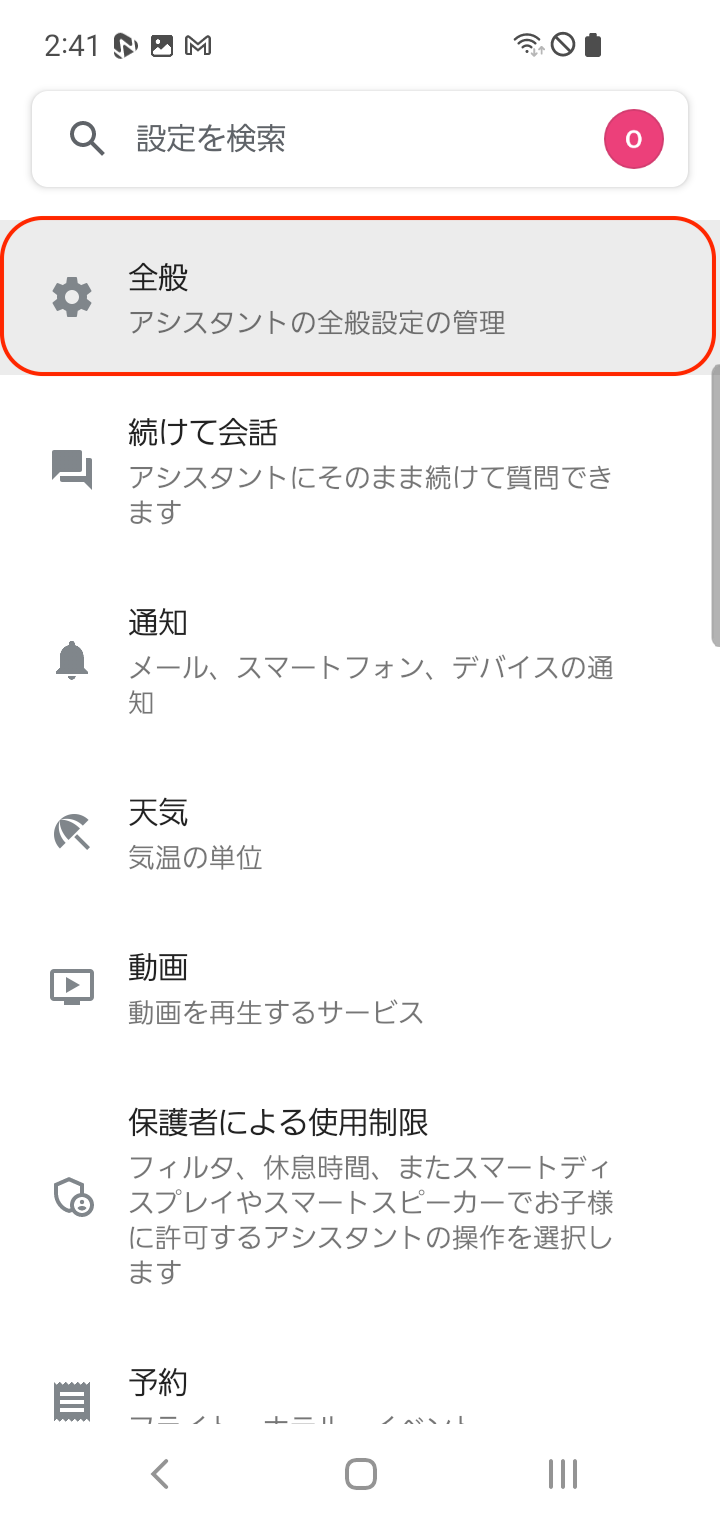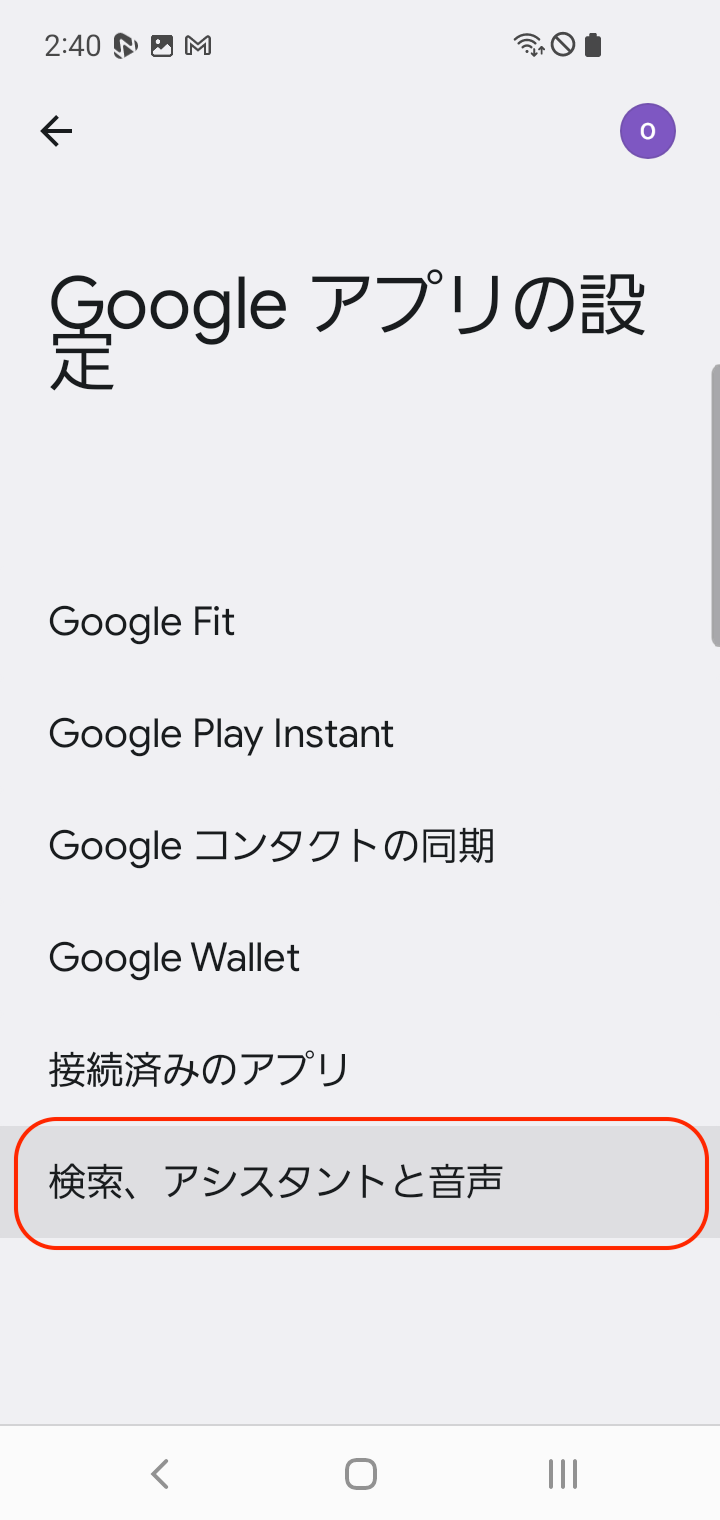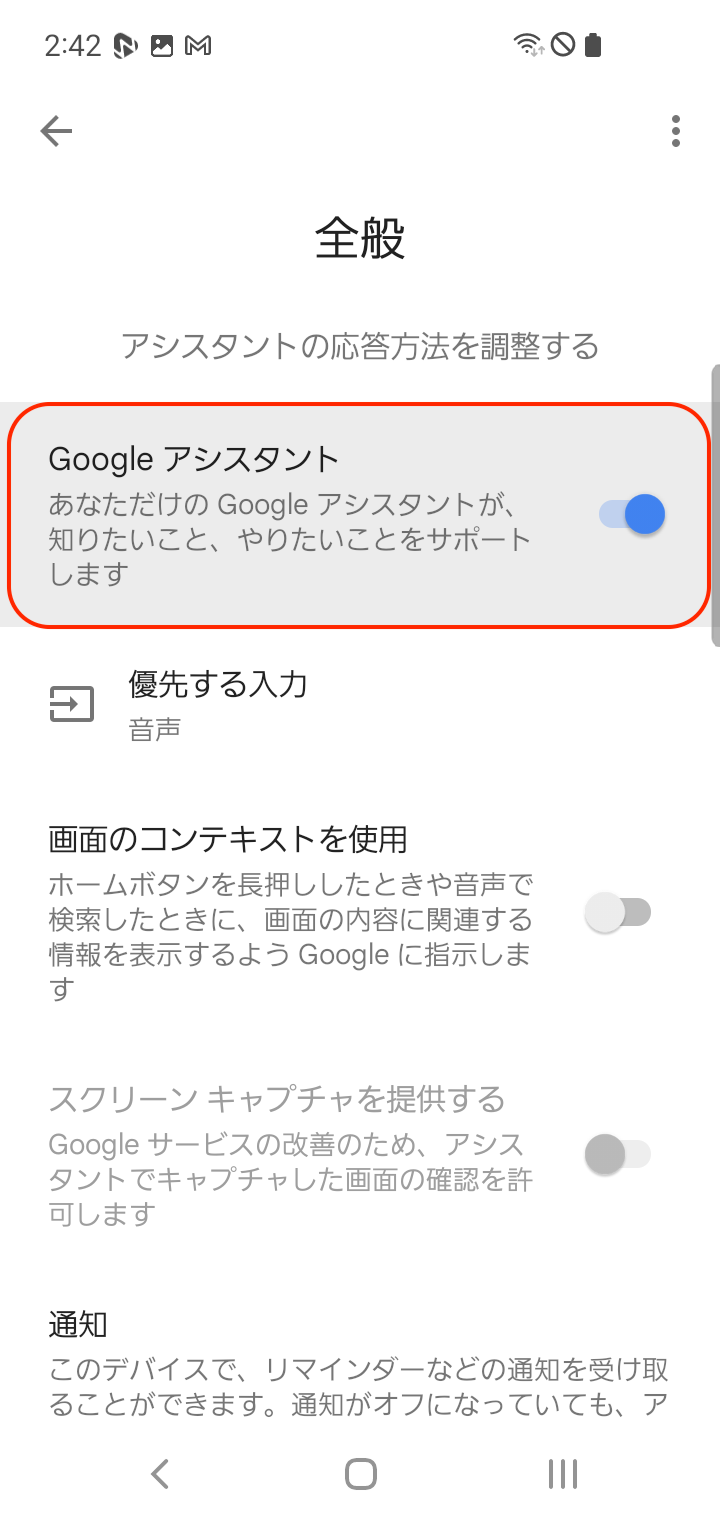PushToTalk(プッシュトゥトーク):トランシーバー機能
トランシーバー機能であるPushToTalk(プッシュトゥトーク、略してPTT)を使用すると、音声メッセージを録音、送受信することができます。
送信する側は最大30秒の録音した音声データを相手に送信します。
届いた音声は自動的に再生され、特別な操作は必要ありません。
動作環境: iOS 16.0以上、Android 6.0以上
※本機能はiOS/AndroidにおけるWowTalkアプリのバージョン12.01.0以上からご利用いただけます。
※本機能はトランシーバー機能をお申し込みの場合のみご利用いただくことができます。
※最大利用人数やプランの詳細は営業担当へお気軽にお問い合わせくださいませ。
※本機能はご契約のプランによりご利用いただけない場合がございます。
チャンネルへの参加方法
1. 画面下部「トーク」>トークルーム>画面上部のヘッドホンアイコンを押します。
2. PTT詳細画面>画面下部の「チャンネルに参加」を押します。
3.表示されるダイアログで「確認(もしくは OK )」を押すと、チャンネルに参加します。
※一度に参加できるPTTチャンネルは1つです。同時に複数のチャンネルに参加することはできません。
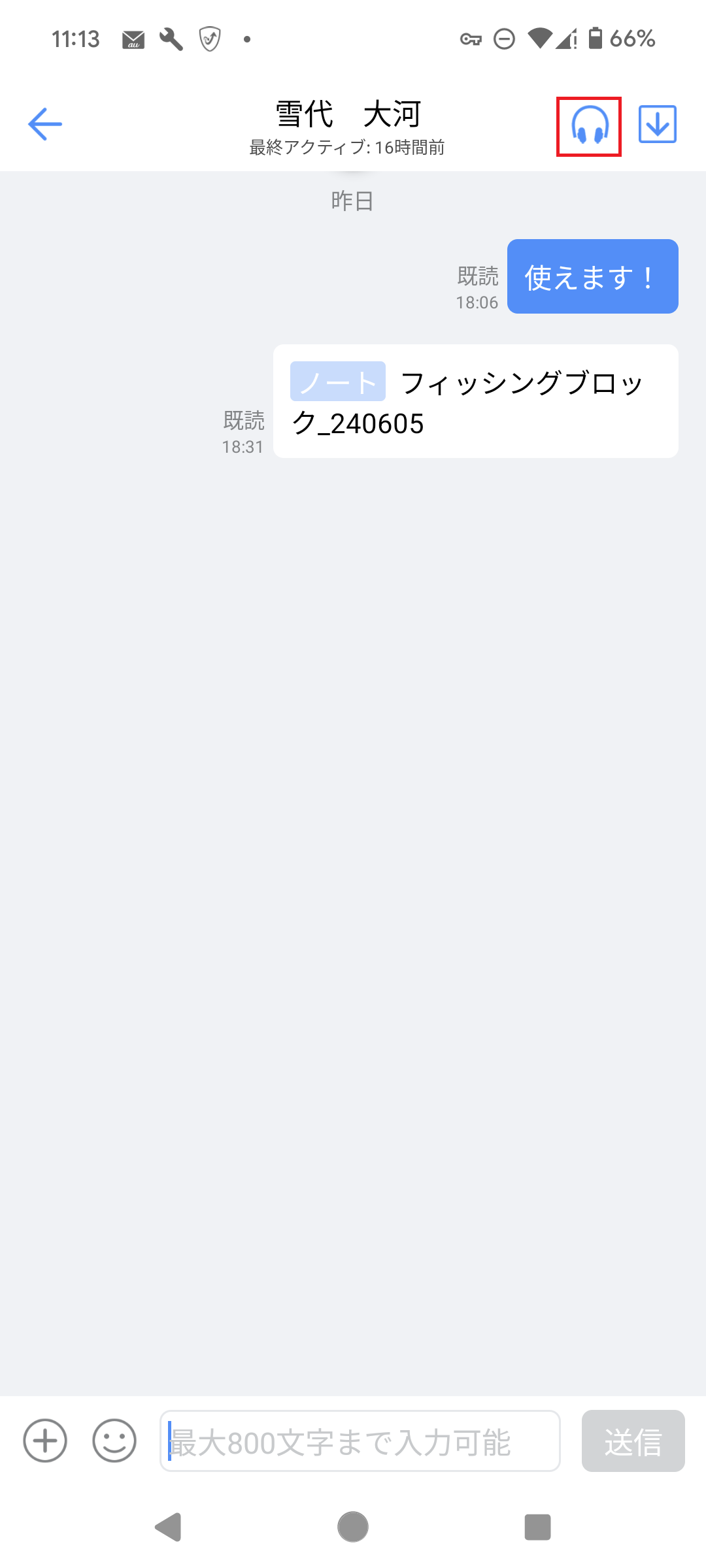
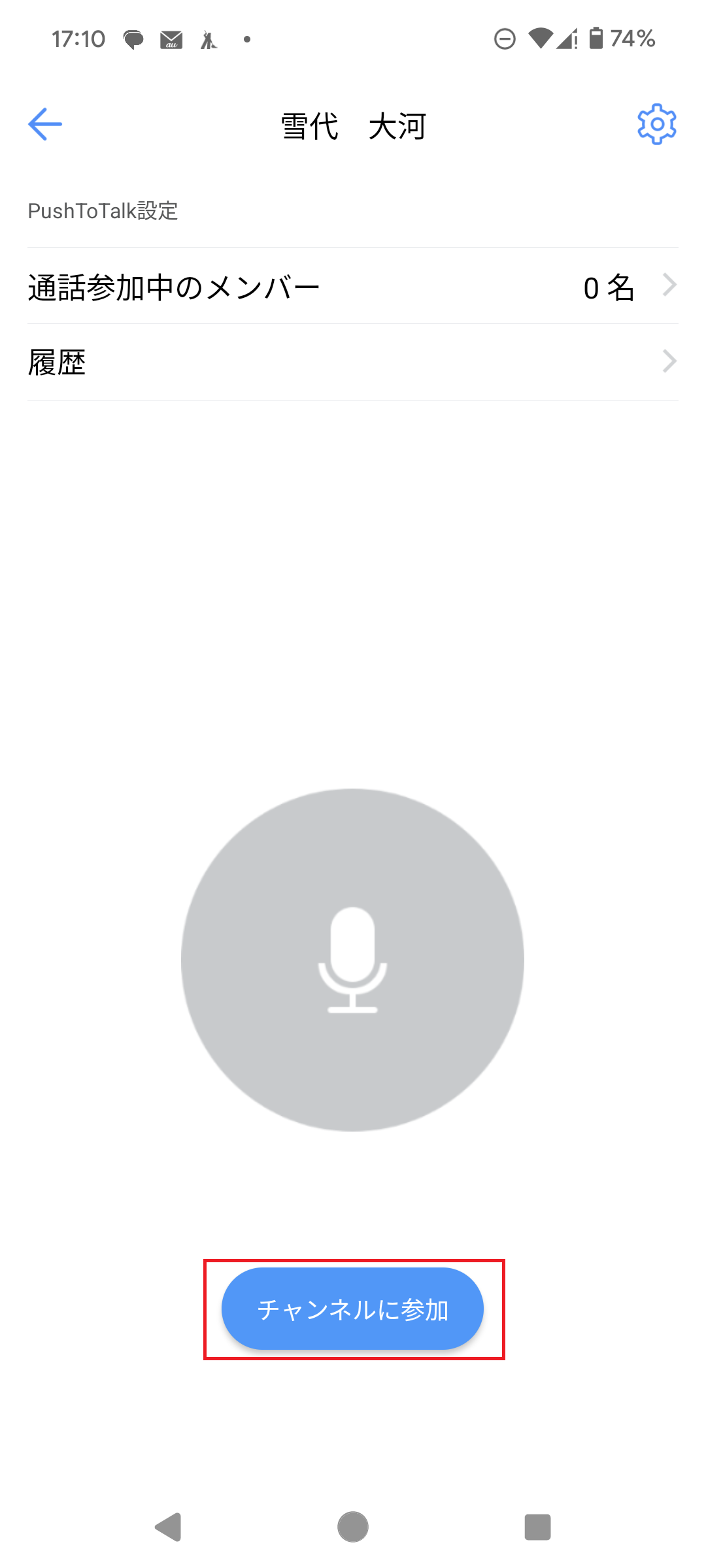
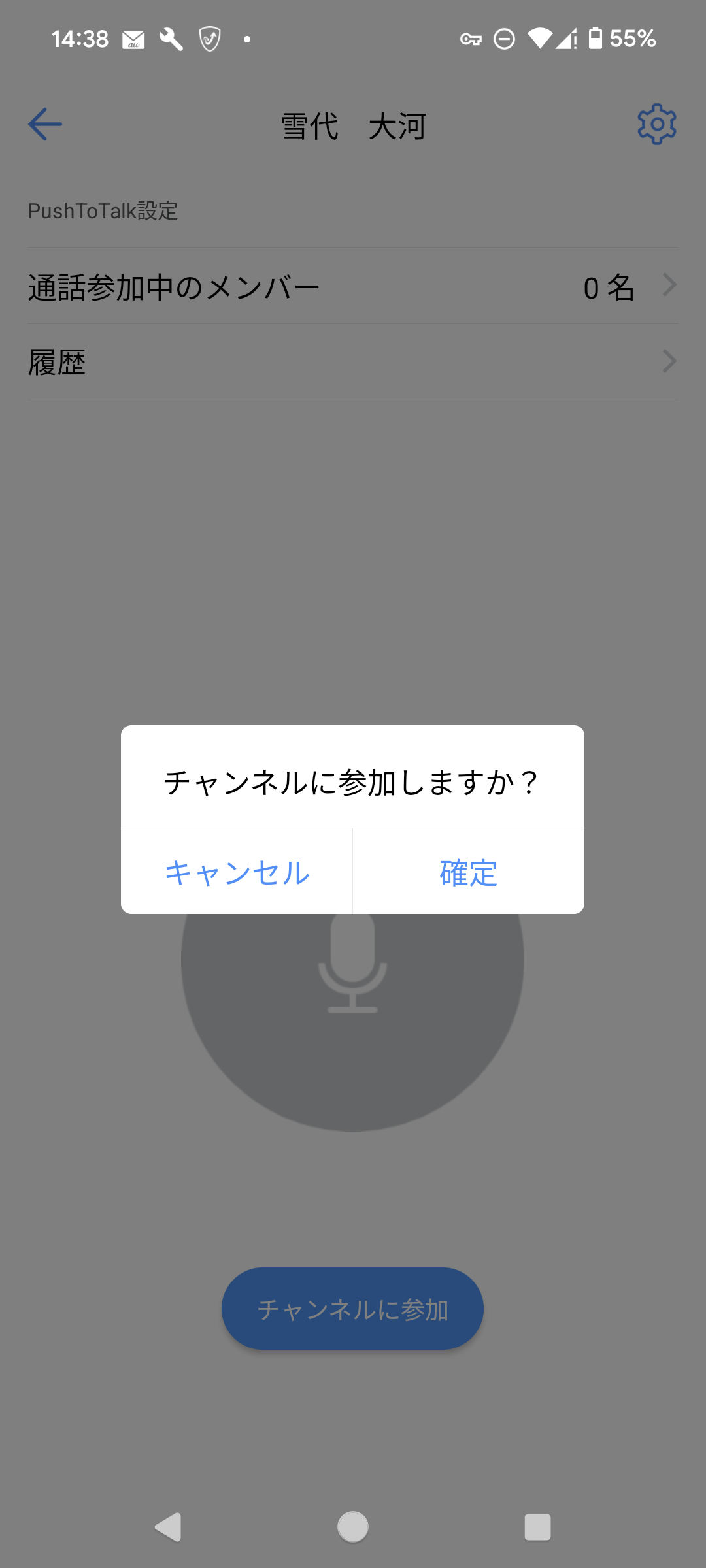
チャンネルからの退出方法
1. (すでに以下の画面であればの手順は不要)画面下部「トーク」>トークルーム>画面上部のヘッドホンアイコンを押します。
2. PTT詳細画面>「チャンネルから退出」を押し、表示されるダイアログで「確認(もしくは OK )」を押すと、チャンネルから退出します。
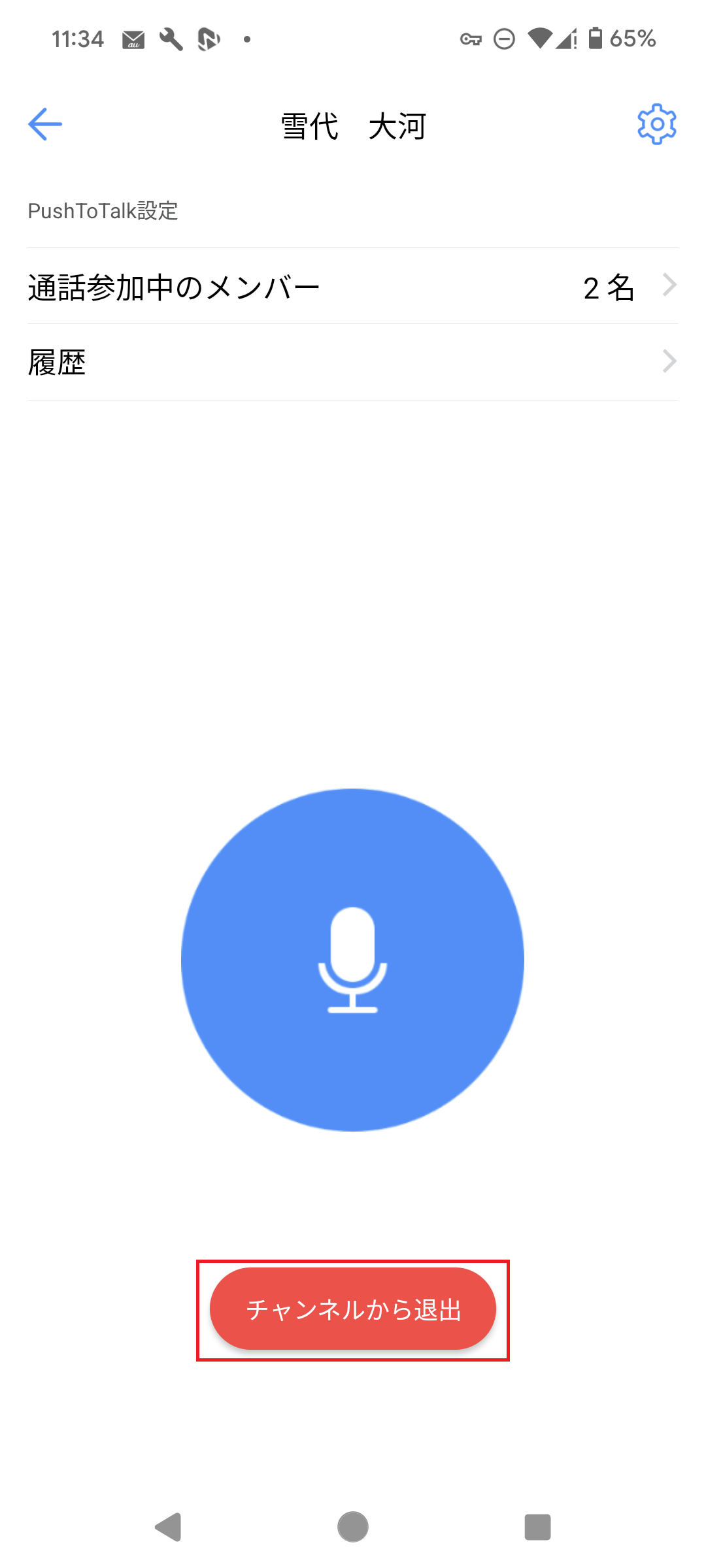
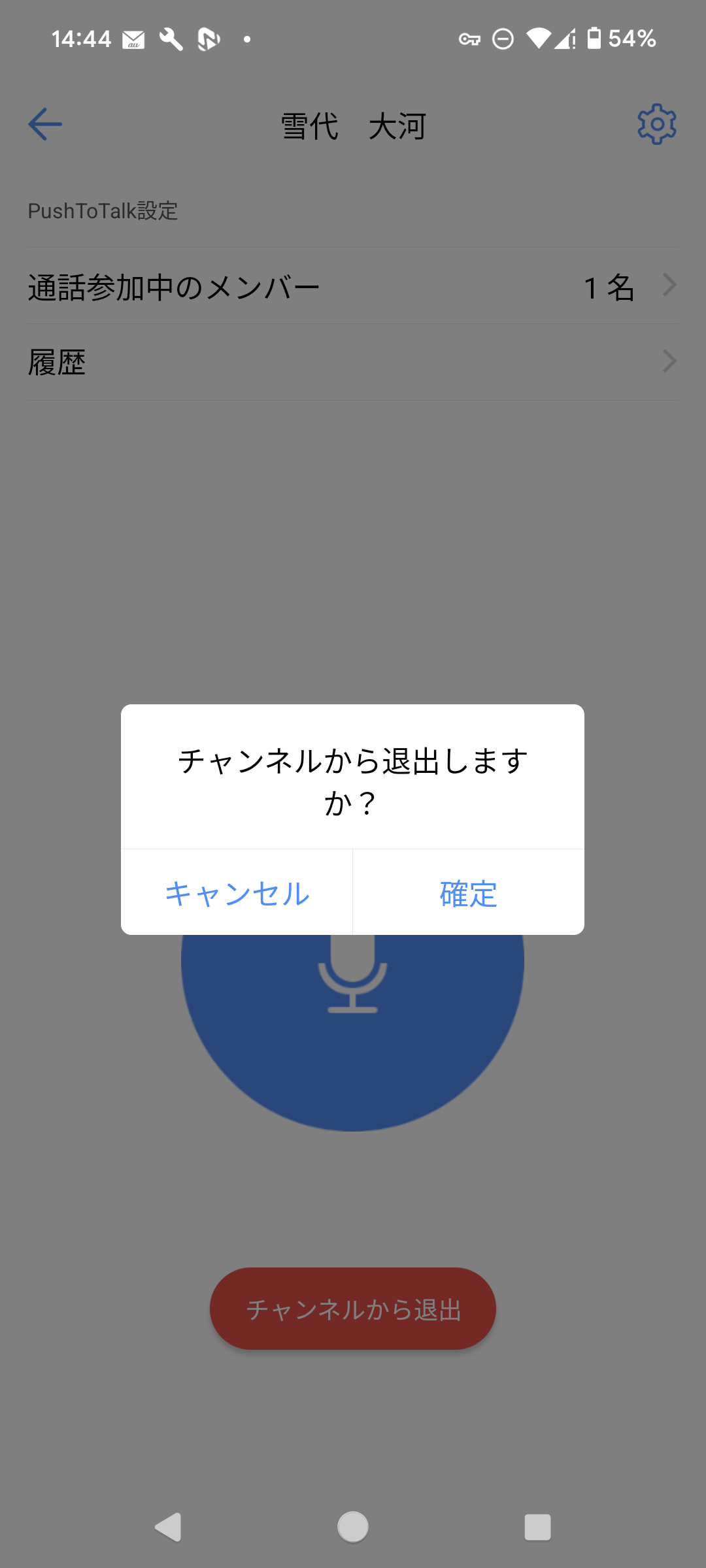
音声を送受信する
1. 上記の手順でチャンネルに参加します。
2. PTT詳細画面>通話ボタン(中央のマイクアイコン)を押すと、録音が開始します。
3. 再度通話ボタンを押すと、録音が終了し、録音した音声が送信されます。
4. 音声を受信すると「発言中」ナビゲーションが表示されます。
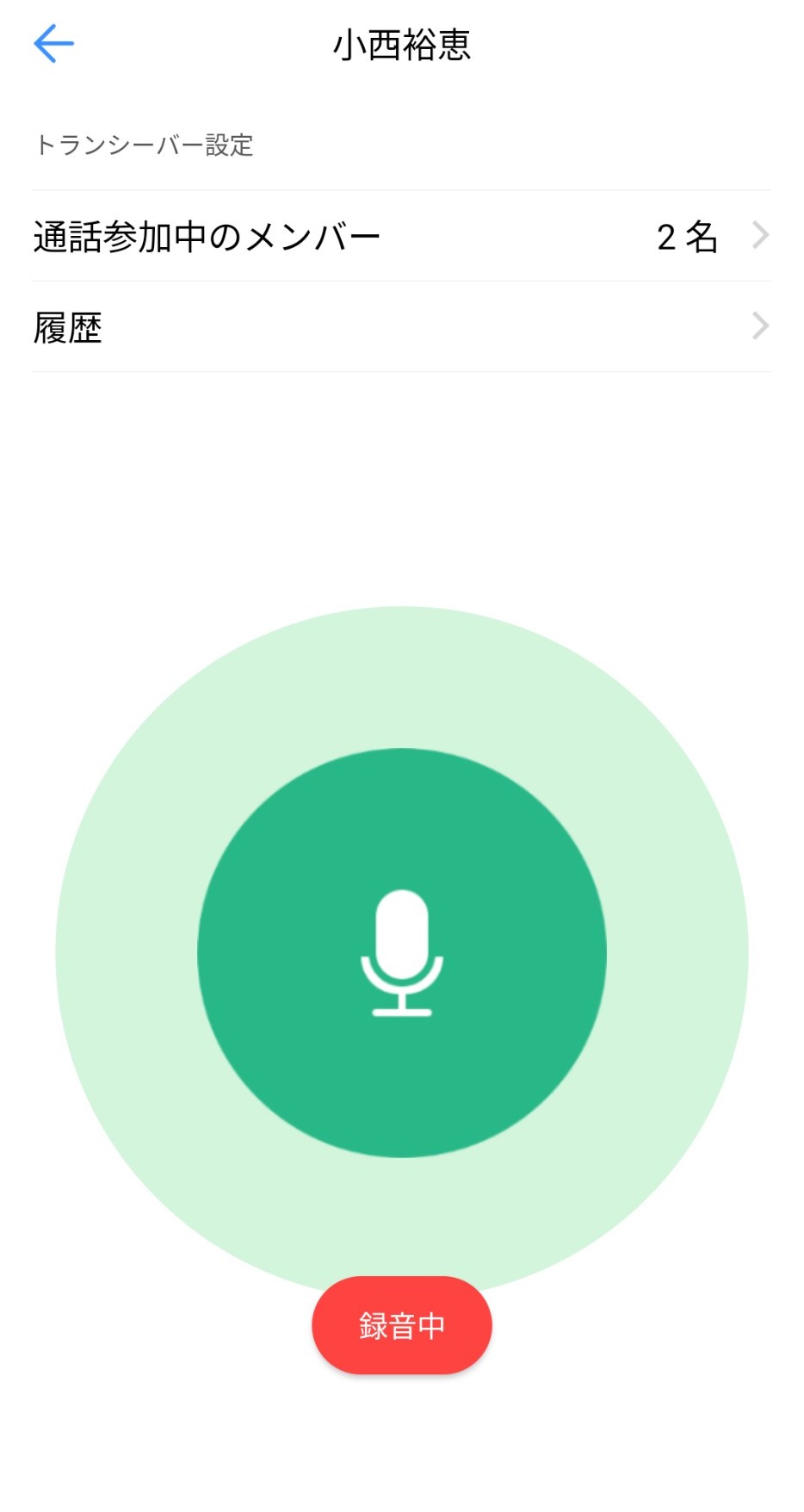
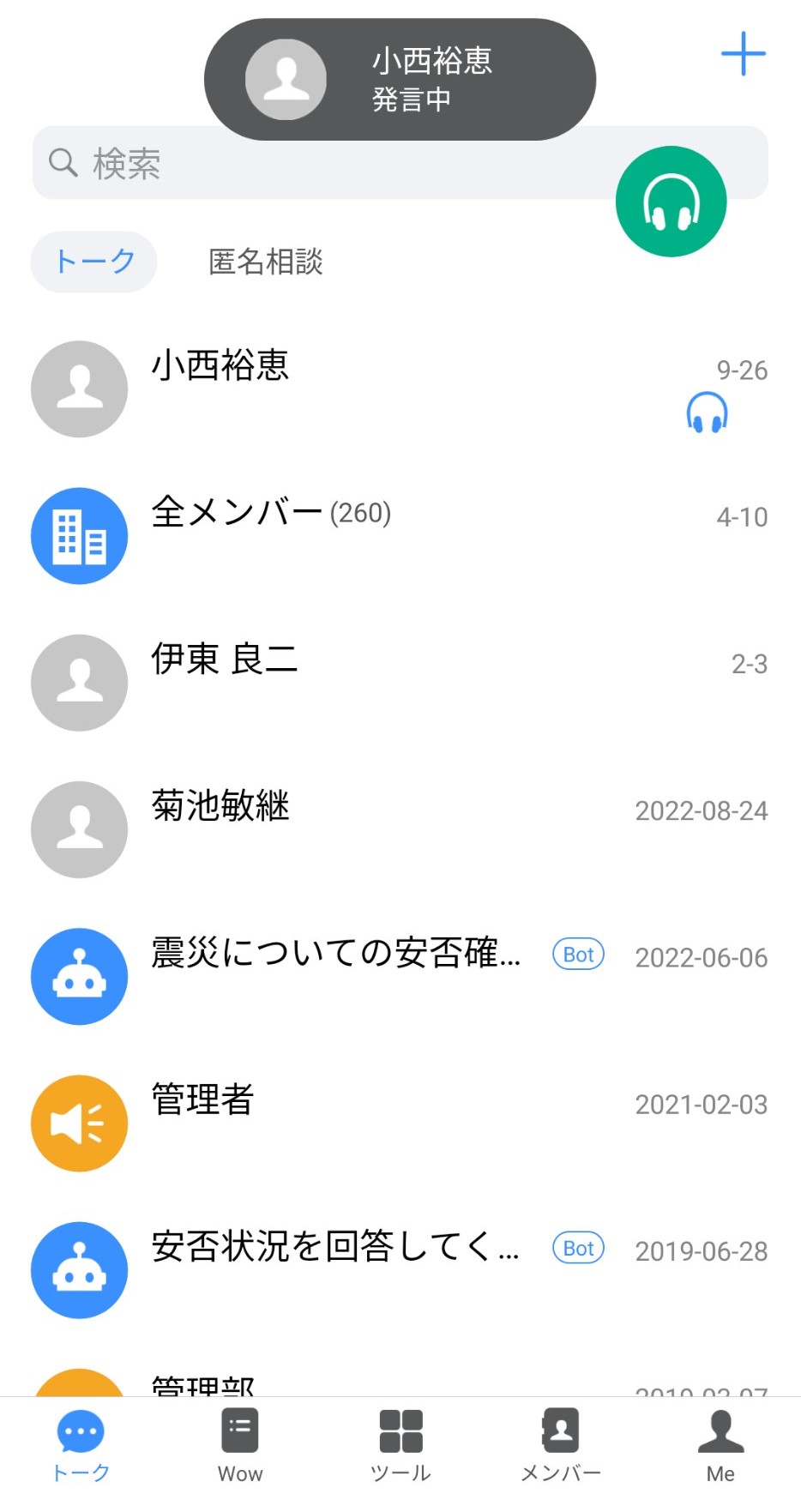
通話参加中のメンバー
PTT詳細画面>「通話参加中のメンバー」を押すと、チャンネルに参加しているメンバーの一覧が表示されます。
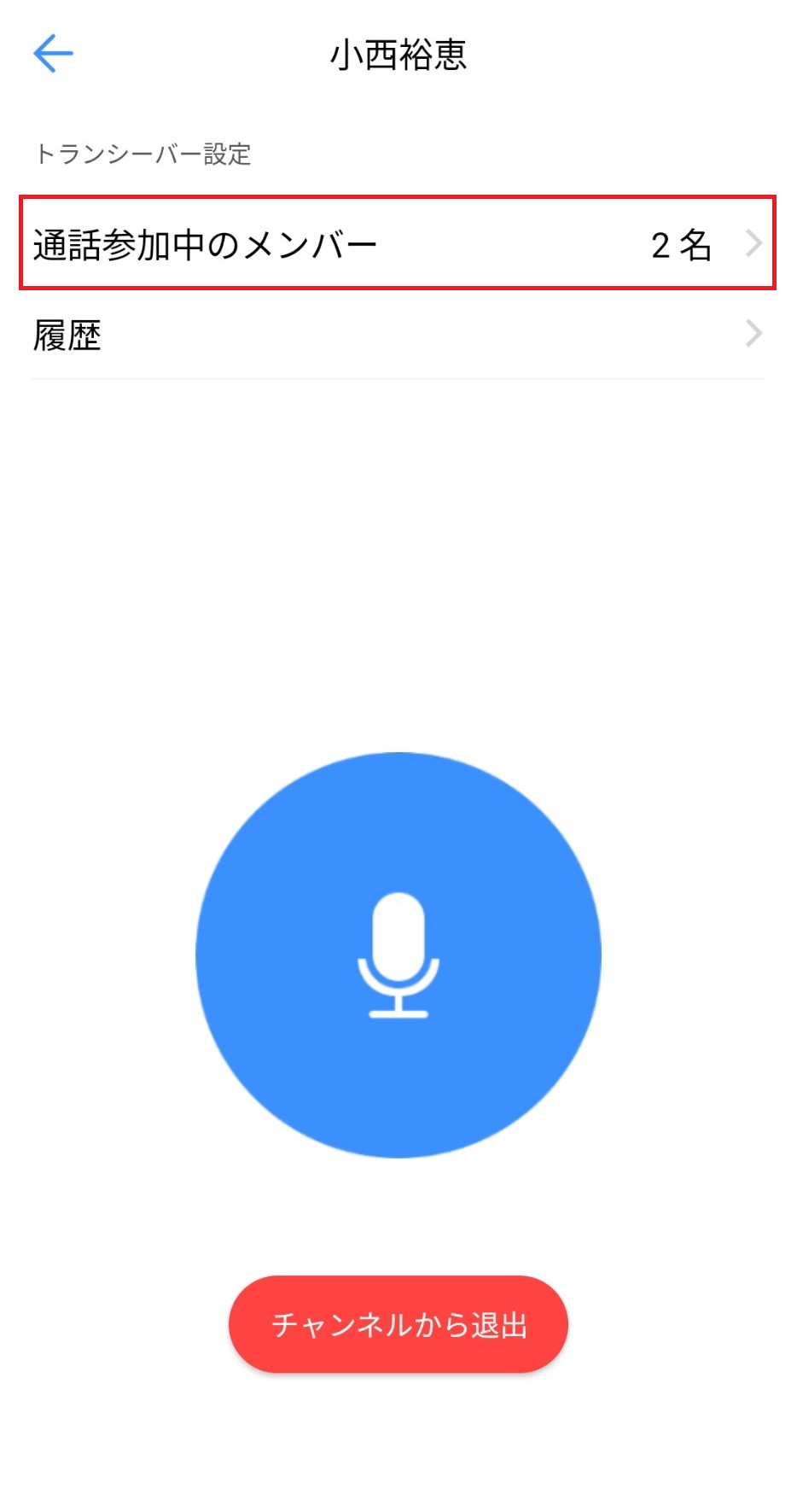
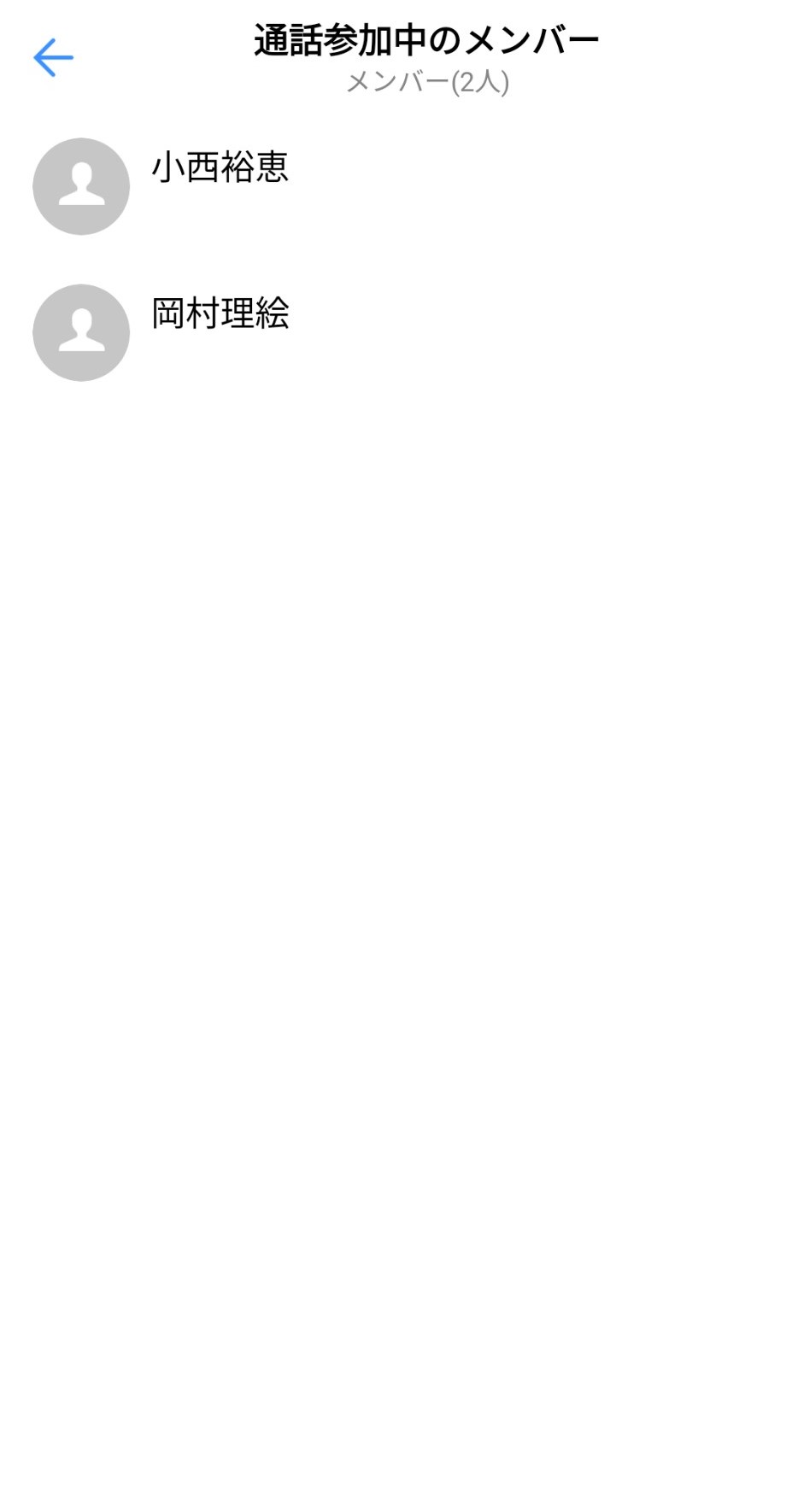
履歴
PTT詳細画面>「履歴」を押すと、チャンネルで送受信した音声の履歴一覧が表示され、音声を再生することができます。
履歴一覧には現時点から24時間前までの音声が表示されます。
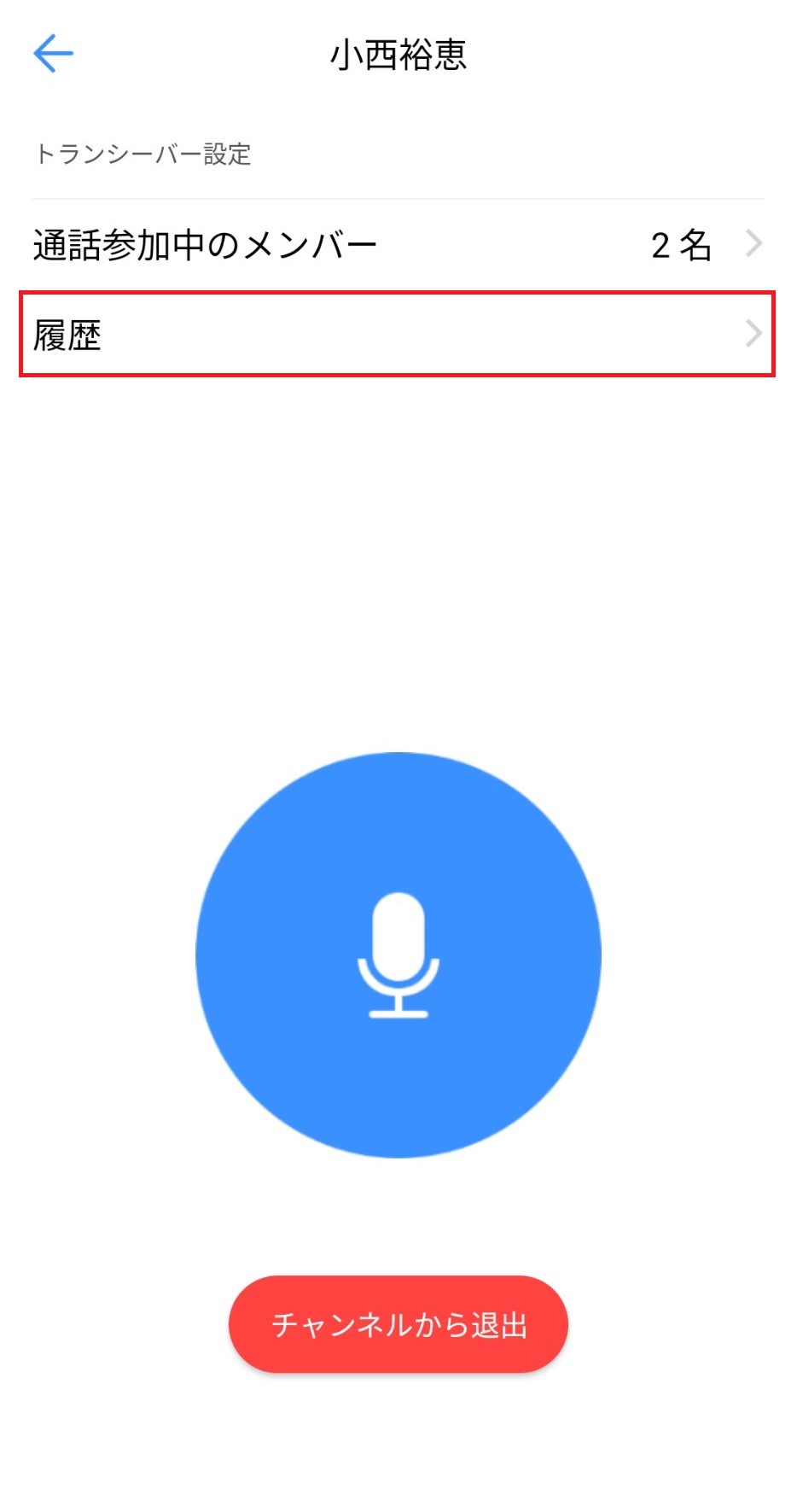
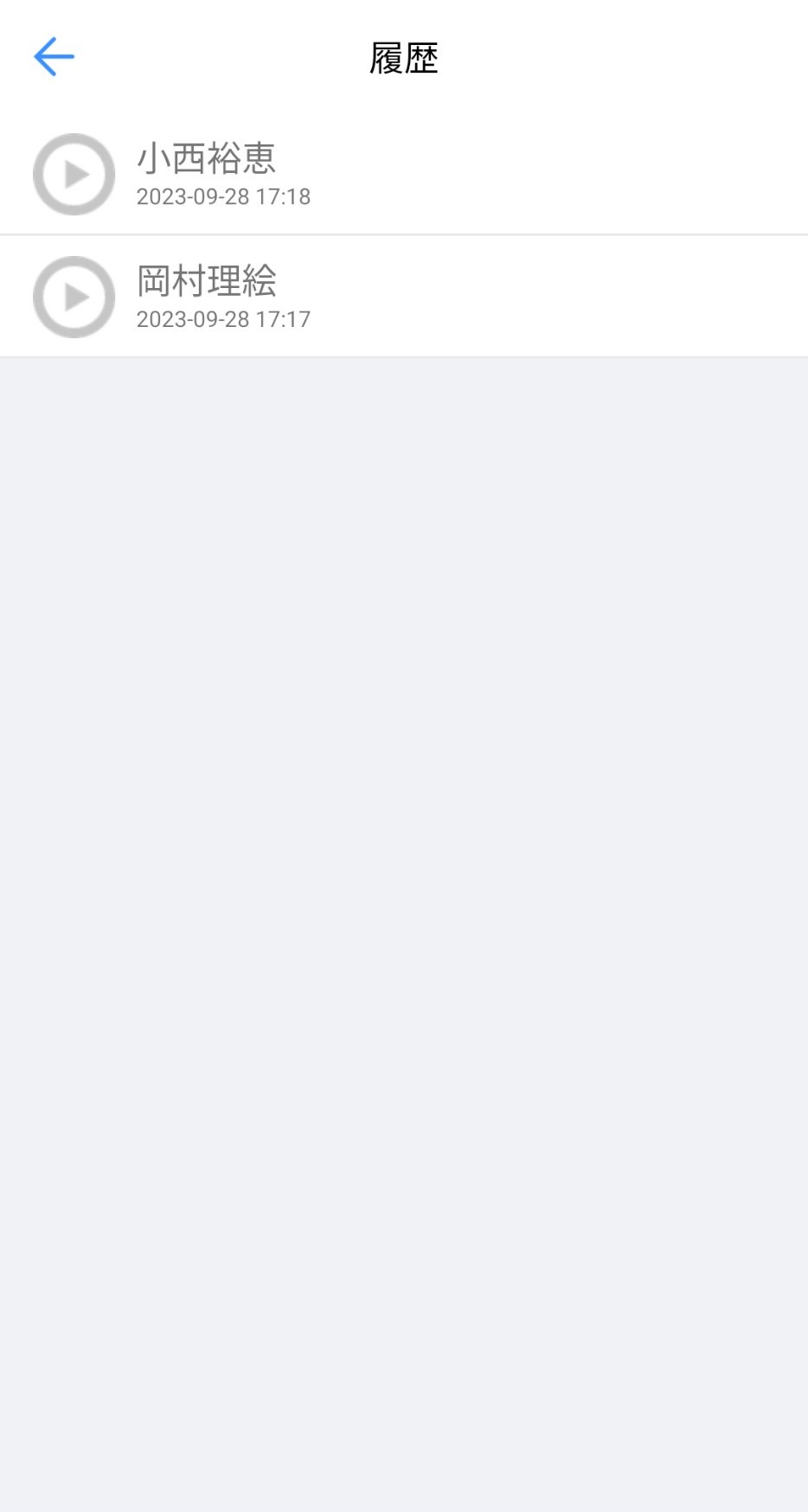
PTT送受信ナビゲーション
PTT送受信ナビゲーションは、アプリ内/システム内からも、バナーを表示させチャンネルの退出と音声の送信を行うことができる機能です。
「アプリ内PTT送受信ナビゲーション」は、アプリ内に「PushToTalk通話中」の通知バーと「PTTショートカットボタン」表示させ、
「システムPTT送受信ナビゲーション」は、アプリを閉じたときに、PTT機能だけを使うことが可能です。
「PTTショートカットボタン」はiOSではデフォルトで表示します。
AndroidはPTT設定から表示/非表示を選択できます。(後述)
※OSによりPTT送受信ナビゲーションを使った音声の送信方法が異なります。
※OSのバージョンにより、表示が異なる場合があります。
PTT送受信ナビゲーション iOS
iOSは「システムPTT送受信ナビゲーション」に対応しています。
「通話」ボタンを長押しすることで録音が開始します。
ボタンから指を離すと録音が終了し、音声が送信されます。
ショートカットボタンは、Androidと同じ仕様です。
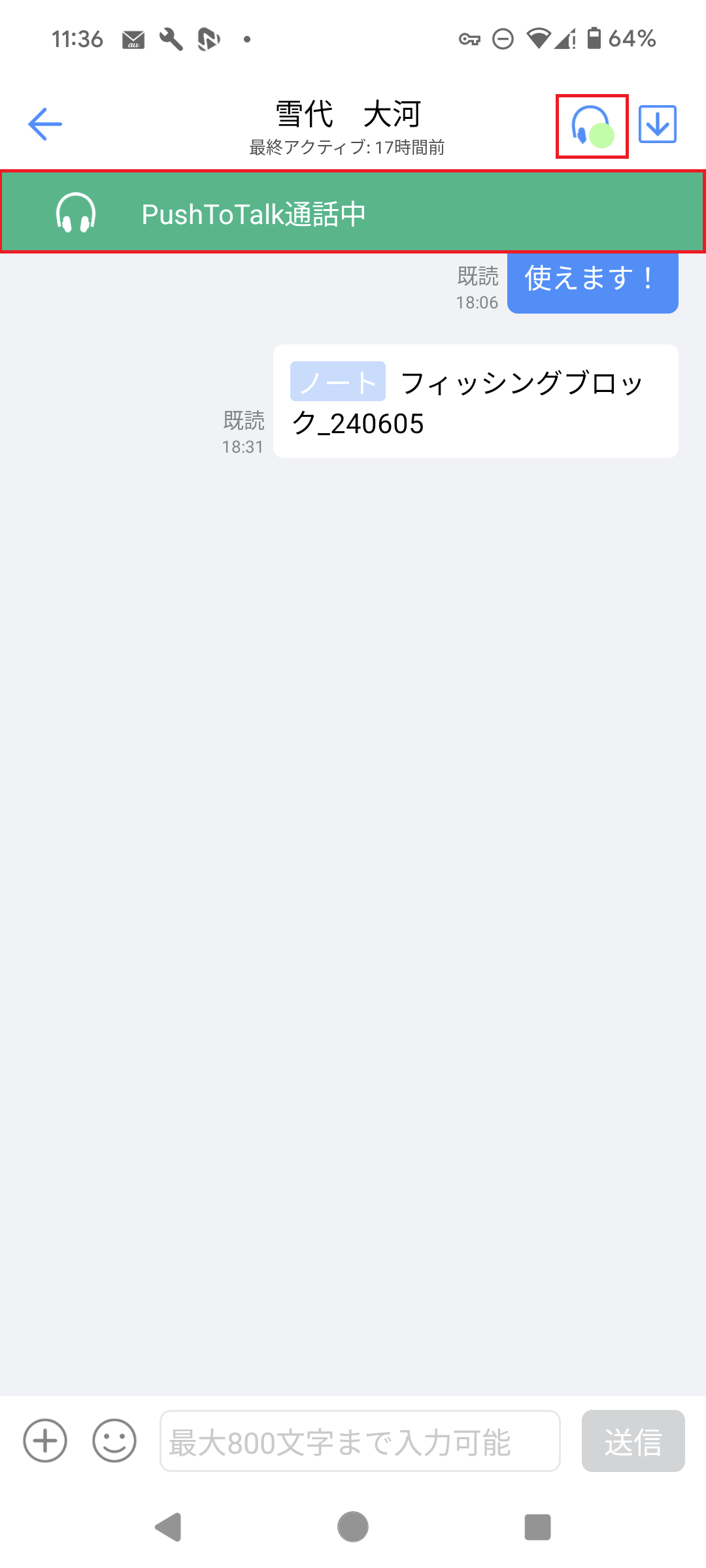
PushToTalk通知中の通知バー
アプリ内PTT送受信ナビゲーション
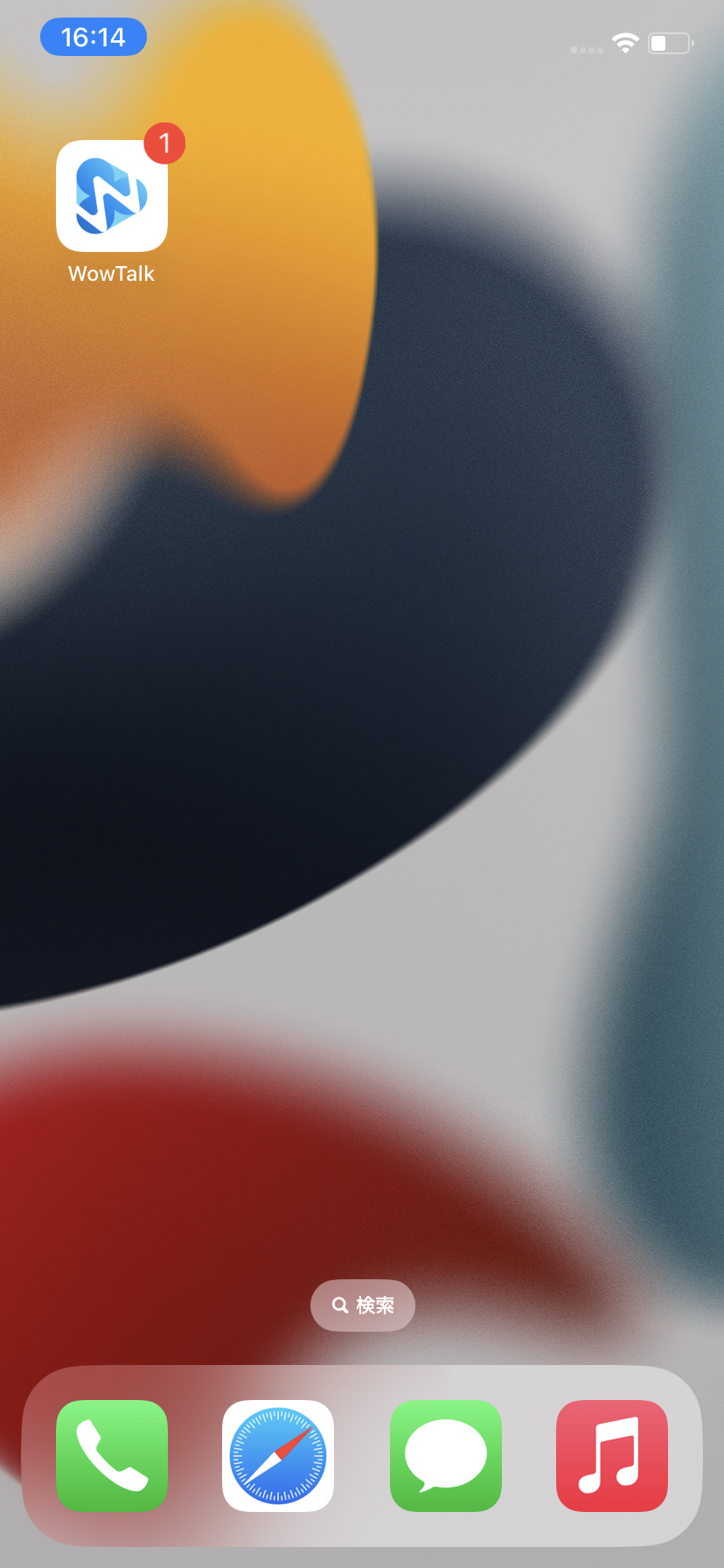
システムPTT送受信ナビゲーション
時間をタップ
※OSバージョンによって異なる
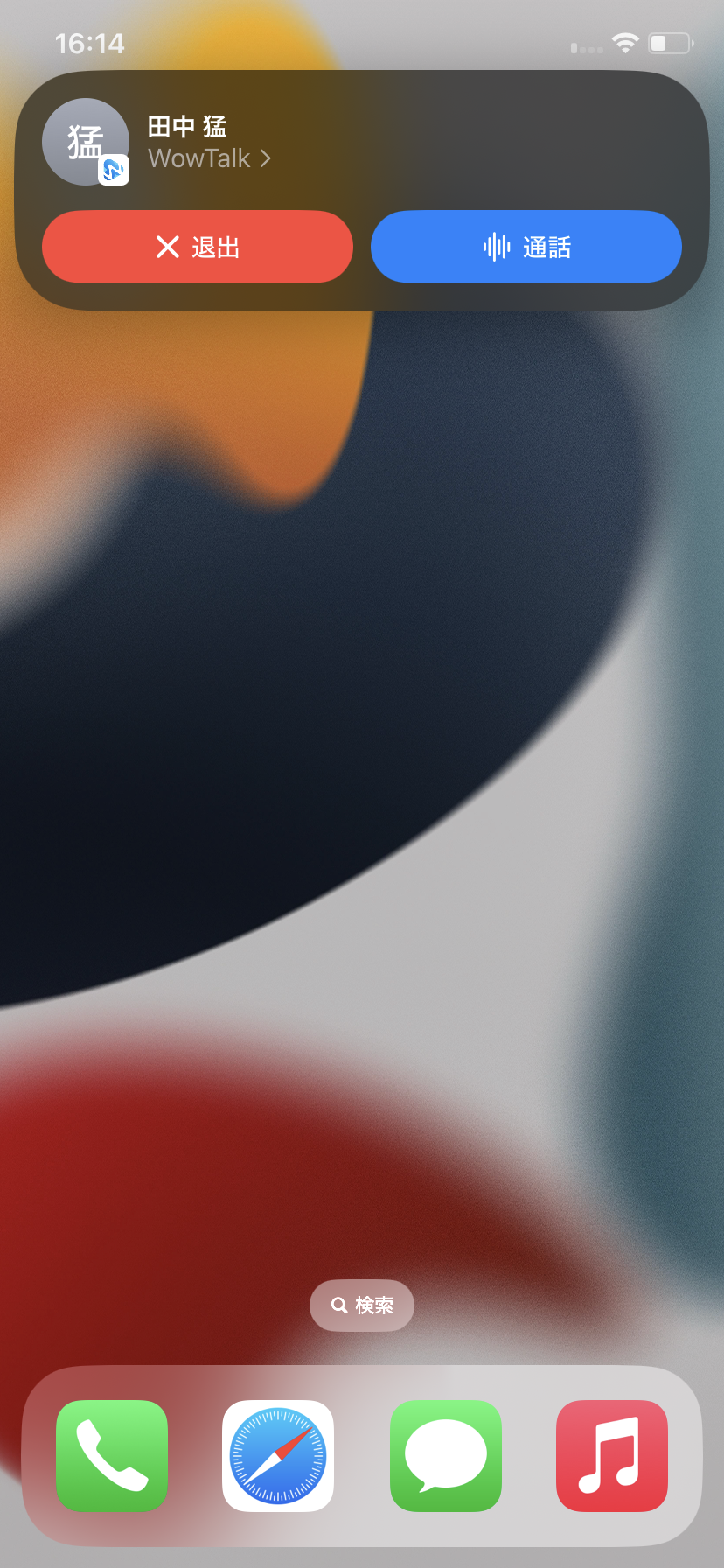
システムPTT送受信ナビゲーション
PTT送受信ナビゲーション Android
「アプリ内PTT送受信ナビゲーション」:「通話」ボタンを長押しすることで録音が開始します。ボタンから指を離すと録音が終了し、音声が送信されます。
「システムPTT送受信ナビゲーション」:「通話」ボタンを押すと録音が開始します。再度ボタンを押すと、録音が終了し、音声が送信されます。
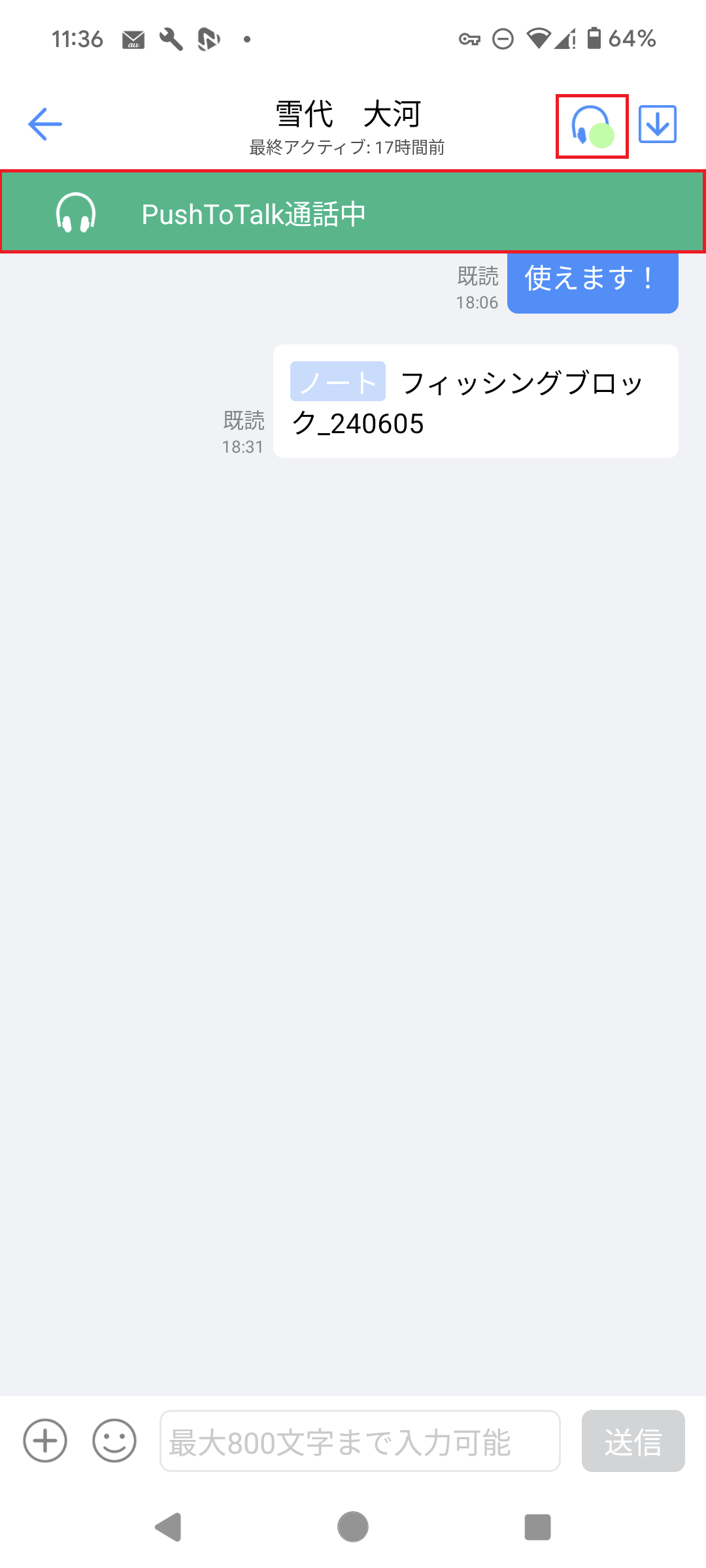
PushToTalk通知中の通知バー
アプリ内PTT送受信ナビゲーション
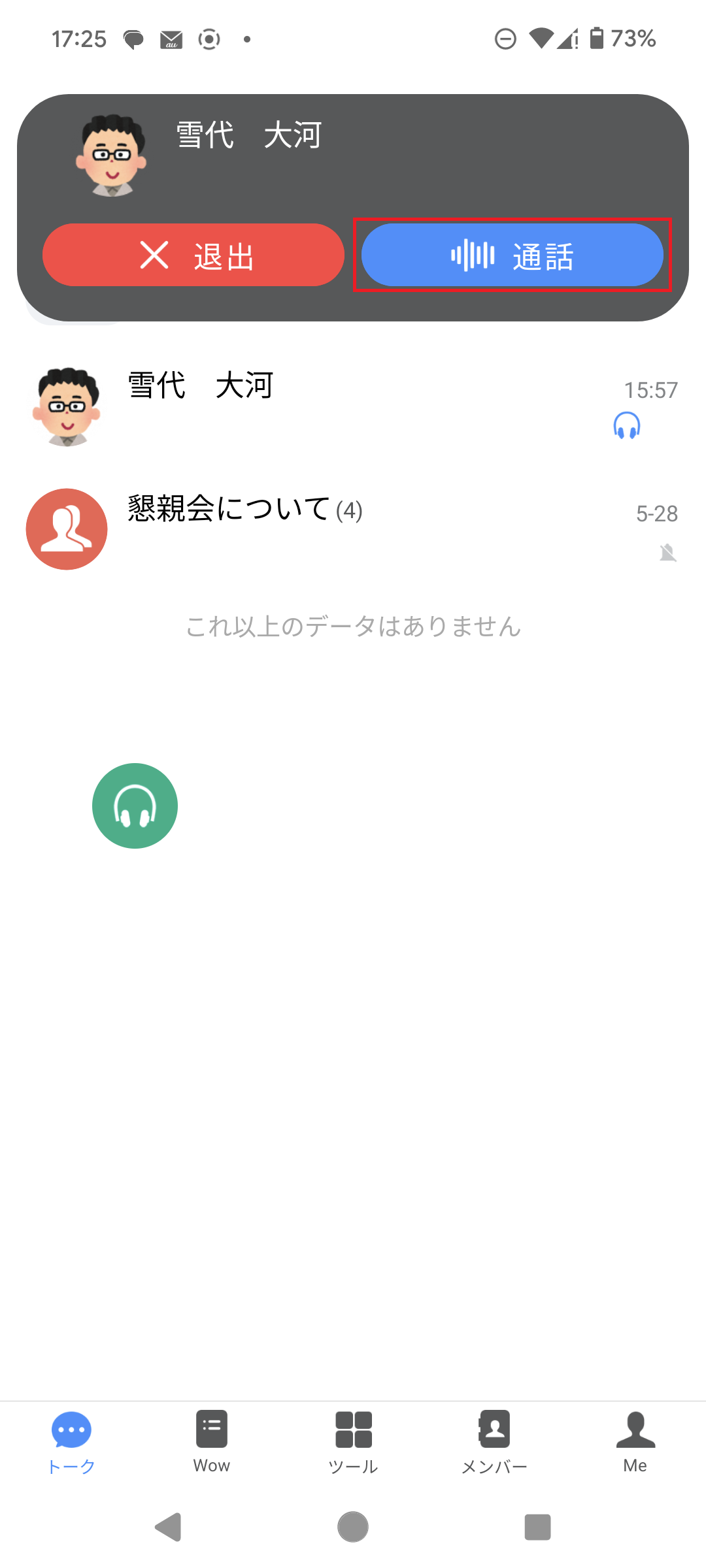
PTTショートカットボタン
アプリ内PTT送受信ナビゲーション
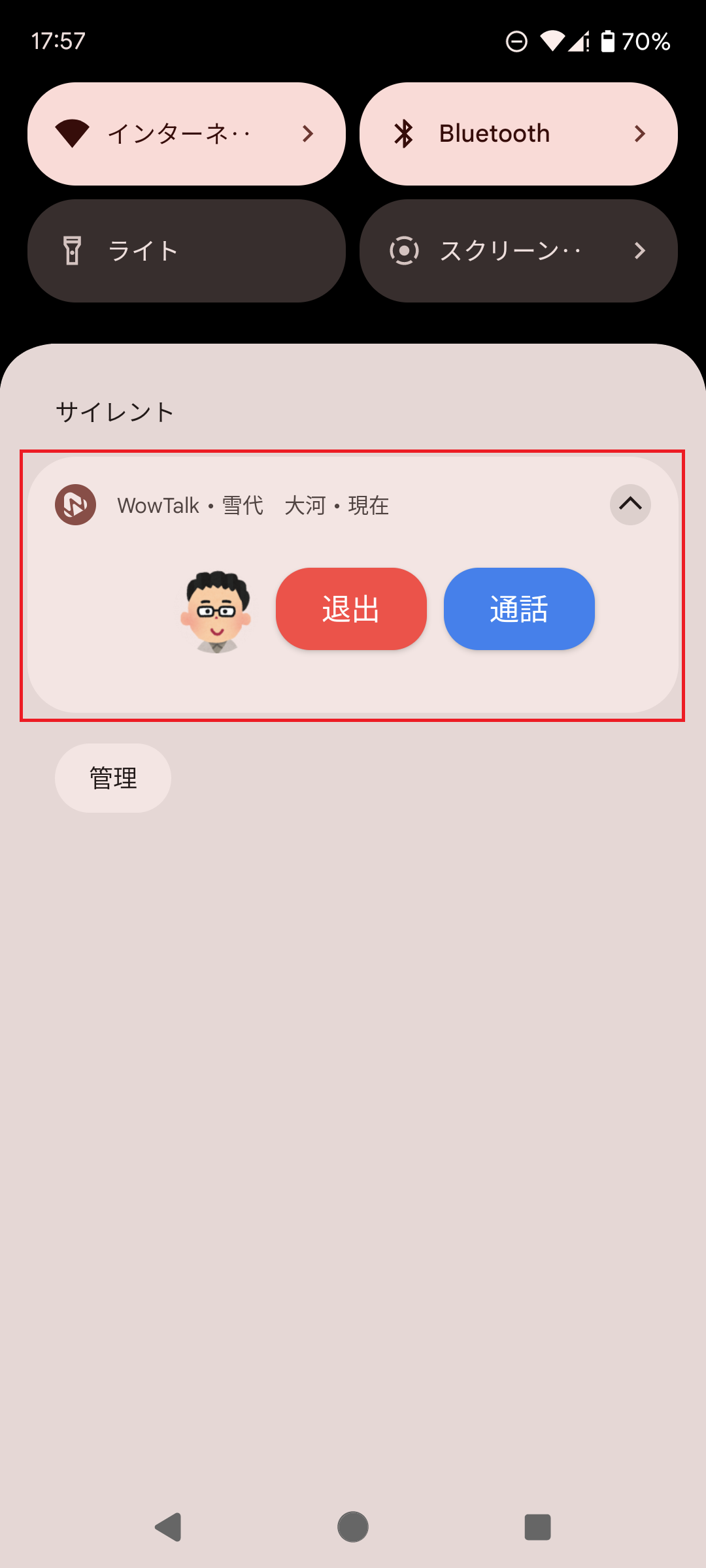
システムPTT送受信ナビゲーション
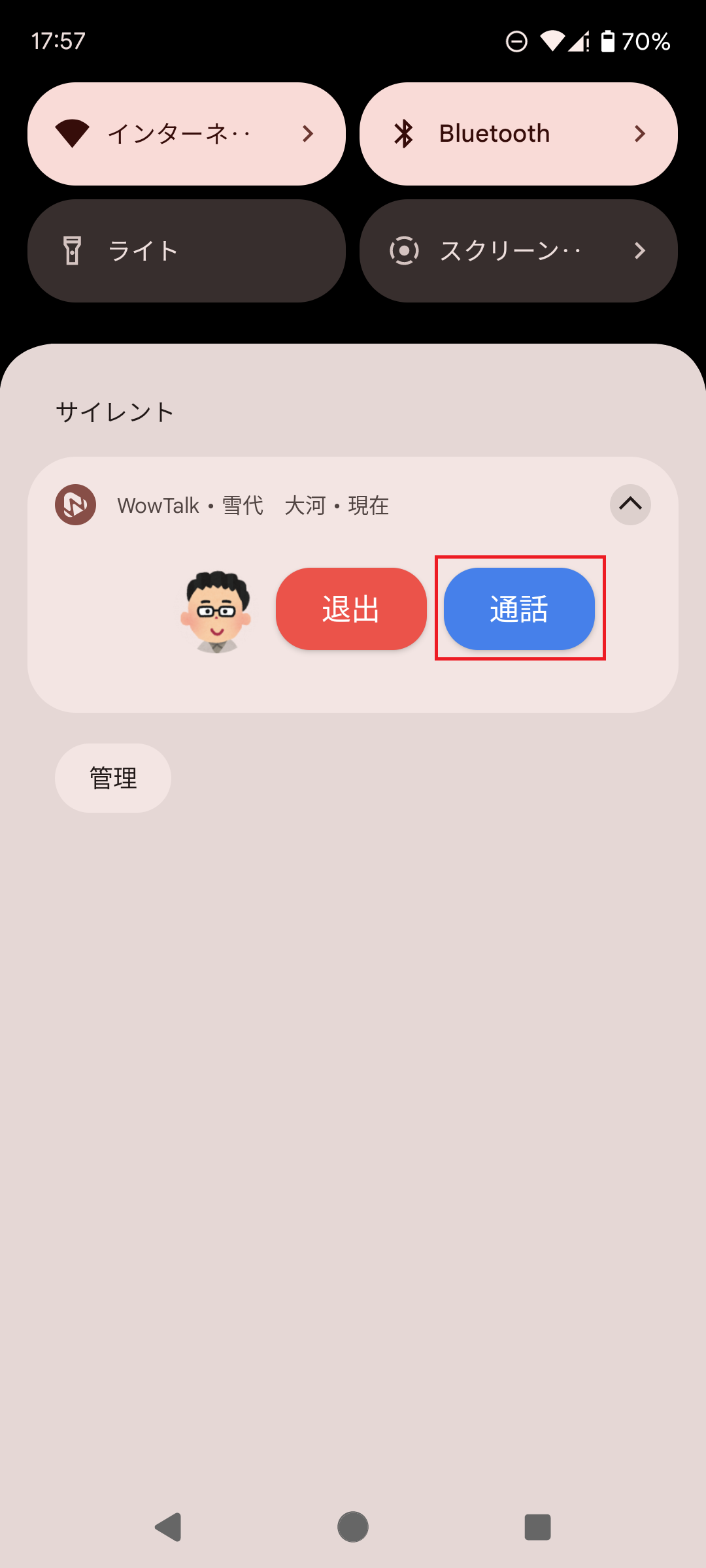
システムPTT送受信ナビゲーション
通話ボタン
PTTショートカットボタンの表示設定
Android端末では画面下部「Me」>「個人設定」>「PTTショートカットボタン」よりPTTショートカットボタンの表示/非表示を別で設定する必要があります。(iOSではデフォルトで表示)
PTTショートカットボタンを表示する場合の手順は以下です。
1.「Me」>「個人設定」>「PTTのショートカット」をオンにします。
2.端末のシステム「設定」>「他のアプリの上に重ねて表示」の権限でWowTalkを許可します。
3.1に戻りもう一度オンにすると表示されます。
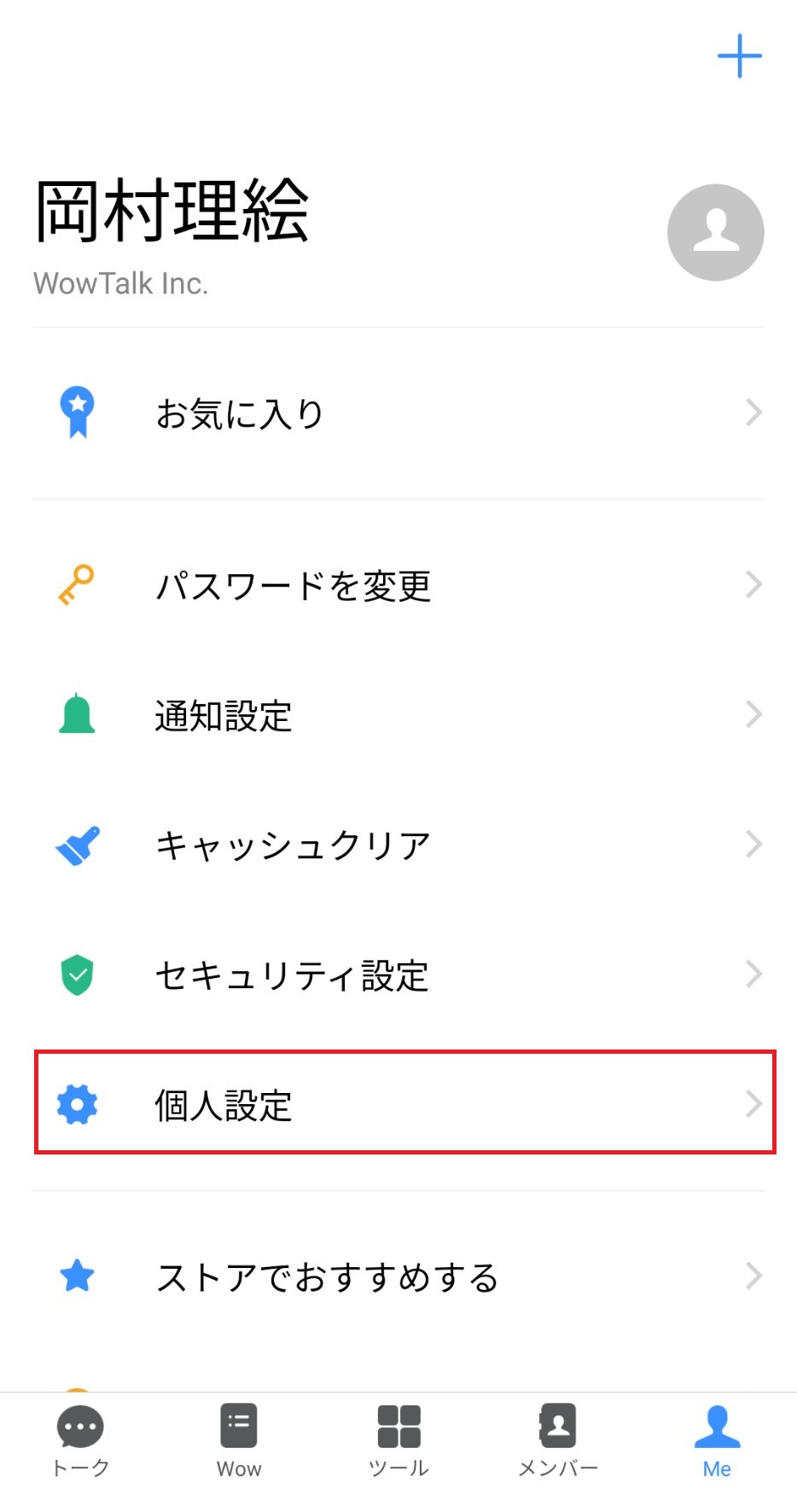
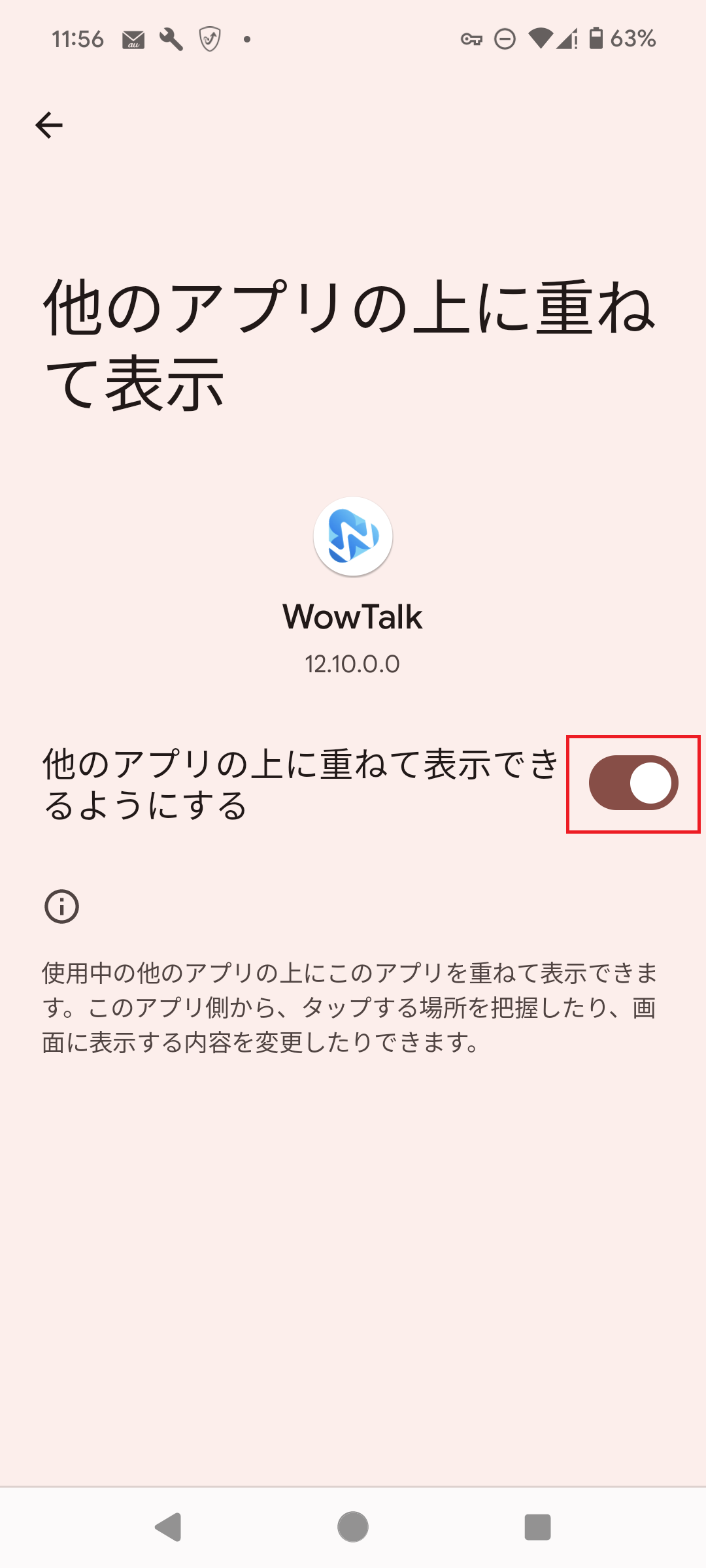
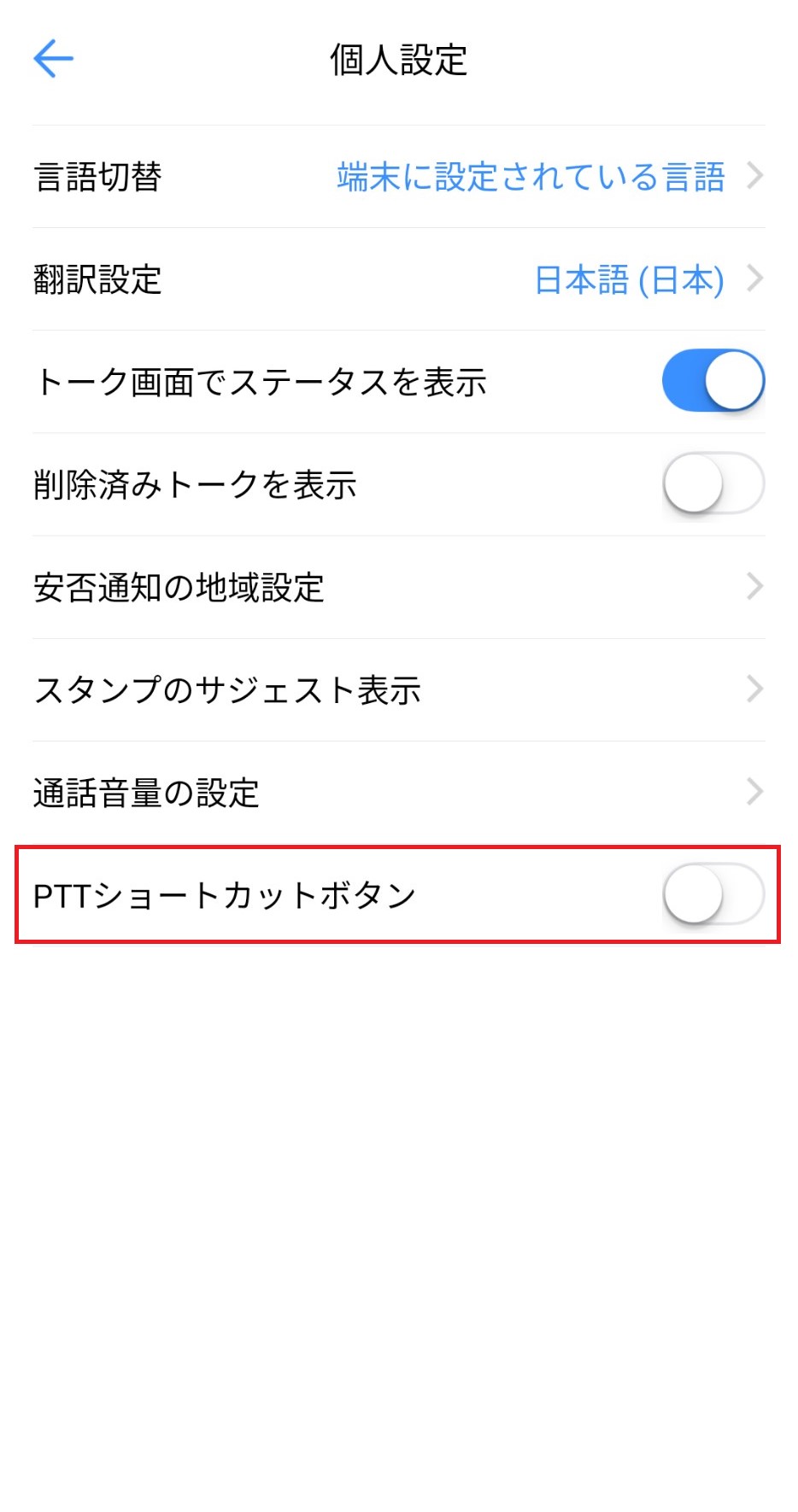
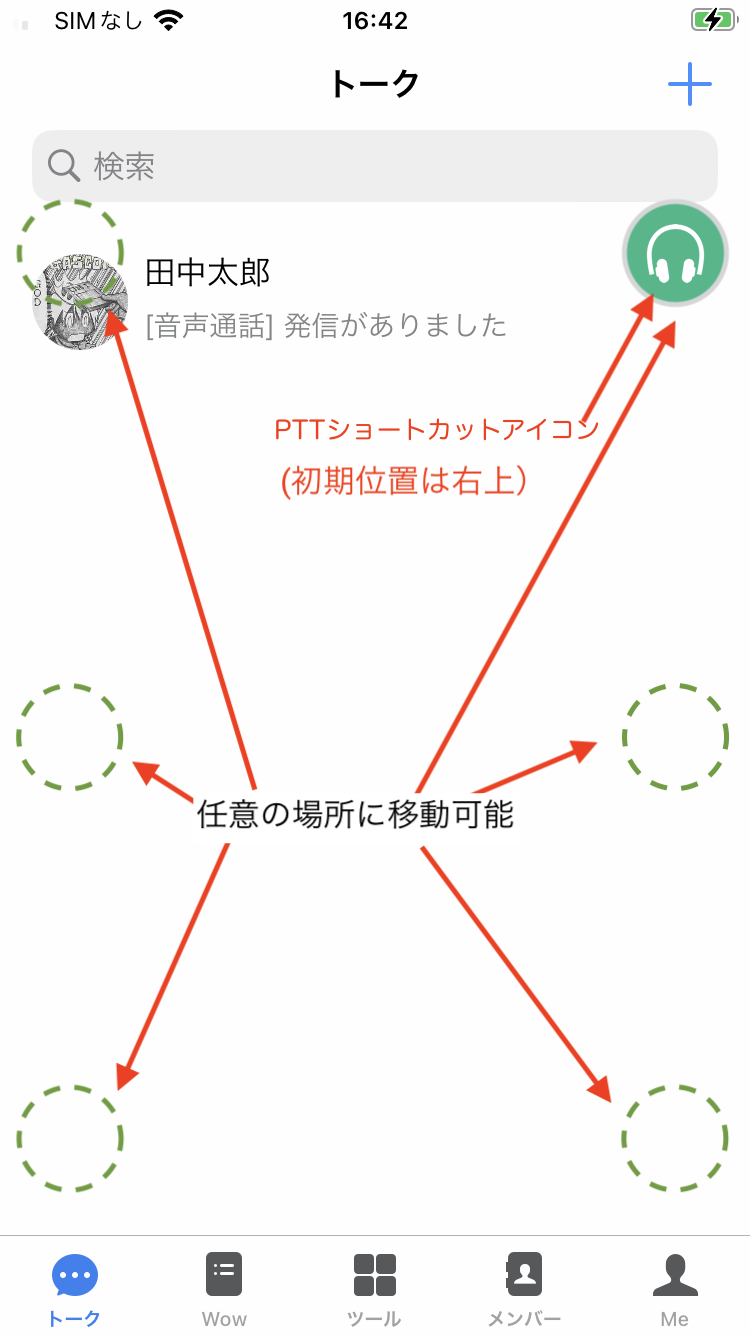
PTT参加通知
画面下部「Me」>「通知設定」>「PTT参加通知」よりPTT参加通知の有効/無効を設定することができます。
自分の所属しているトークグループで、他のアカウントが「チャンネル参加」をタップすると通知が届きます。
無効にした場合、PTT参加通知を受信しても音声/表示/バイブレーションが再生されません。
※既にチャンネルに参加している場合、他のチャンネルでのPTT参加通知は届きません。
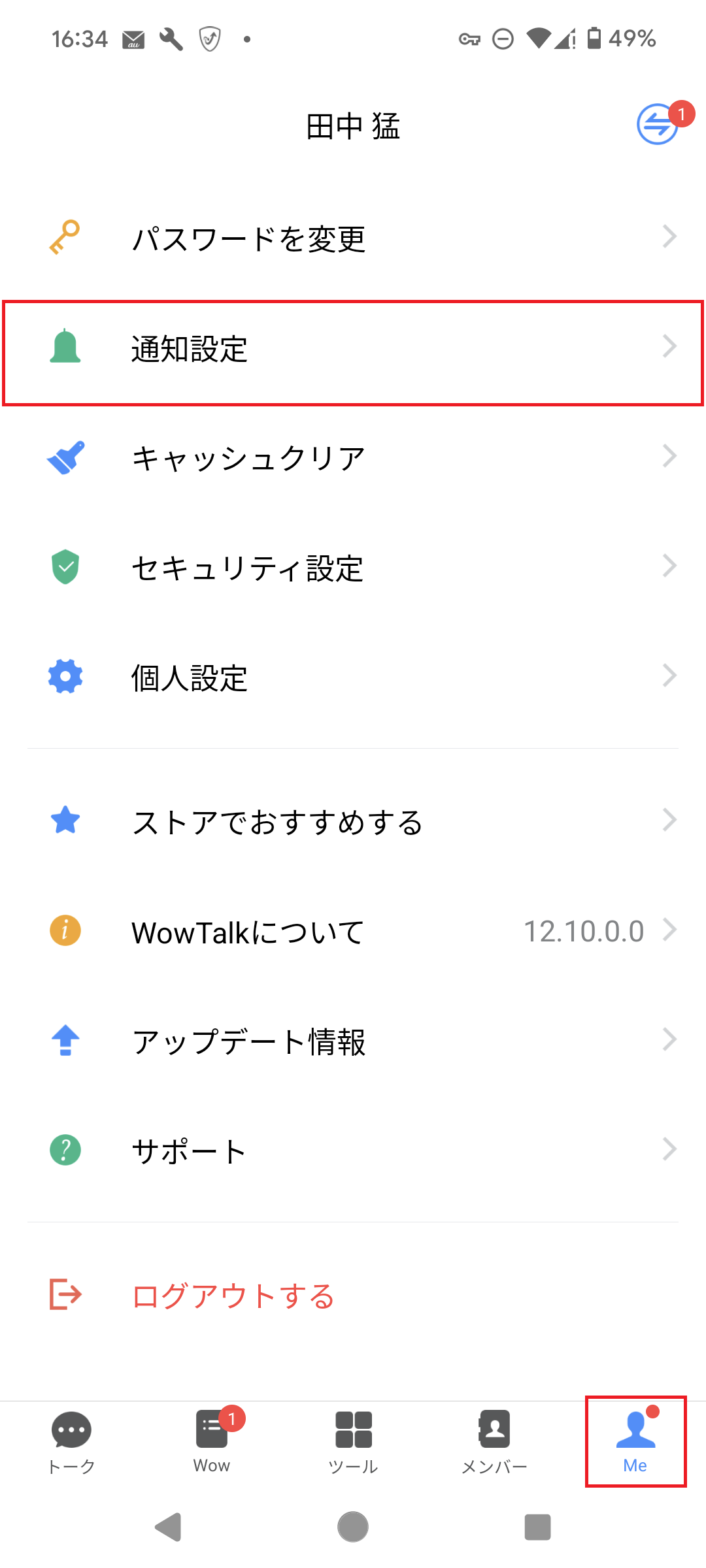
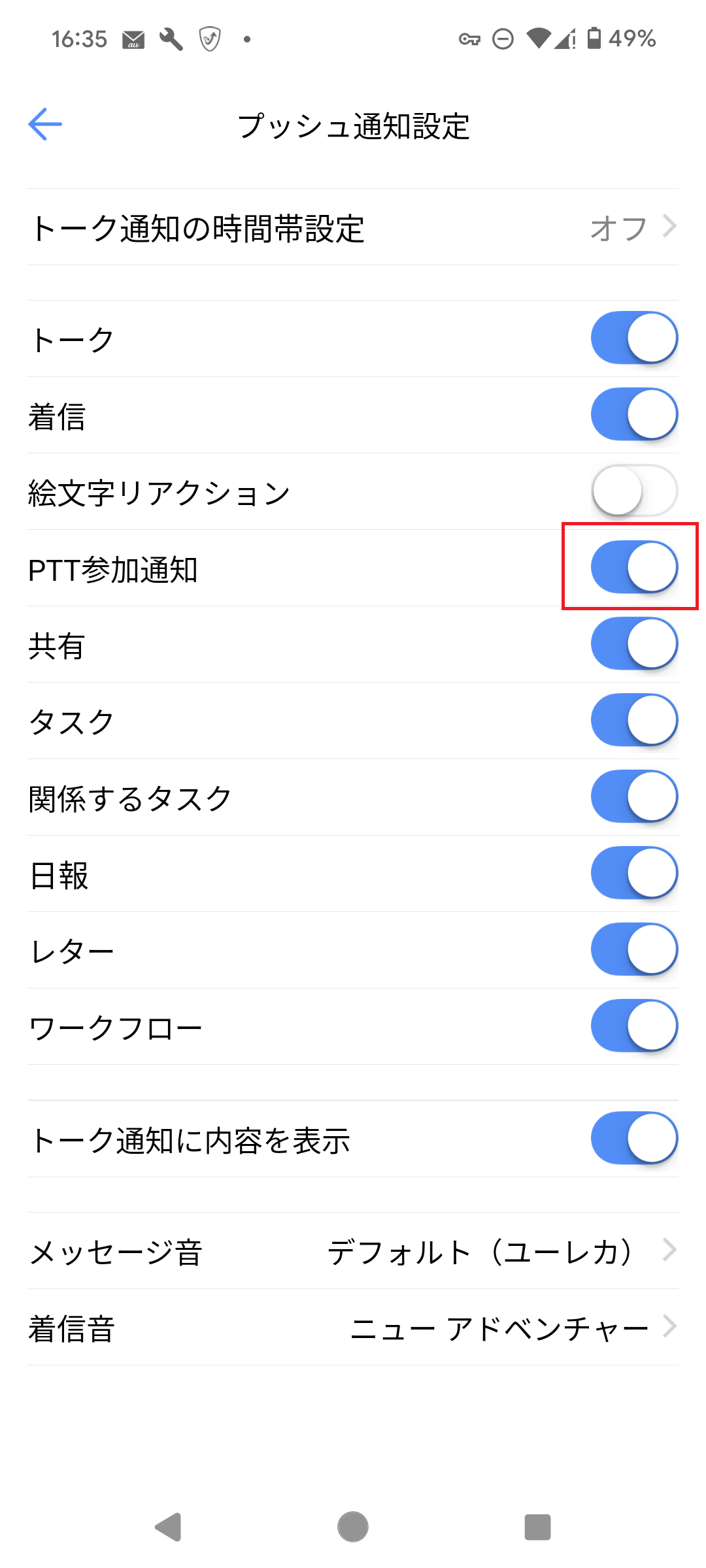
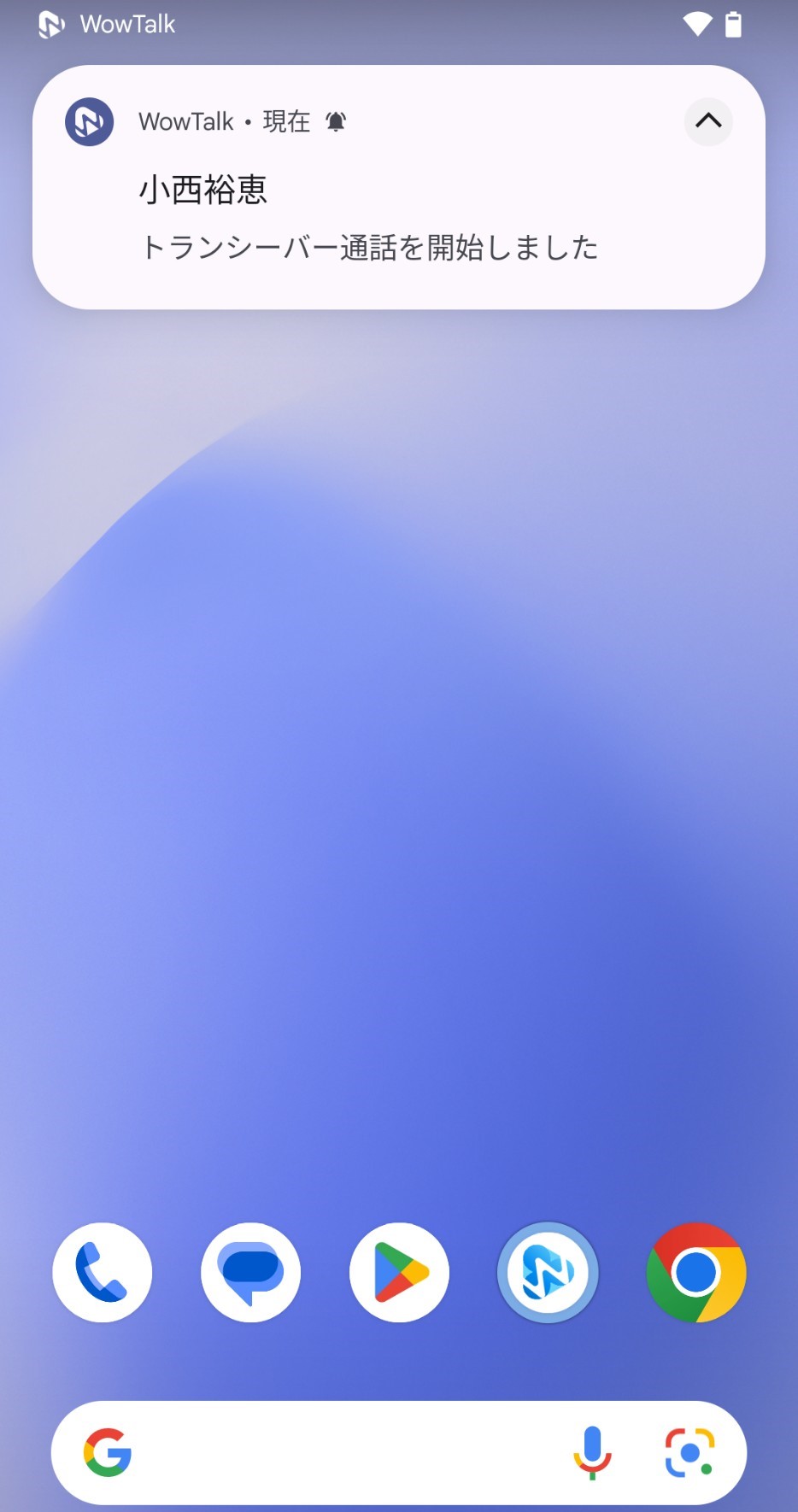
トランシーバー参加通知
PTT設定(2024年6月6日追記)
アプリバージョン12.09.0より、PTT設定画面が追加されました。
1.画面下部の「トーク」>任意のトークルーム>画面上部の「ヘッドホンアイコン」をタップします。
2.画面右上の「歯車アイコン」をタップします。
3.設定できる項目は以下の項目です。
・録音する際の操作設定トグル/長押し
・Bluetooth設定(後述)
・PTTショートカットボタン(Androidのみ)
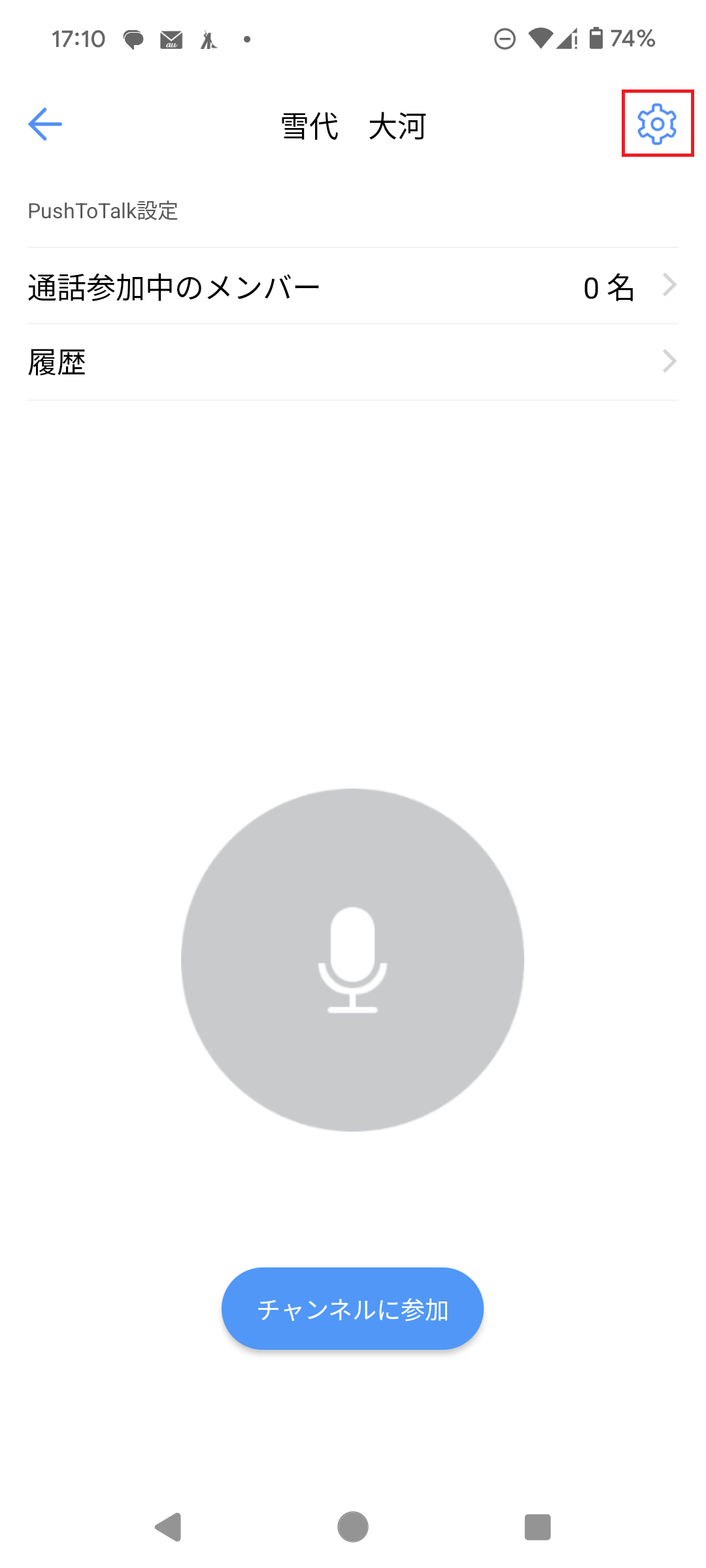
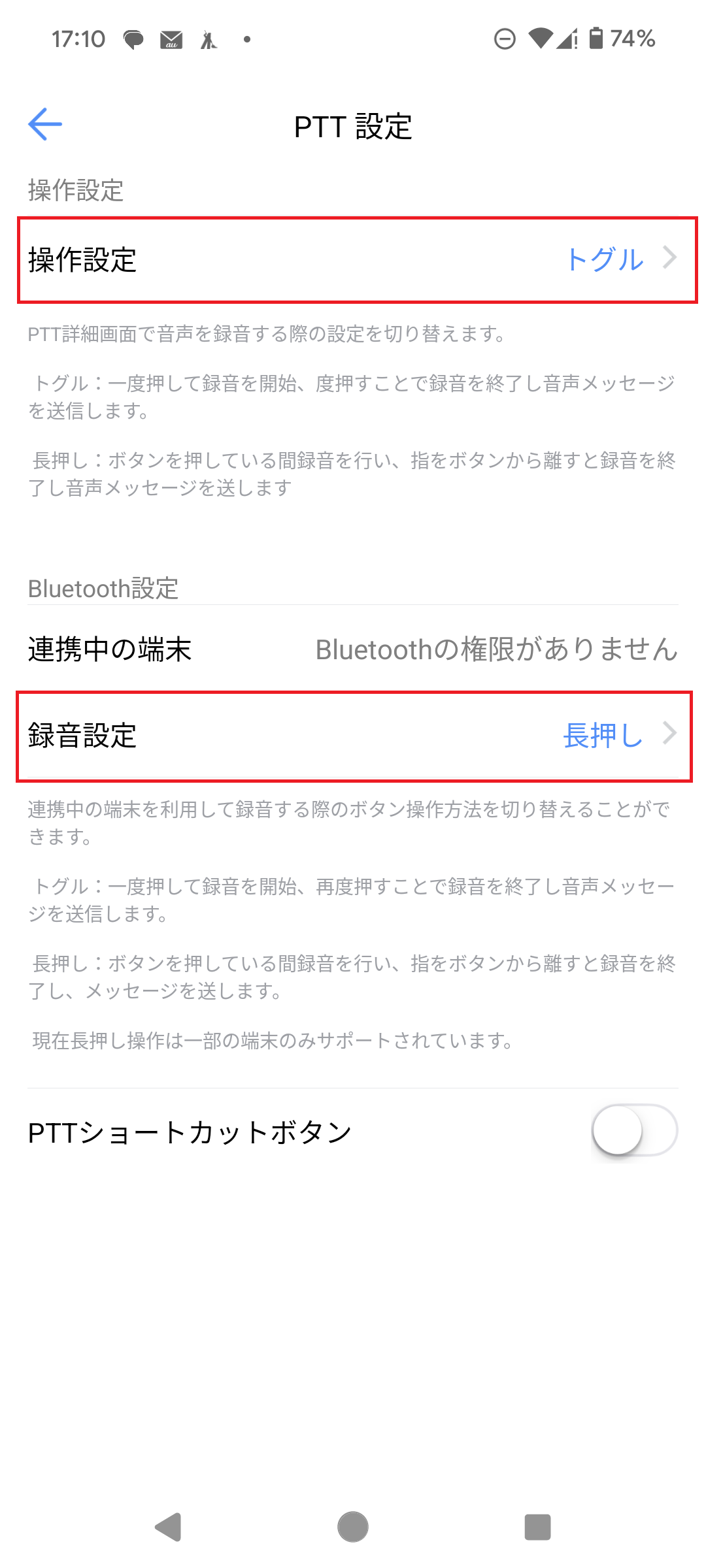
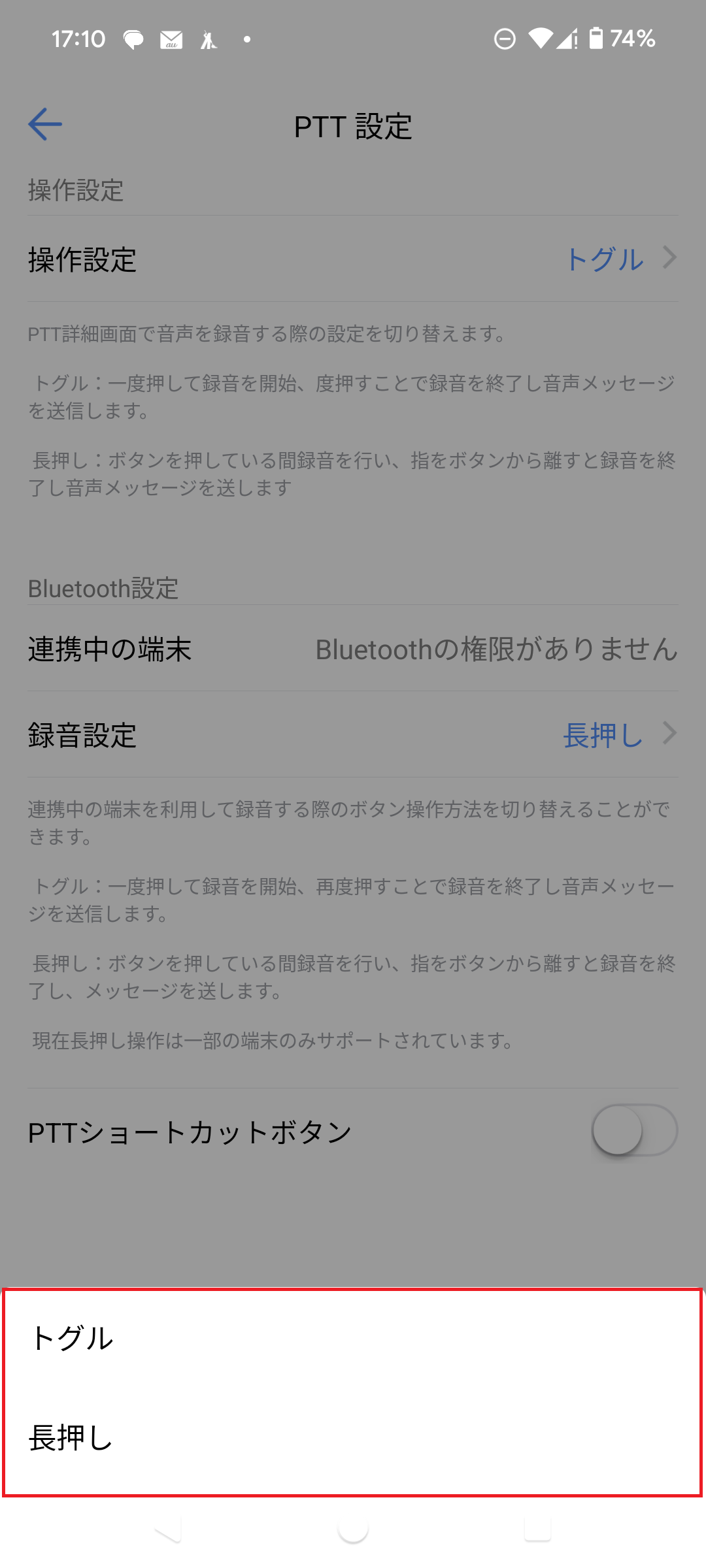
Bluetooth機能(2024年6月6日追記)
PushToTalkはモノラルヘッドセット『JabraTalk65』等でBluetooth接続をし、音声を録音・再生することが可能です。
設定
1.画面下部の「トーク」>任意のトークルーム>画面上部の「ヘッドホンアイコン」をタップします。
2.画面右上の「歯車アイコン」をタップします。
3.設定>「連携中の端末」をタップします。
4.権限を許可していない場合は、端末の「設定」に遷移しますので、権限の許可をしてください。
※Bluetoothでの⻑押し操作は現在⼀部の端末のみサポートされています。
※現在サポートしてる端末は『Jabra Talk65』です。
※Jabra Talk65に関する詳細な操作説明は公式ドキュメントをご確認ください
※Siri、Googleアシスタントを含む⾳声コントロールの動作‧設定については機種の開発メーカーへご確認ください。
長押し操作の方法
1. Jabra Talk 65を端末に接続します。
2. PTT設定画⾯ > 「Bluetooth設定」から、「Bluetoothの操作」を⻑押しにします。
3. PTT詳細画⾯よりチャンネルに参加し、PushToTalkを開始します。
4. 通話の応答‧終了ボタンを押したまま1秒程度待ちます。
5. 「ピコッ」という開始⾳がすると録⾳が開始されます。
6. 指を離すと録⾳が停⽌し、メッセージが送信されます。
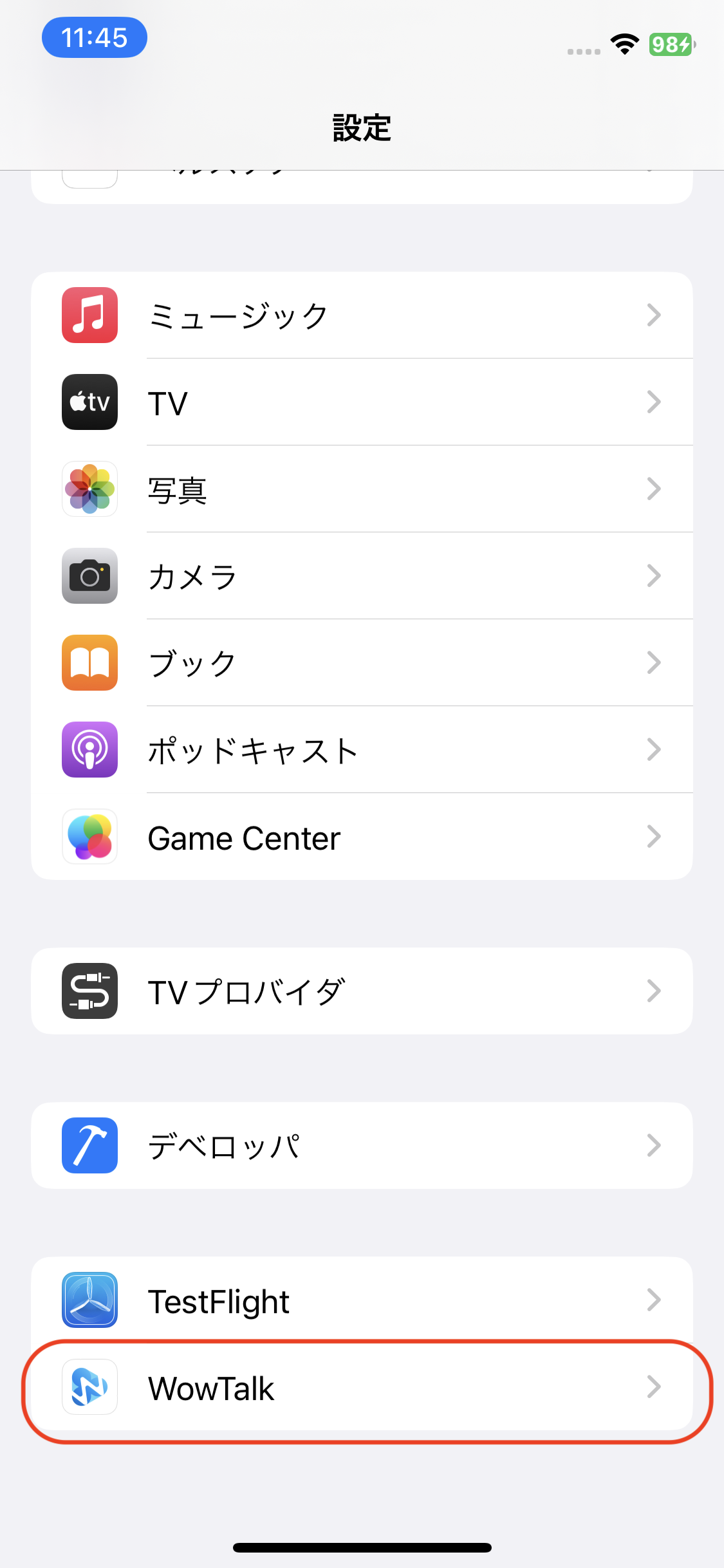
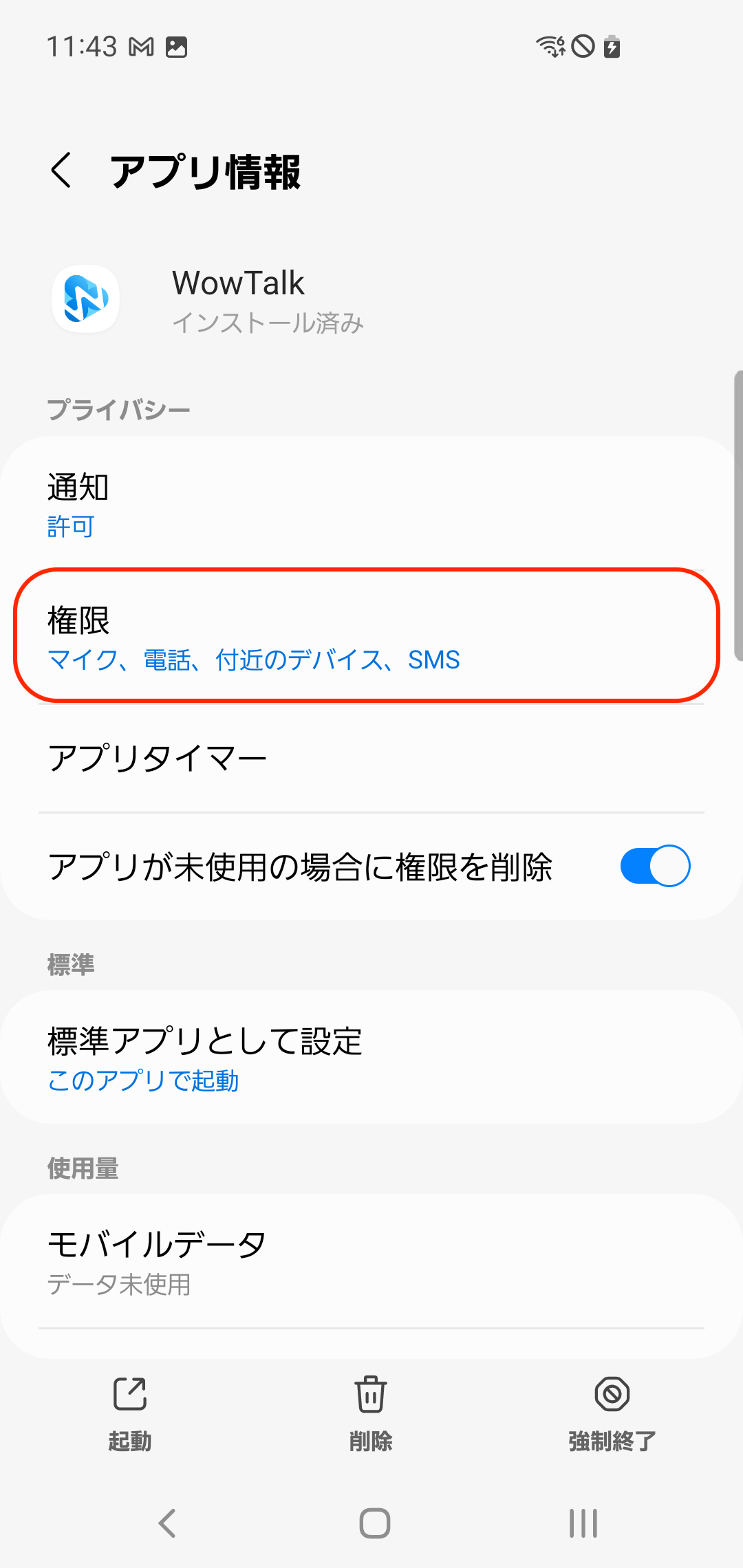
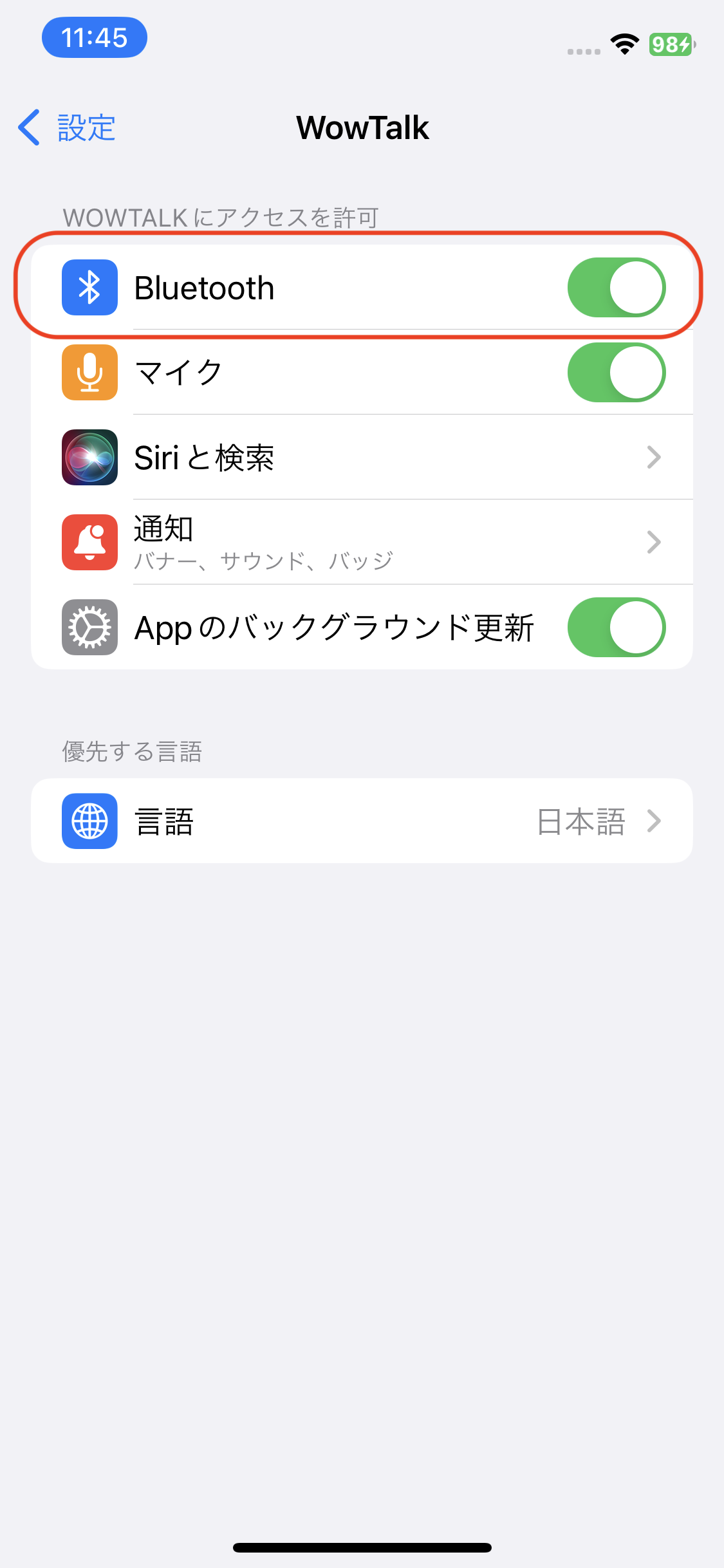
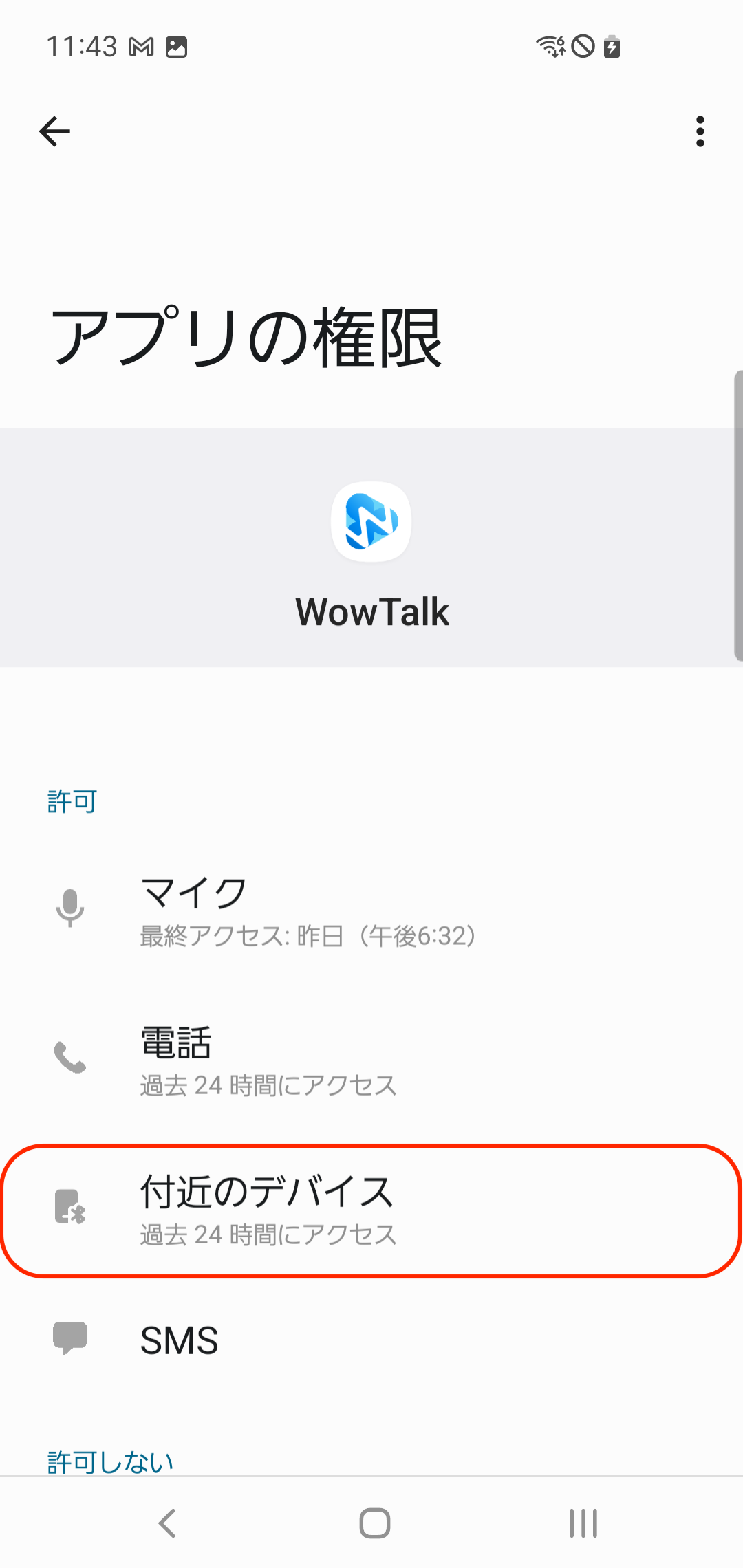
iOSで⻑押し時に、Siriもしくは⾳声コントロールが反応してしまう
サイドボタンの設定
1. 端末の「設定」>「アクセシビリティ」>「サイドボタン」から「サイドボタンの設定画⾯」に遷移します。
2. 「押したままにして話す」の設定を「Siri」に設定します。
※ 端末はiPhone X , iOS 16.7.7を利⽤しています。
※ ホームボタンを持つ端末では表記がホームボタンになります
スクリーンタイムの設定
1. 端末の「設定」>「スクリーンタイム」> 「コンテンツとプライバシーの制限」 > 「許可されたApp」 から許可されたAppの画⾯に遷移します。
2. 「Siriと⾳声⼊⼒のスイッチ」をオフにします。
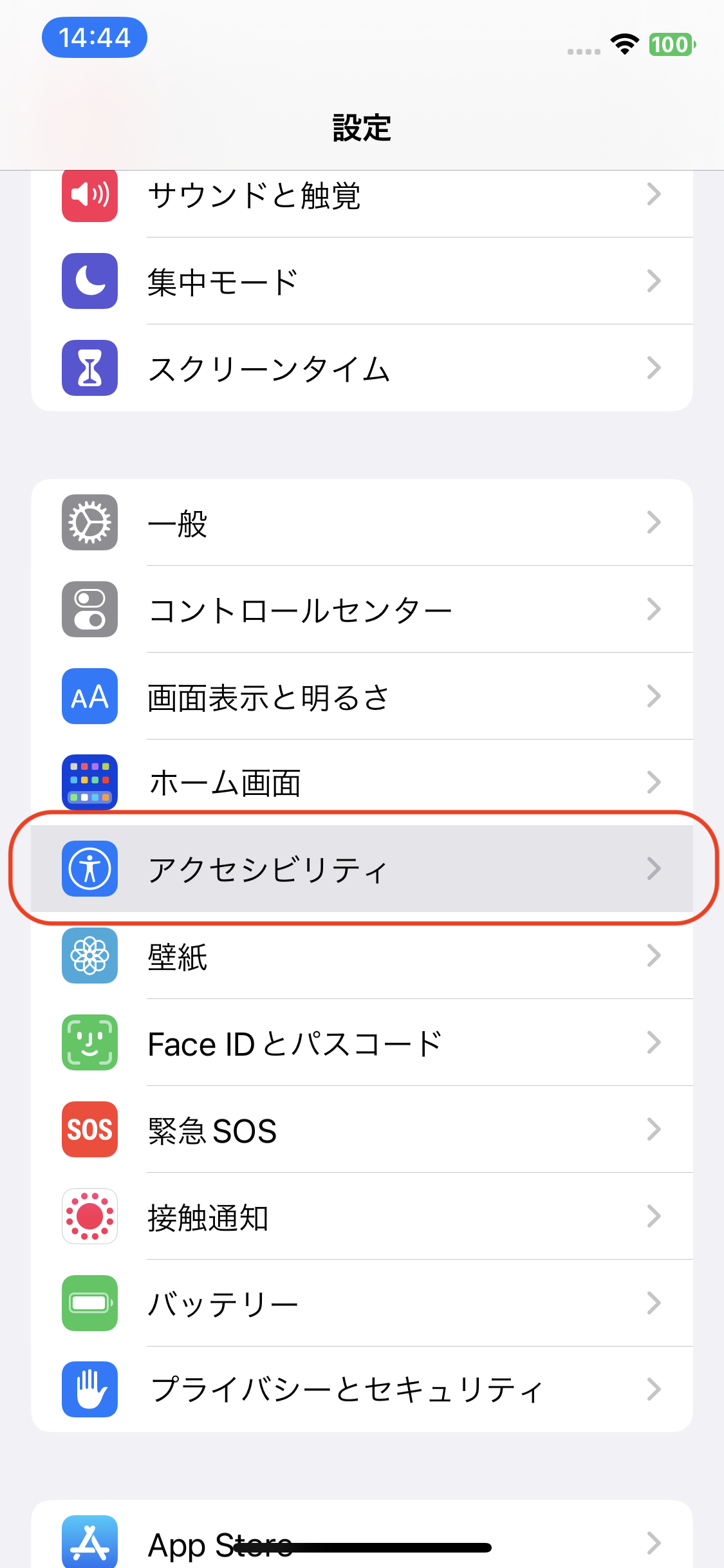
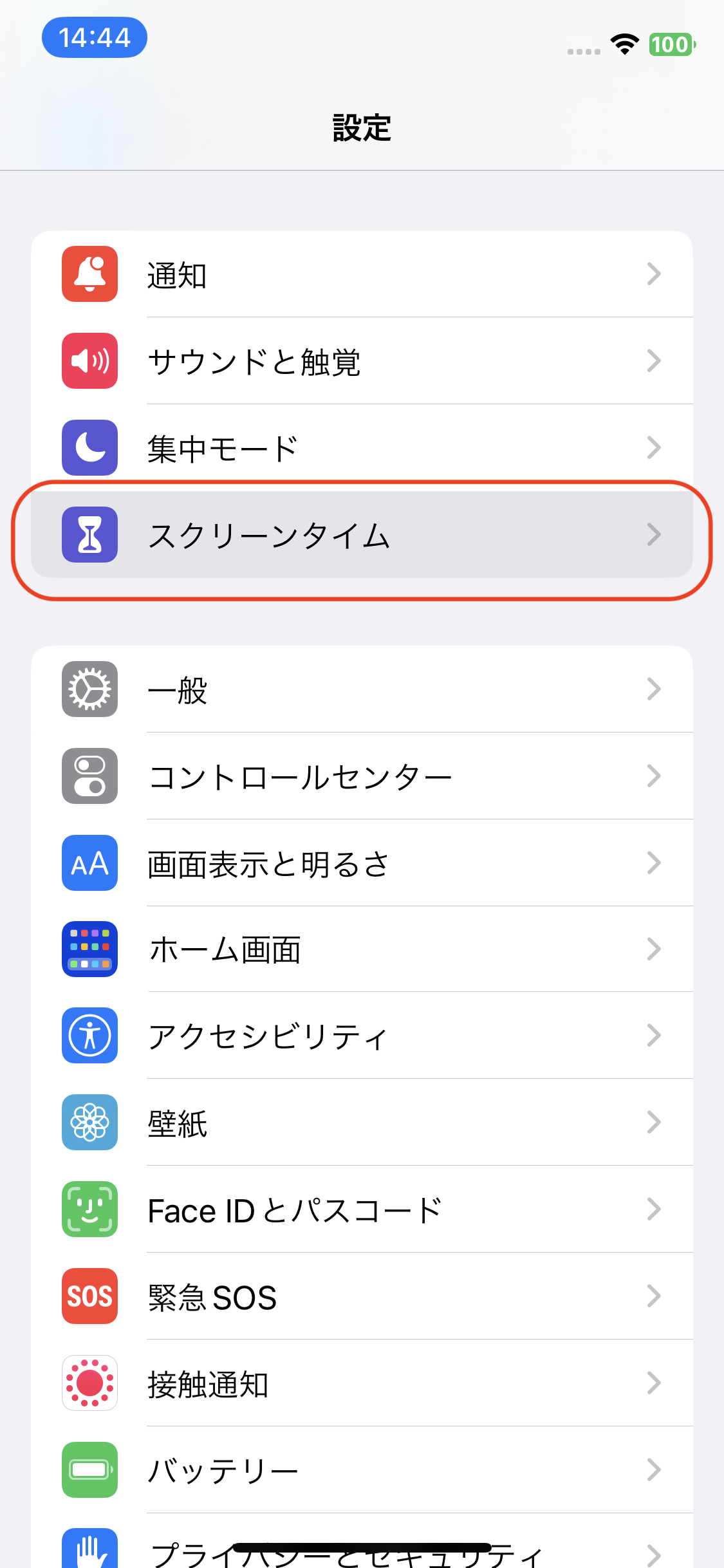
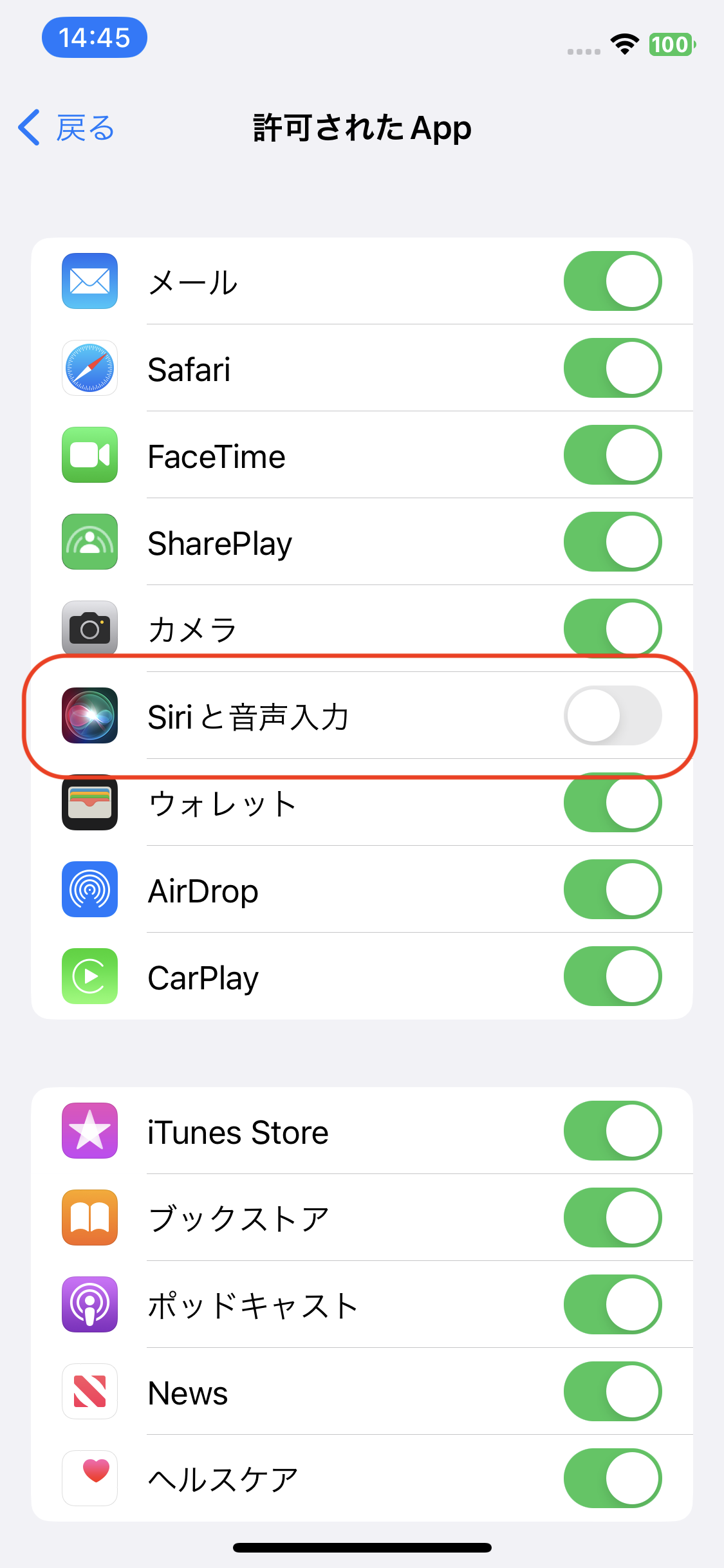
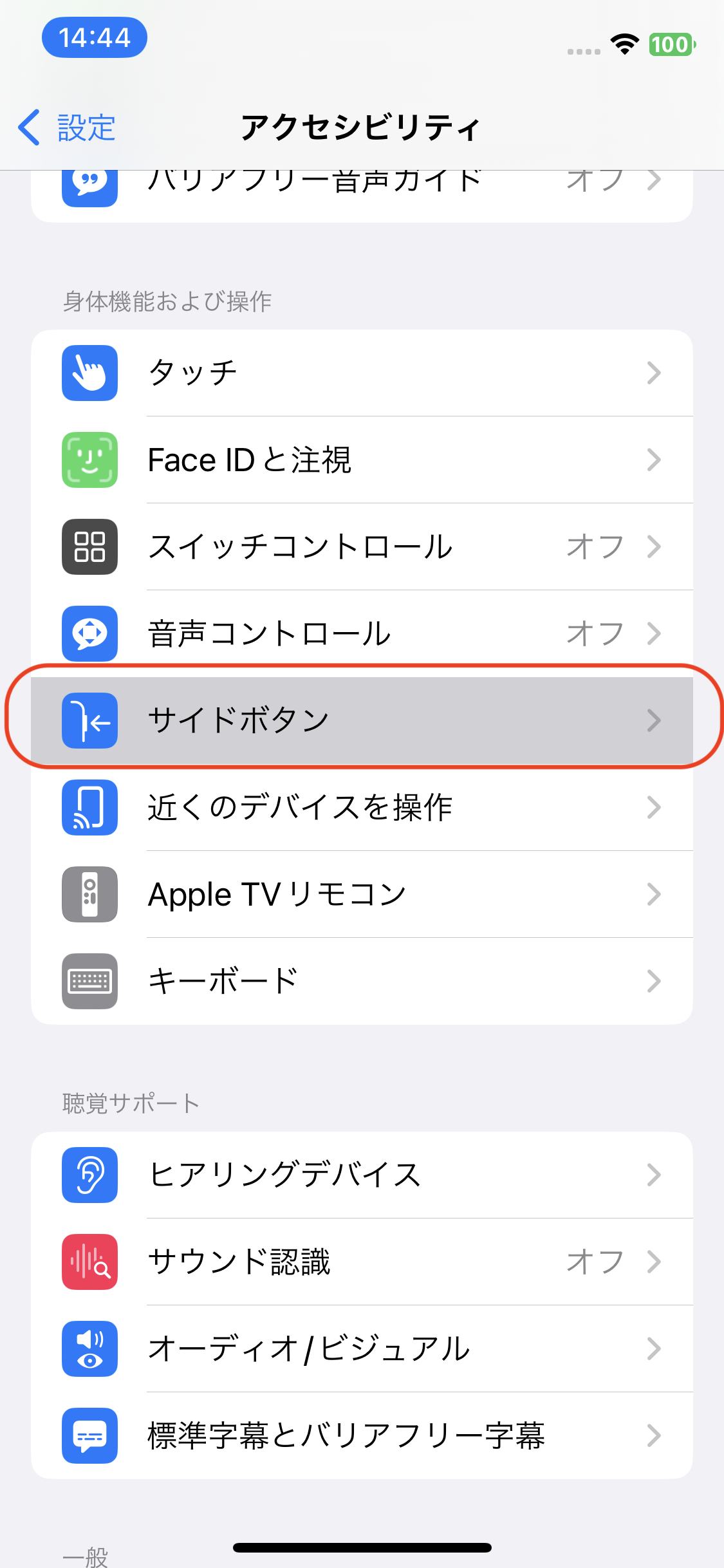
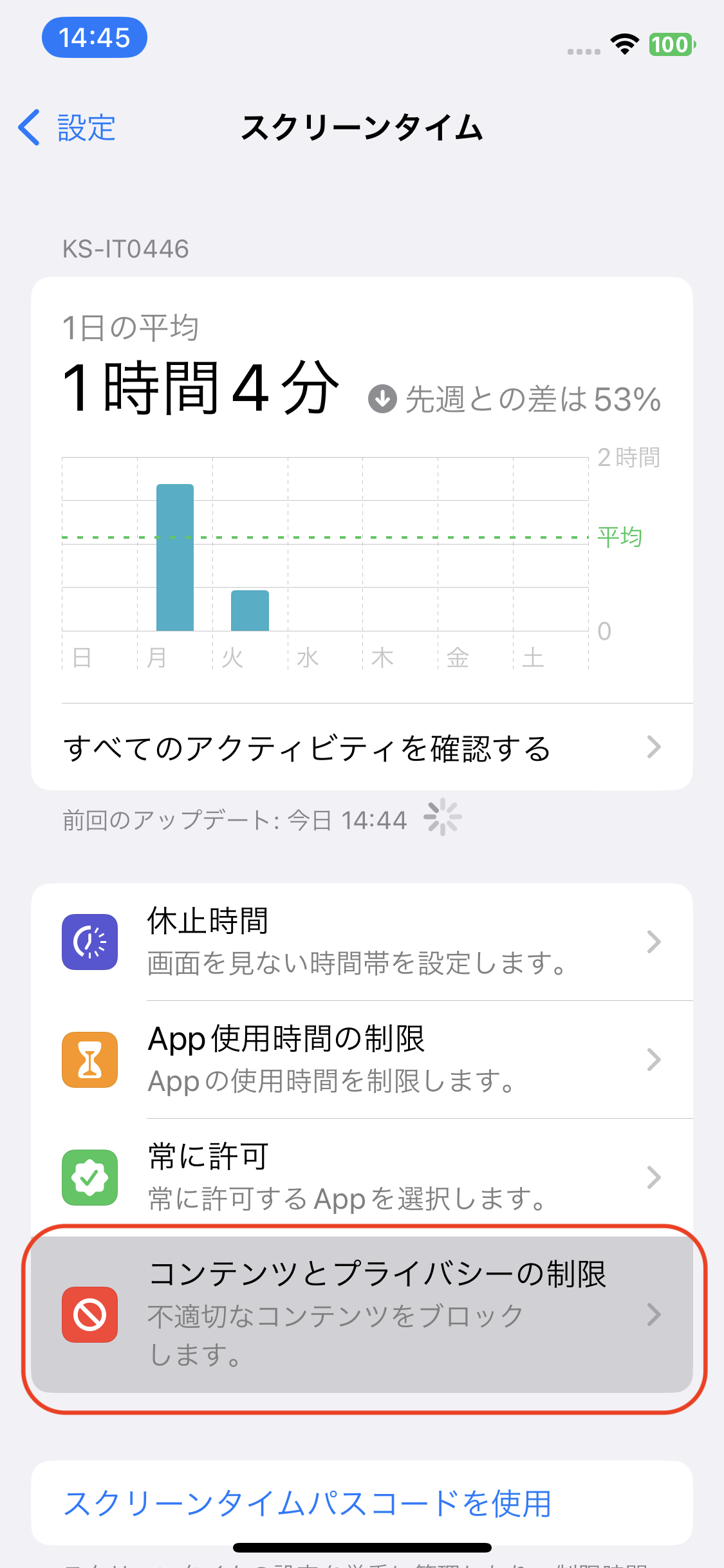
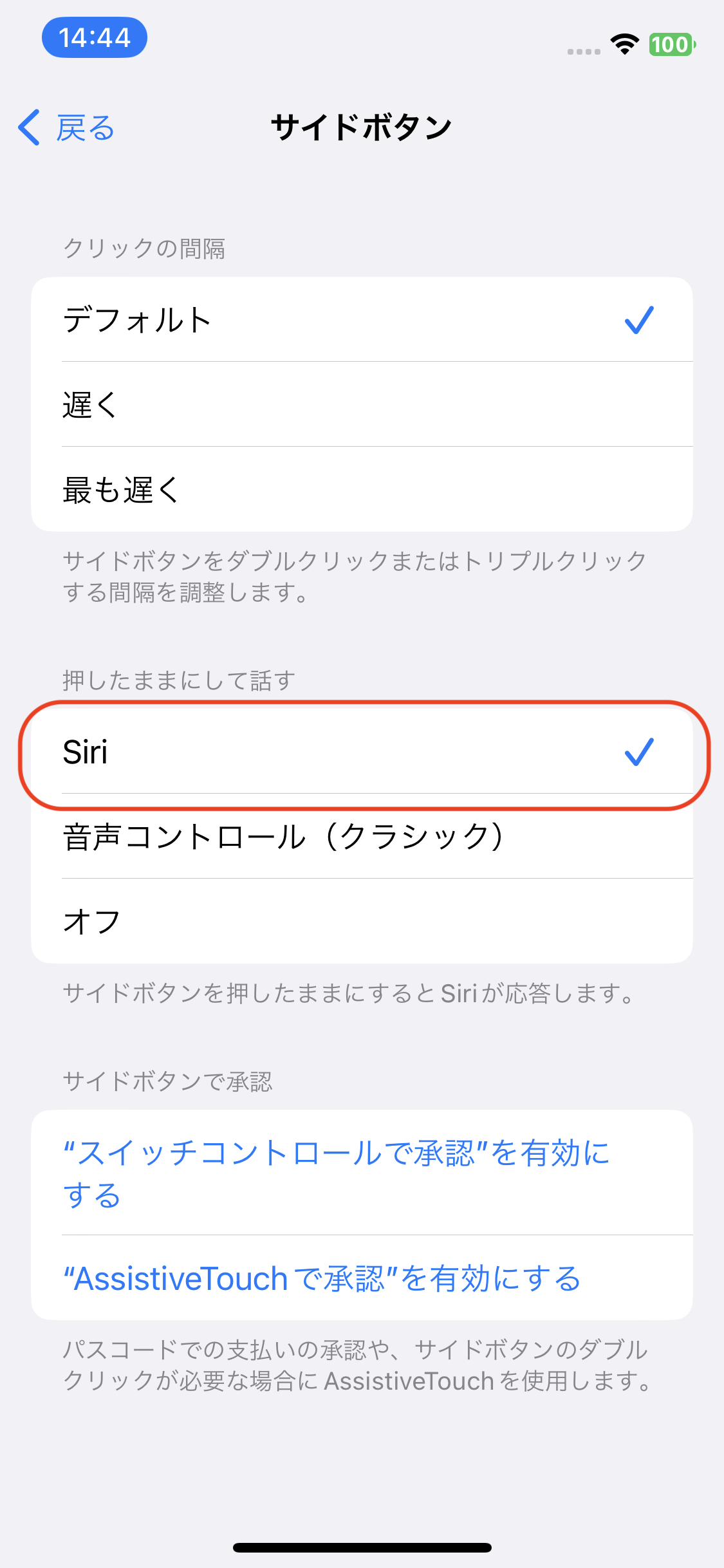
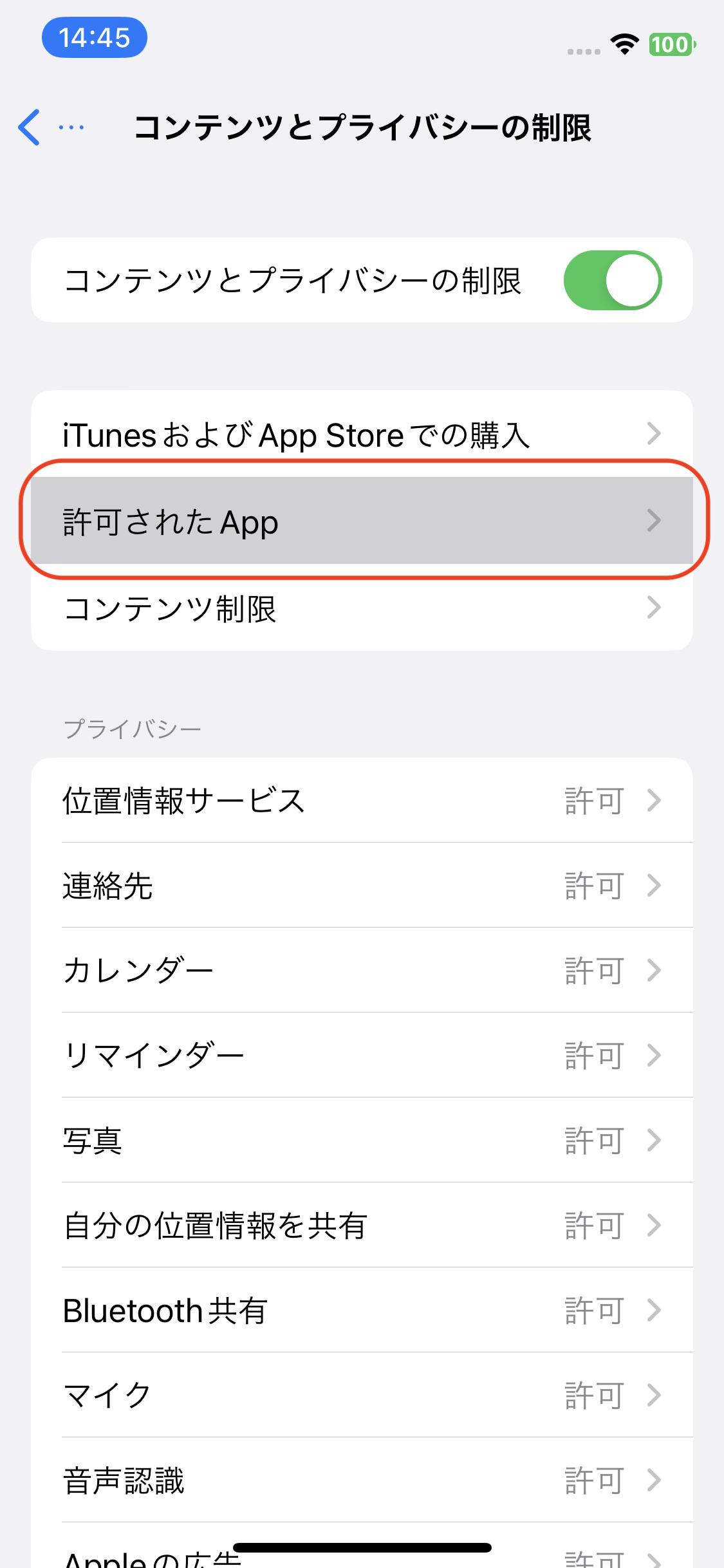
Androidで⻑押し時にGoogleアシスタントが開いてしまう
Googleアシスタントの設定
1. 端末の「設定」 > 「Google」 > 「Googleアプリの設定」 > 「検索、アシスタントと⾳声」 > 「Googleアシスタント」よりGoogleアシスタントの設定画⾯に遷移します。
2. 「全般」を押し、全般の画⾯より、「Googleアシスタント」をオフにします。
※端末はAndroid OS 12~14を利⽤しています。