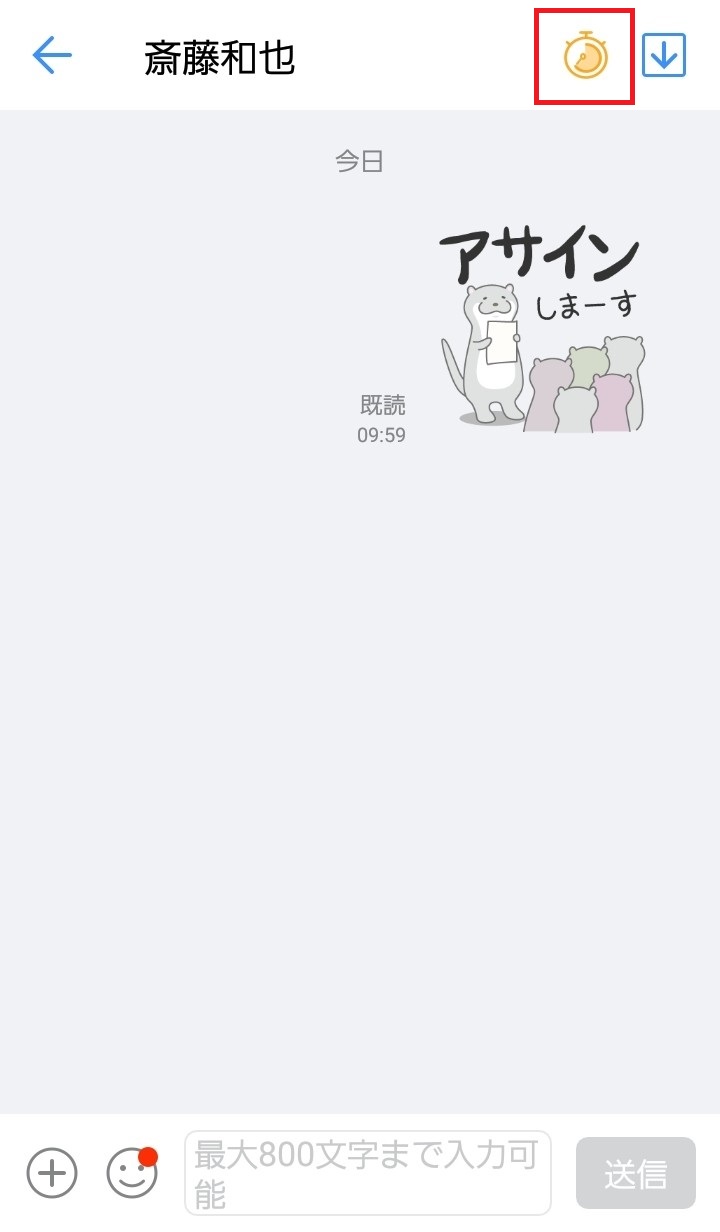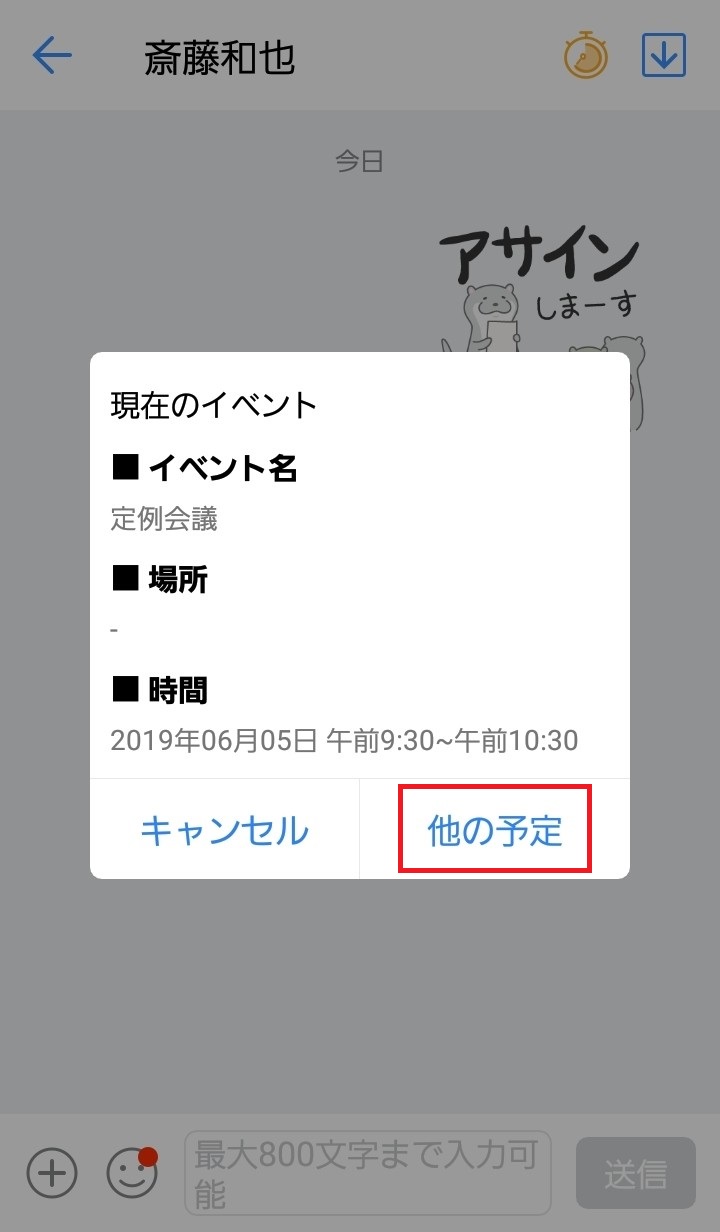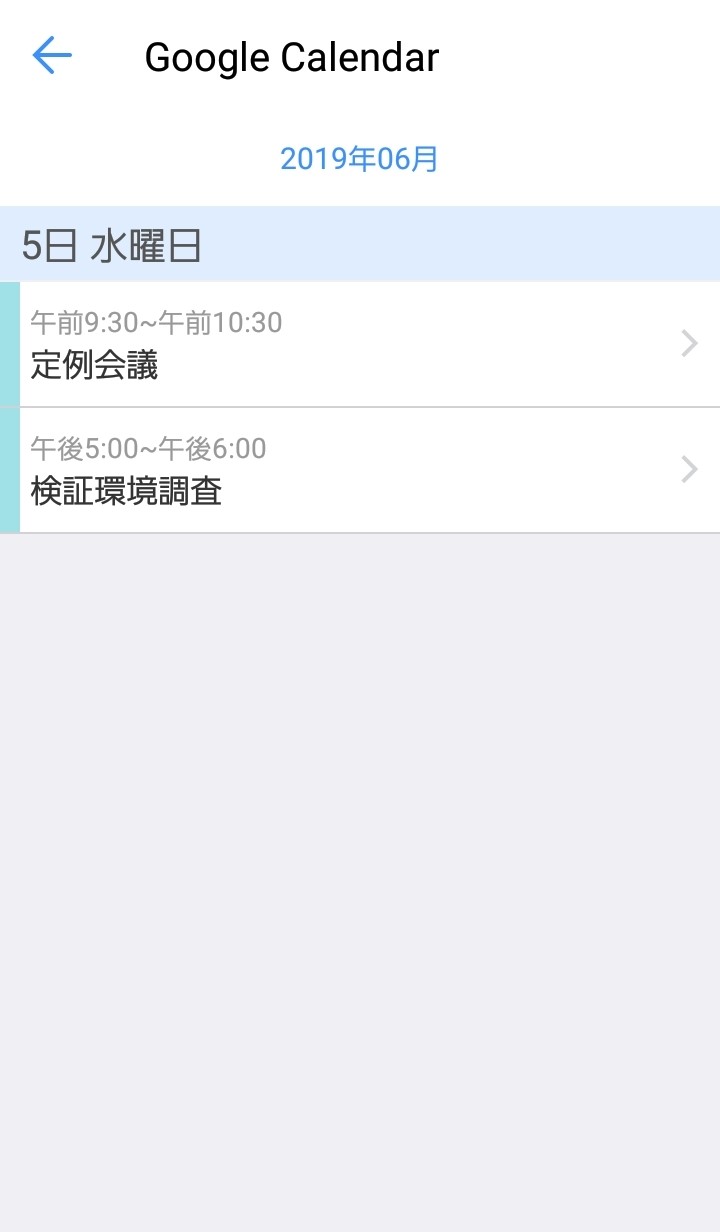企業管理者がGoogle サービスとの連携を有効にすることで、ツールタブに「Google Service」の項目が表示されます。
※表示されるファイル/スケジュールの範囲はGoogleアカウントの設定に依存します。設定の内容について詳しくはログインに使用したGoogleアカウントの管理者へお問い合わせください。
Google サービスと連携する
1.「アカウント」のアイコンをタップすると連携管理画面が表示されます。
2. 連携先アカウントの選択画面が表示されます。
3. 連携するアカウントを選択すると表示が「未連携」から「連携中」に変わり、ツール画面に連携機能のメニューが表示されます。
※iOS / Androidで連携画面の表示が異なります。画面の指示に従い連携を行ってください。
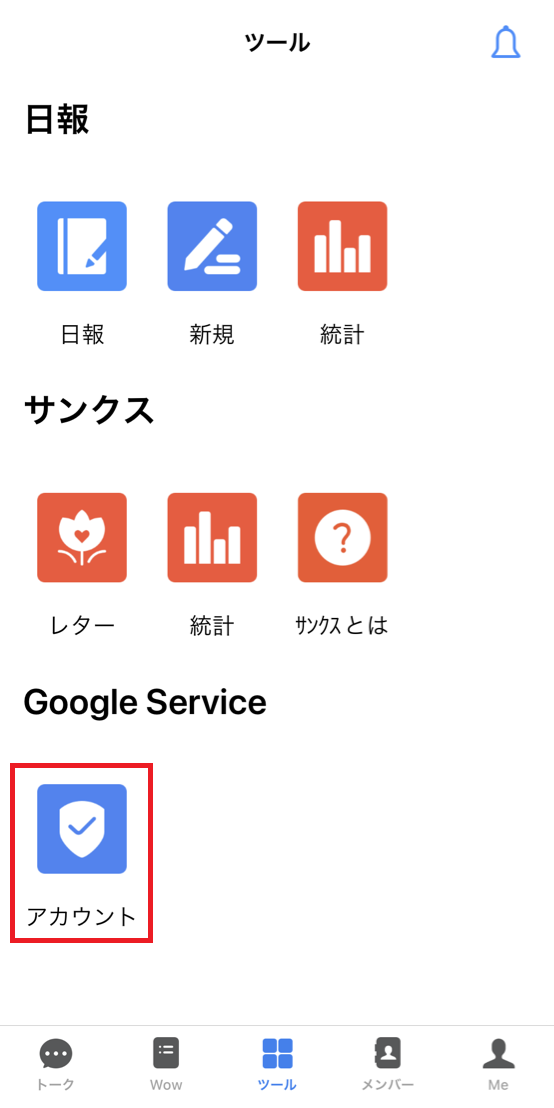
①ツール画面より、GoogleService欄のアカウントアイコンを押します。
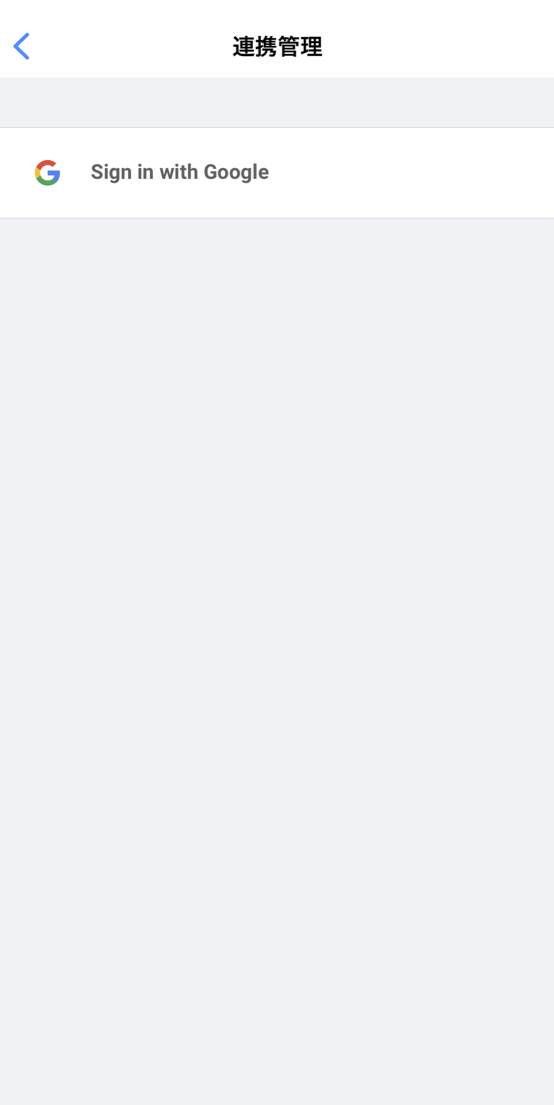
②連携管理画面でGoogleを押します。
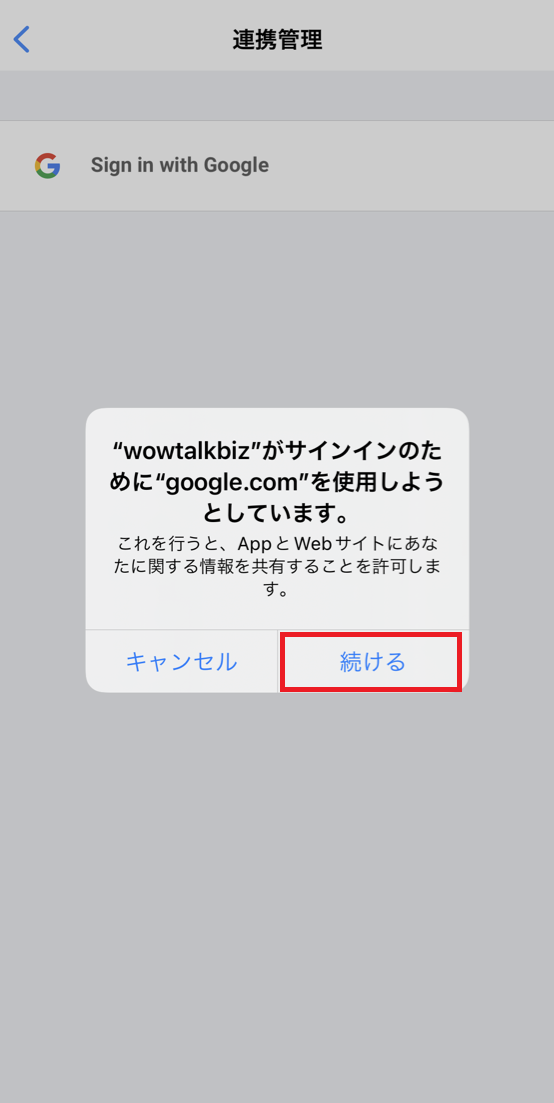
③Googleアカウントと連携する際の確認ダイアログが表示されます。「続ける」を押します。
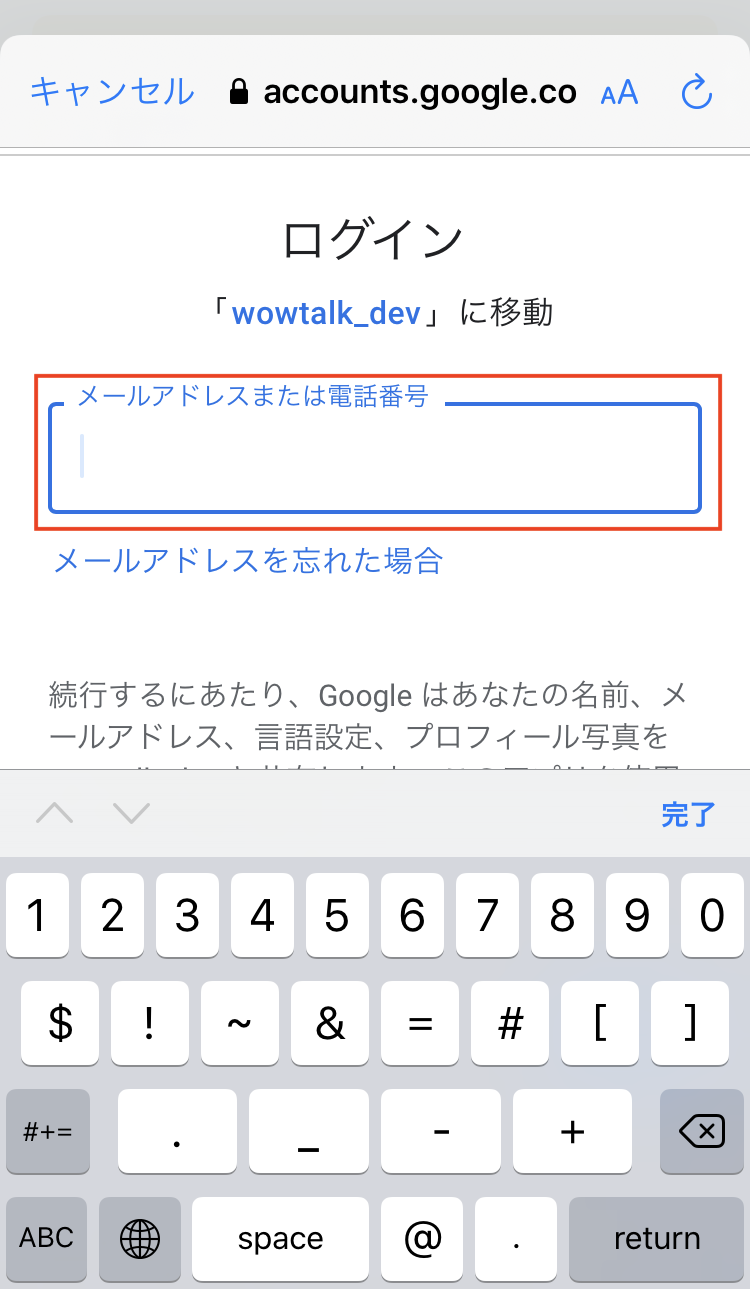
④連携するGoogleアカウントのメールアドレスを入力します。次の画面でパスワードを入力してGoogleアカウントへサインインします。
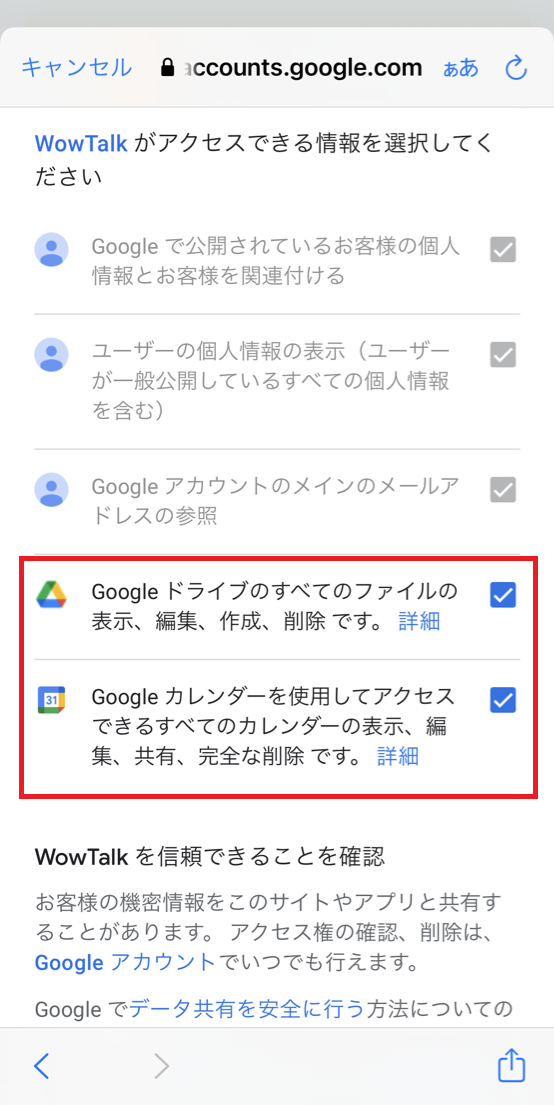
⑤WowTalkへの権限の付与を許可します。本権限を付与することで、Googleドライブ上のファイルの共有やカレンダーの閲覧が行えるようにできます。
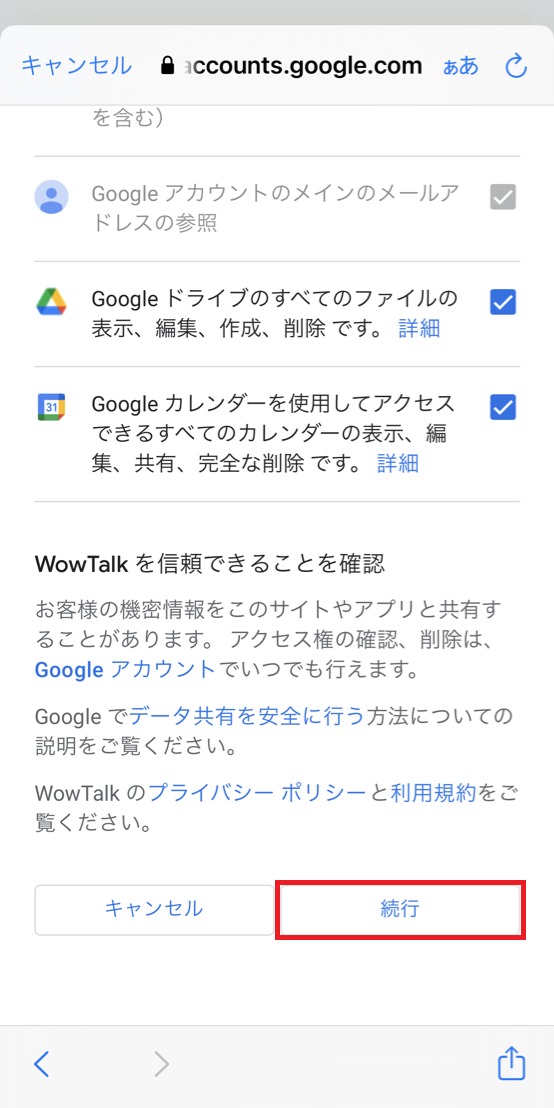
⑥WowTalkに付与する権限一覧の確認画面が表示されます。「続行」を押します。
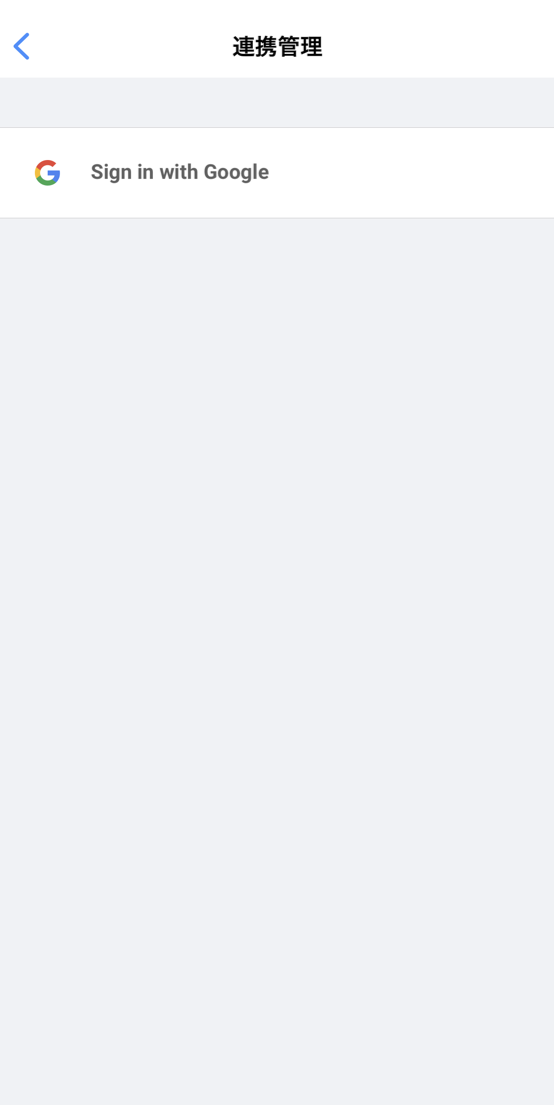
⑦画面の表示が連携中の見た目に変わります。
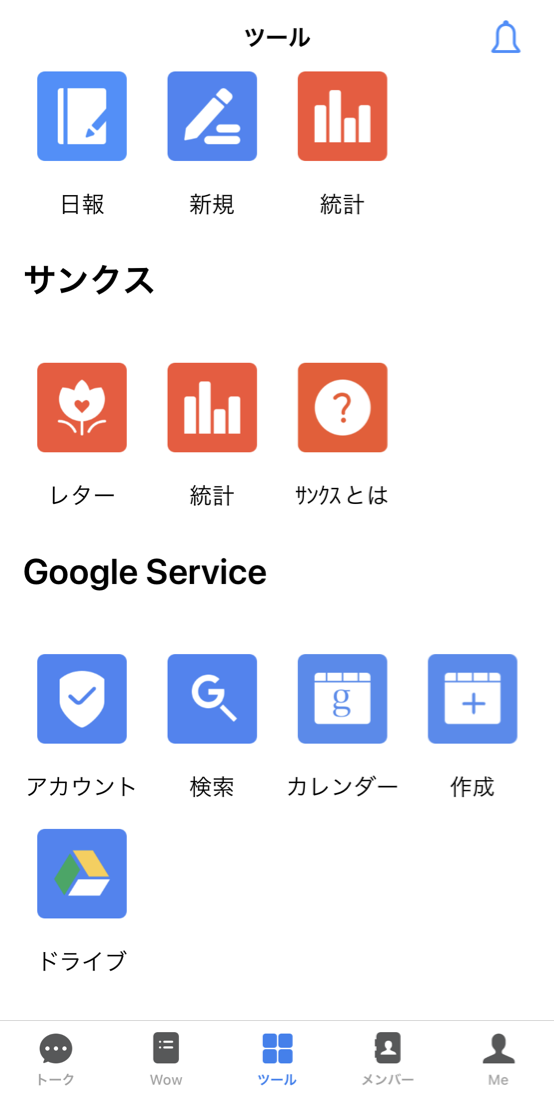
⑧各種連携機能をご利用いただけるようになります。
横断検索をする
検索欄からGoogleカレンダー/Googleドライブの横断検索を行うことができます。
検索結果をタップすることで、スケジュールやファイルの詳細を表示します。
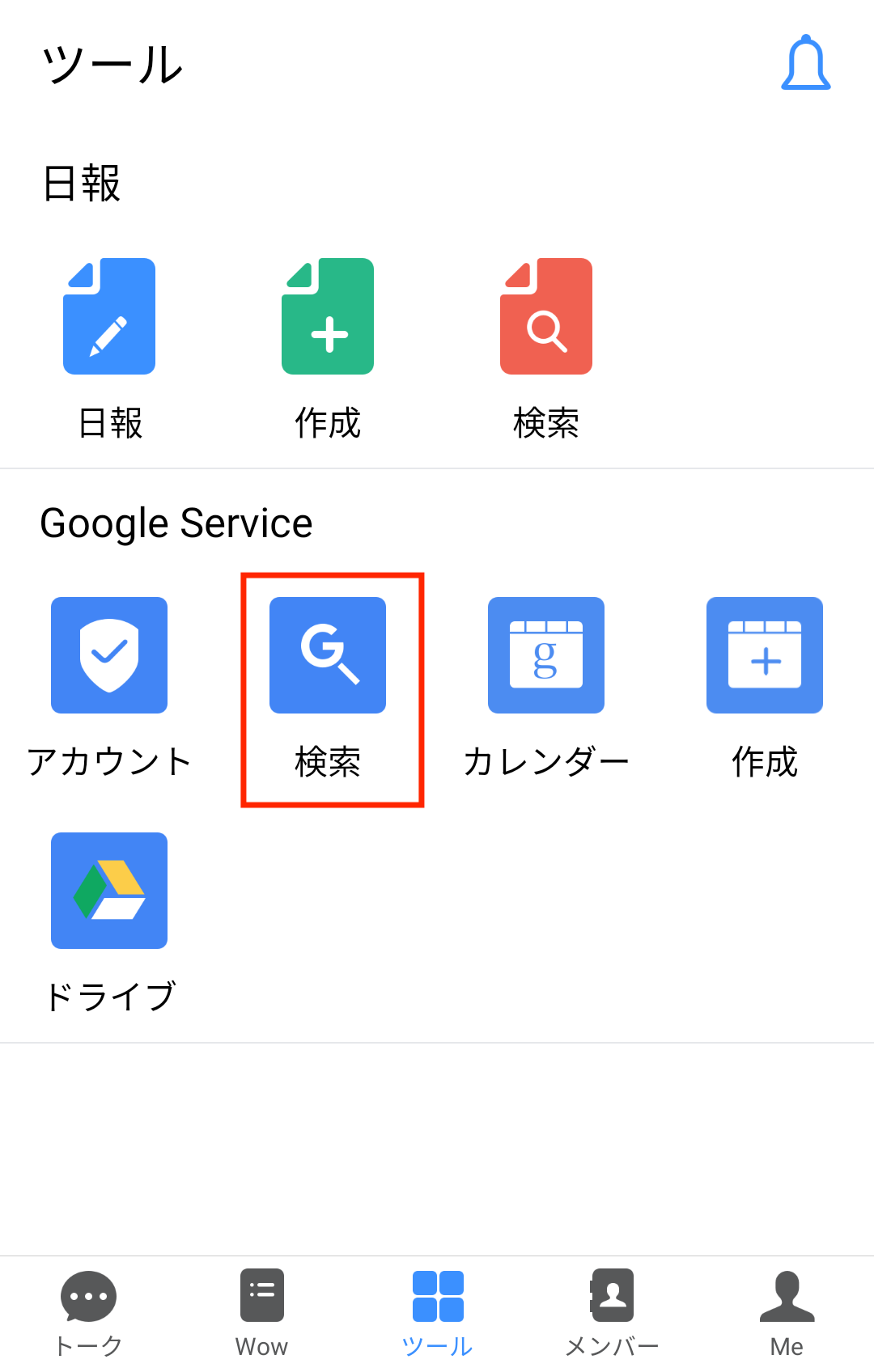
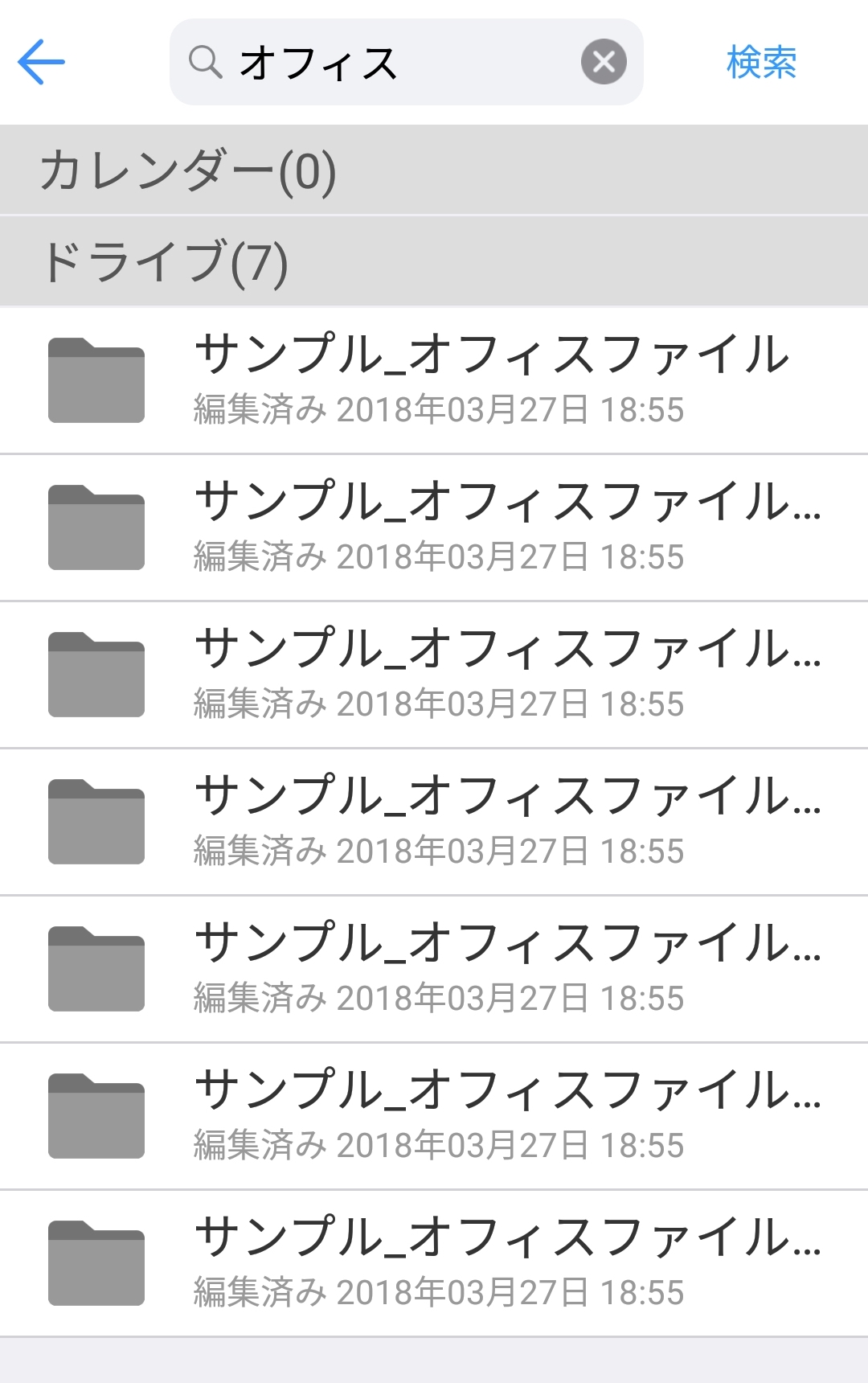
Googleカレンダーを確認する
ツール内の「カレンダー」アイコンをタップすると、Googleカレンダーの予定を確認することができます。
※「![]() 」ボタンで前の月のイベント、「
」ボタンで前の月のイベント、「![]() 」ボタンで翌月のイベントの確認をすることができます。
」ボタンで翌月のイベントの確認をすることができます。
※年月を指定し「確認」ボタンを押すと指定した年月のユーザーのイベントを確認することができます。
※Googleカレンダーでは今日の日付が青く表示されます。
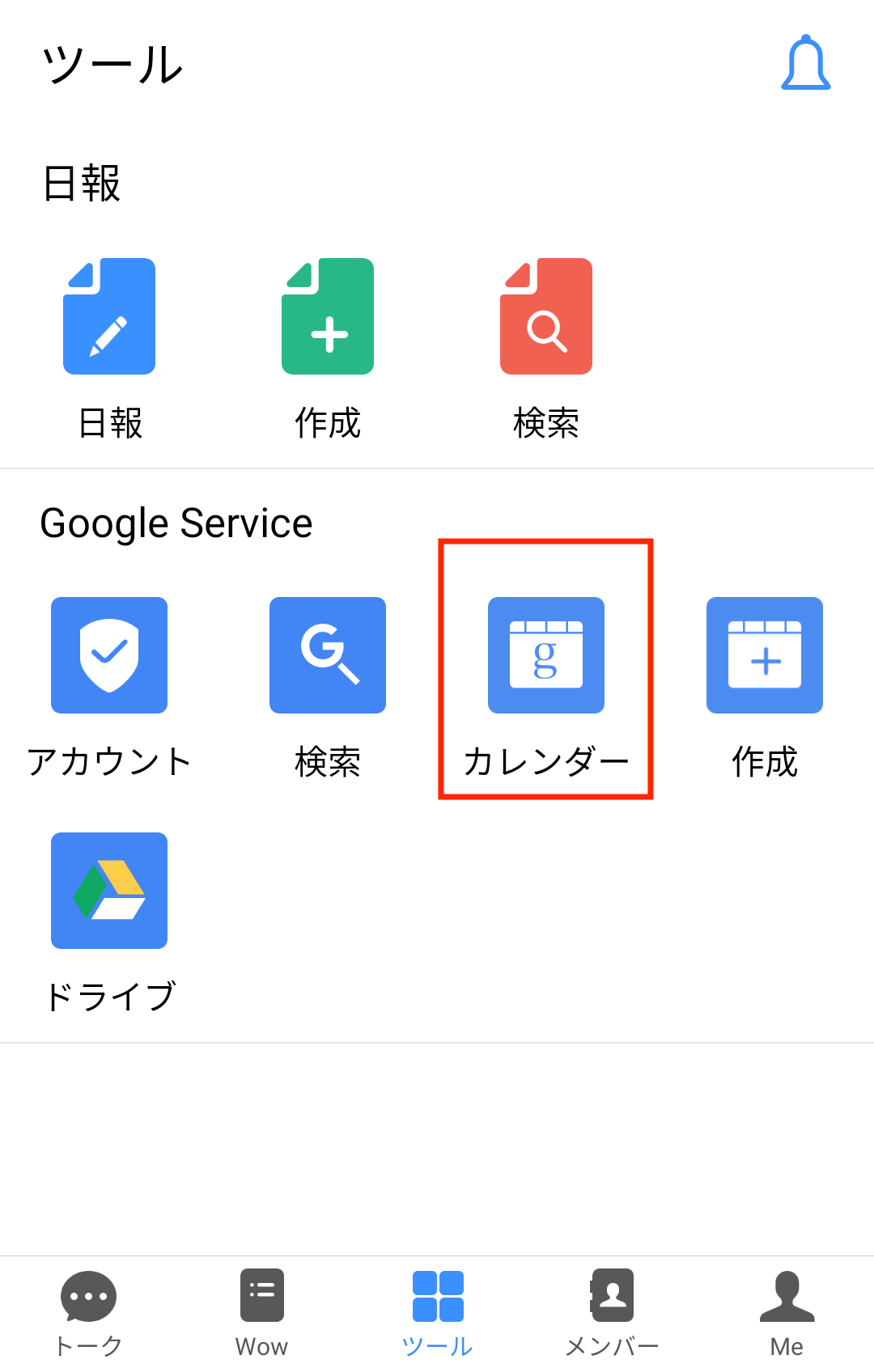
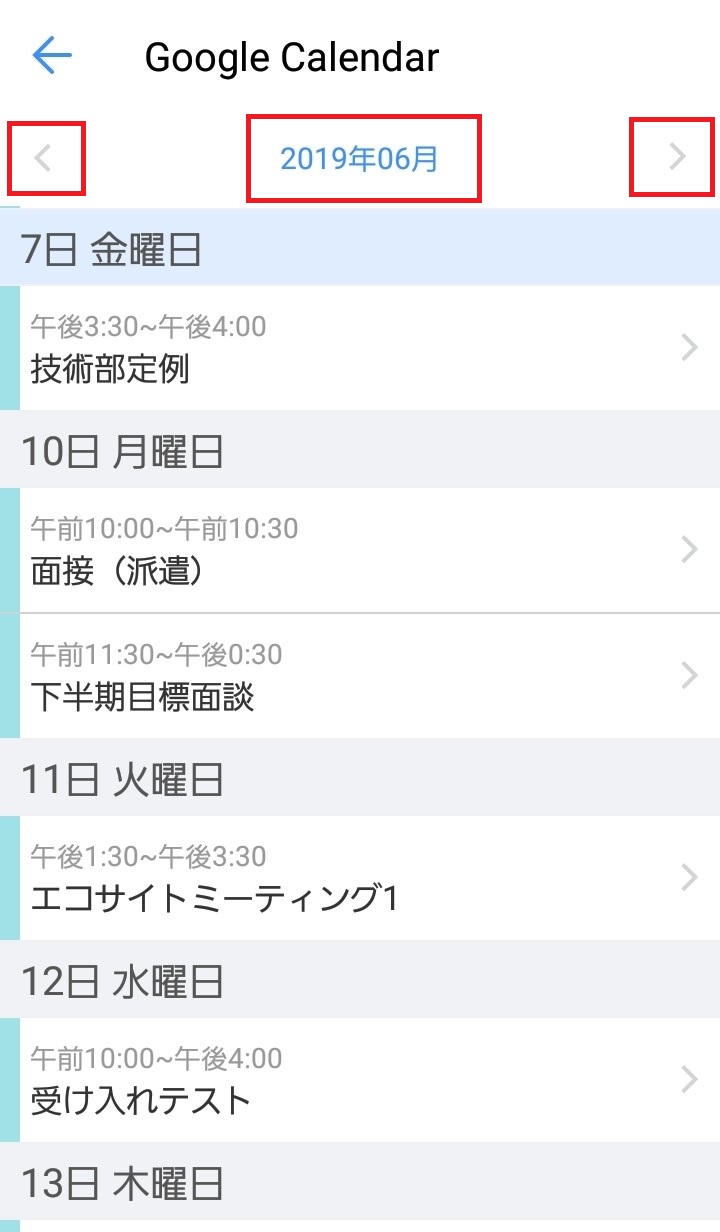
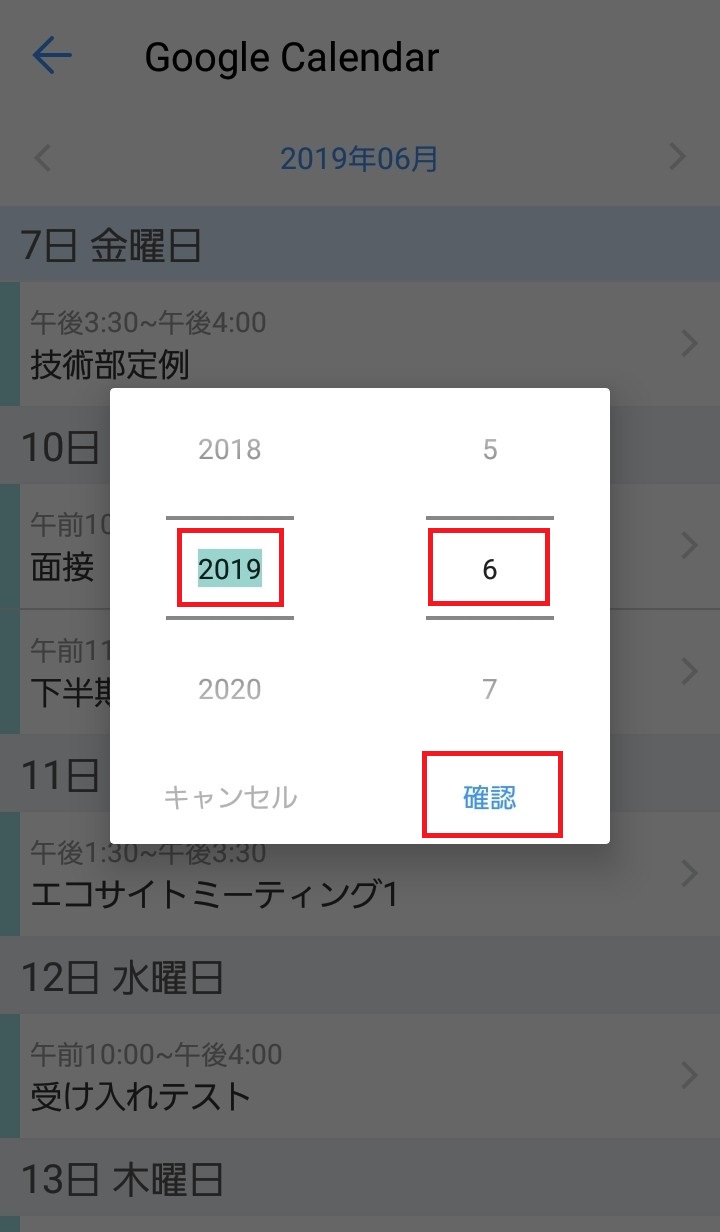
Googleカレンダーを作成する
ツール内の「作成」アイコンをタップすると、Googleカレンダーの予定を作成することができます。
※「主催者」は現在連携しているアカウントのemailアドレスが設定されます。
※「参加者」を選択する場合、選択したメンバーのWowTalkアカウントのemail欄にGmailアドレスの設定が必要になります。
※「会議室・備品」は法人向けGsuiteアカウントにて管理者の方が会社の備品として設定を行ない、現在連携しているGoogleアカウントのカレンダーで会議室と備品を参照できる場合に取得できます。
※空き時間は「主催者」「参加者」および「会議室・備品」に設定されているメンバーのうち、予定が参照できるメンバーのスケジュールから計算されます。
※空き時間は直近3日間の9時から19時の間で1時間の枠が確保可能な場合に1時間ごとに提示されます。また土曜日および日曜日は提示されません。
※日付をまたいだ予定は作成できません。
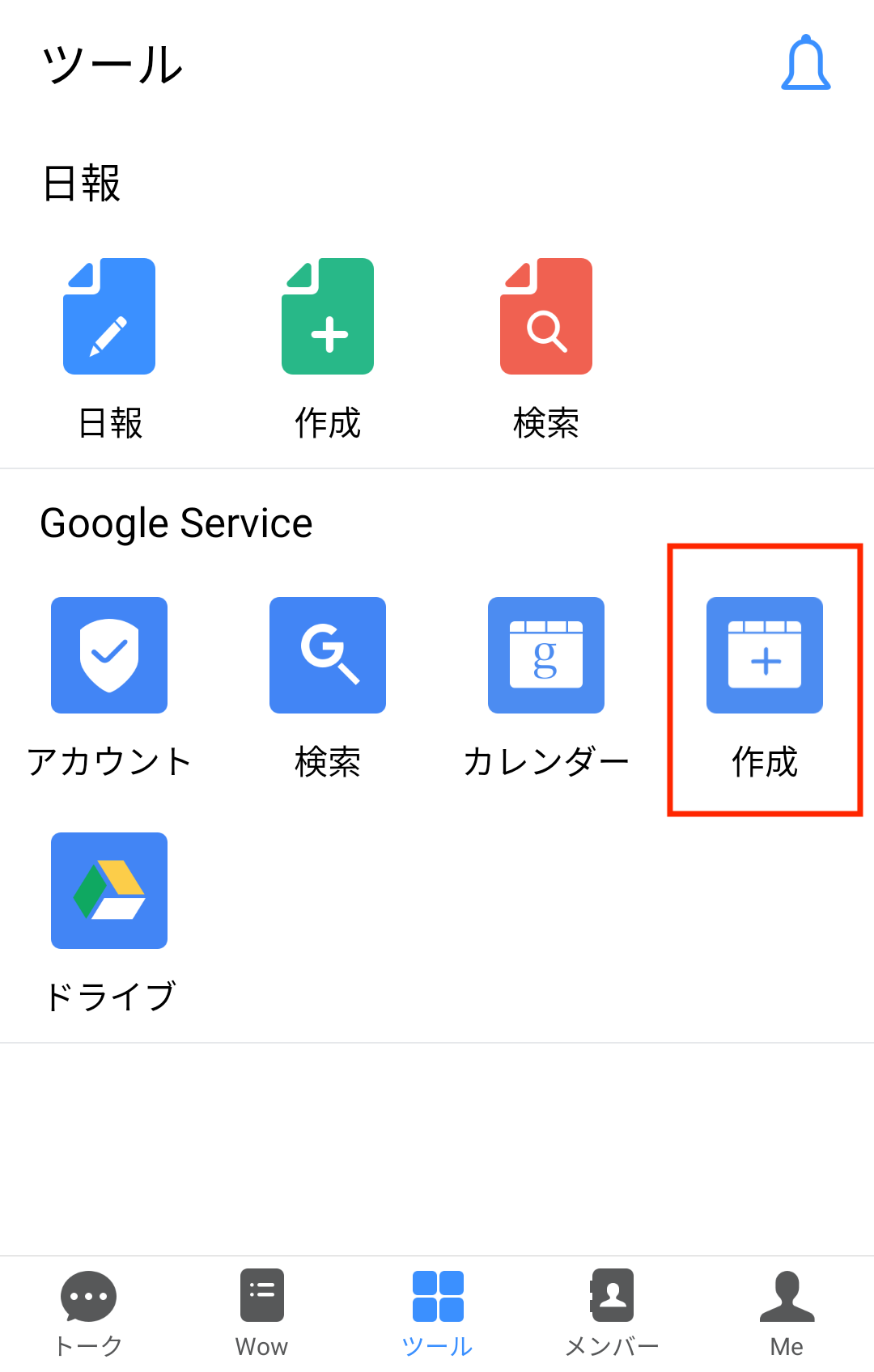
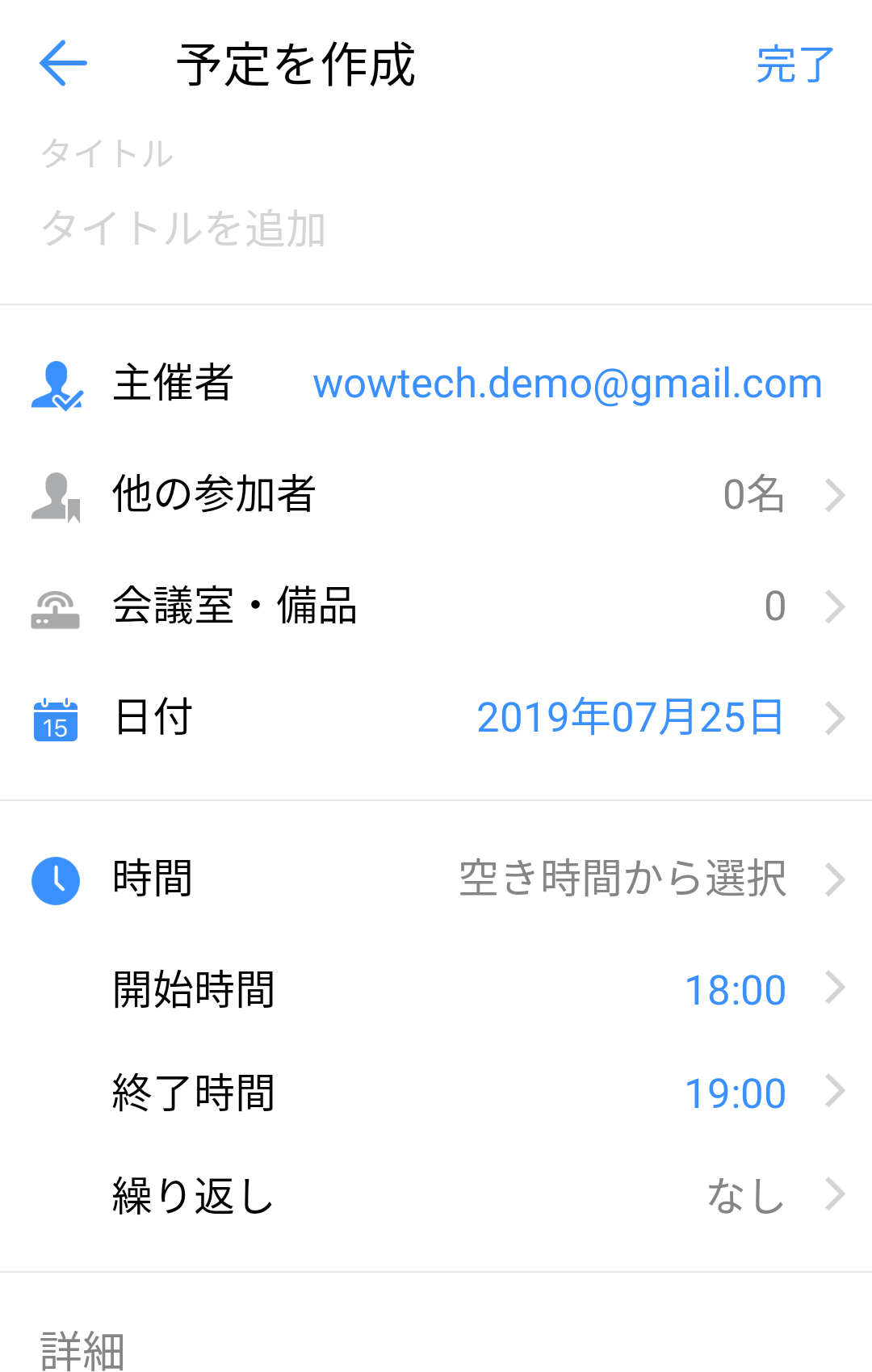
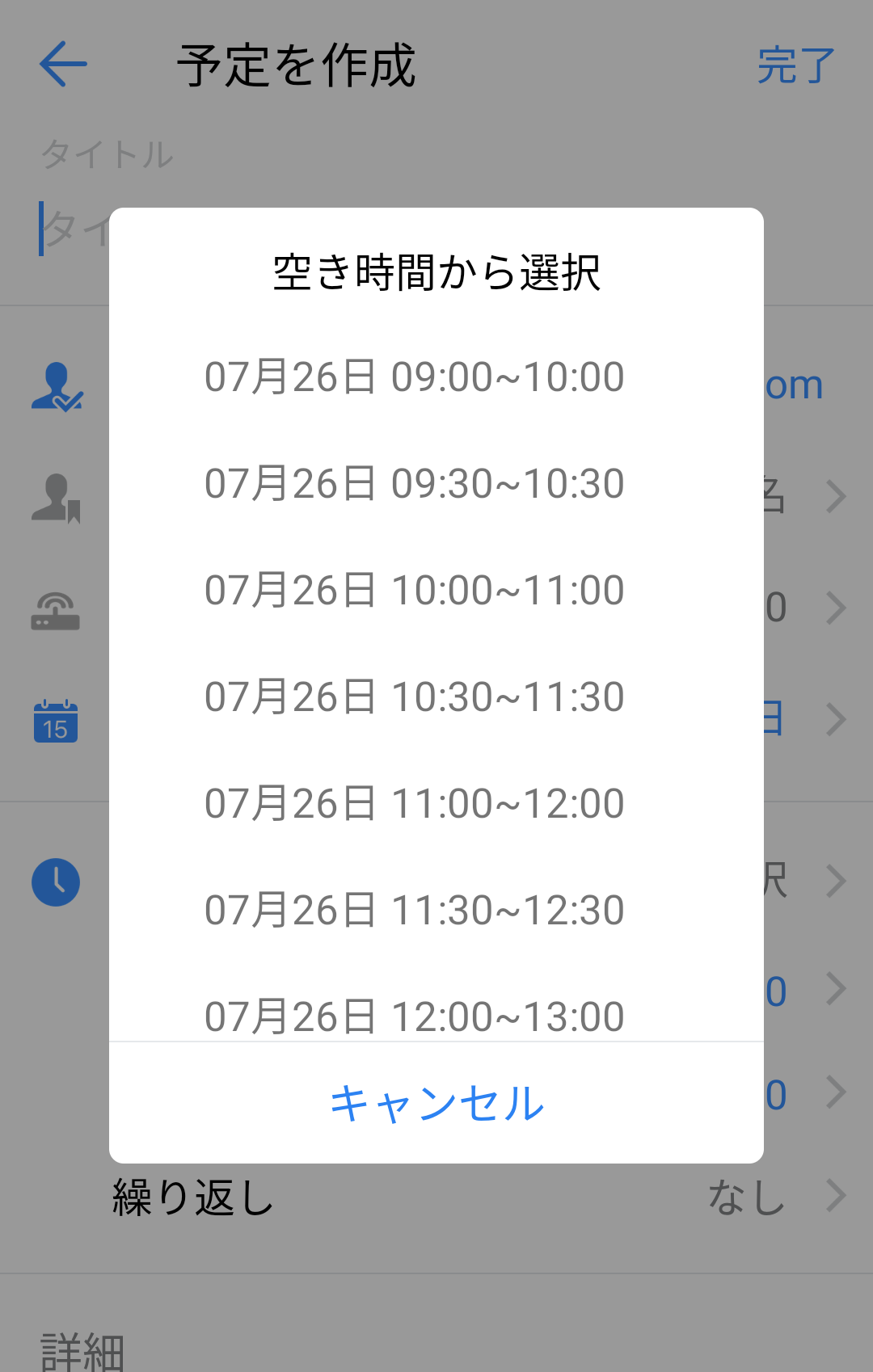
GoogleDriveのファイルを確認する
ツール内の「ドライブ」アイコンをタップすると、Googleドライブのファイルを確認することができます。
※Googleドライブのファイルを確認する際、再度Googleアカウントと連携を求められる場合があります。
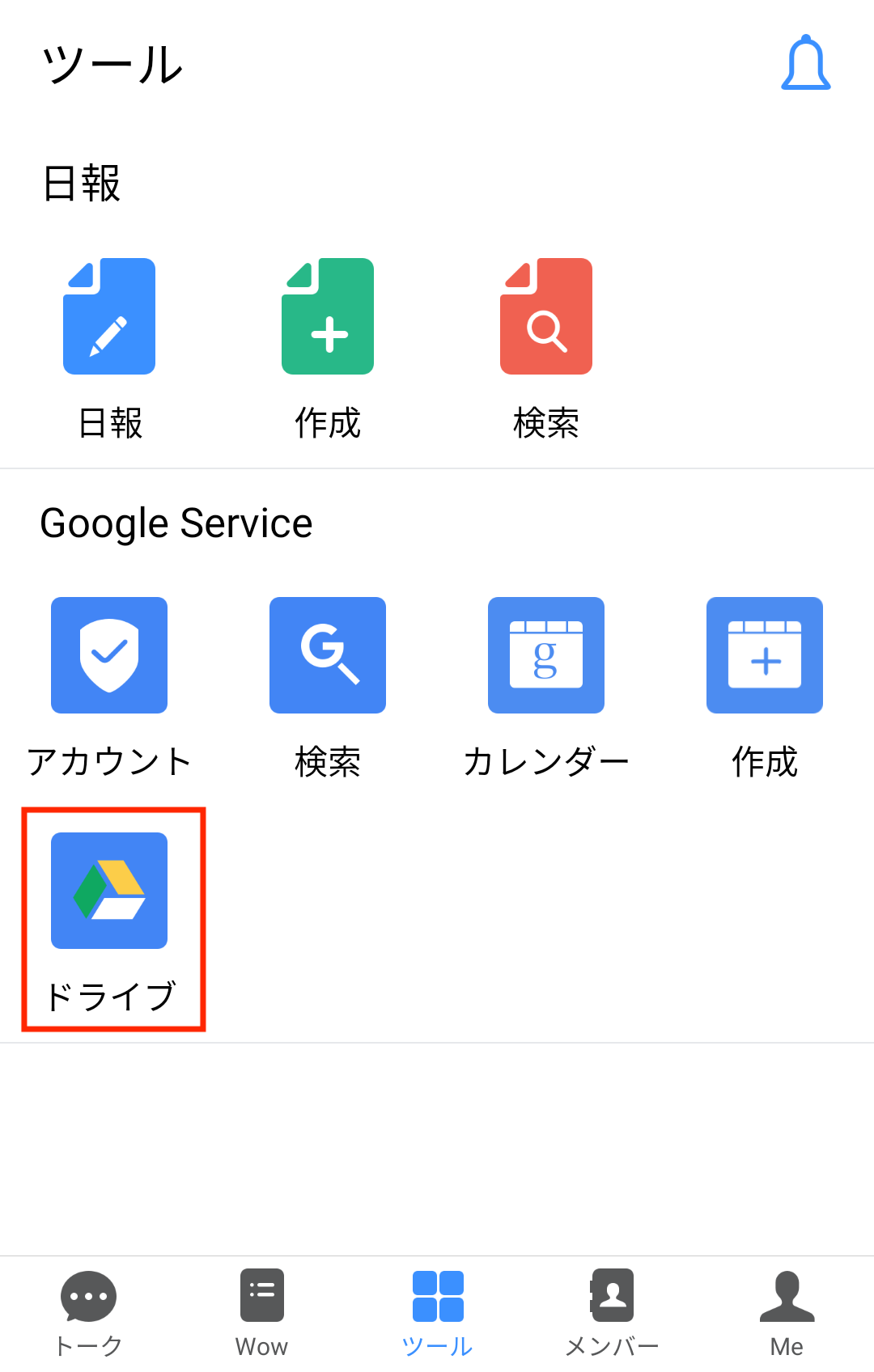
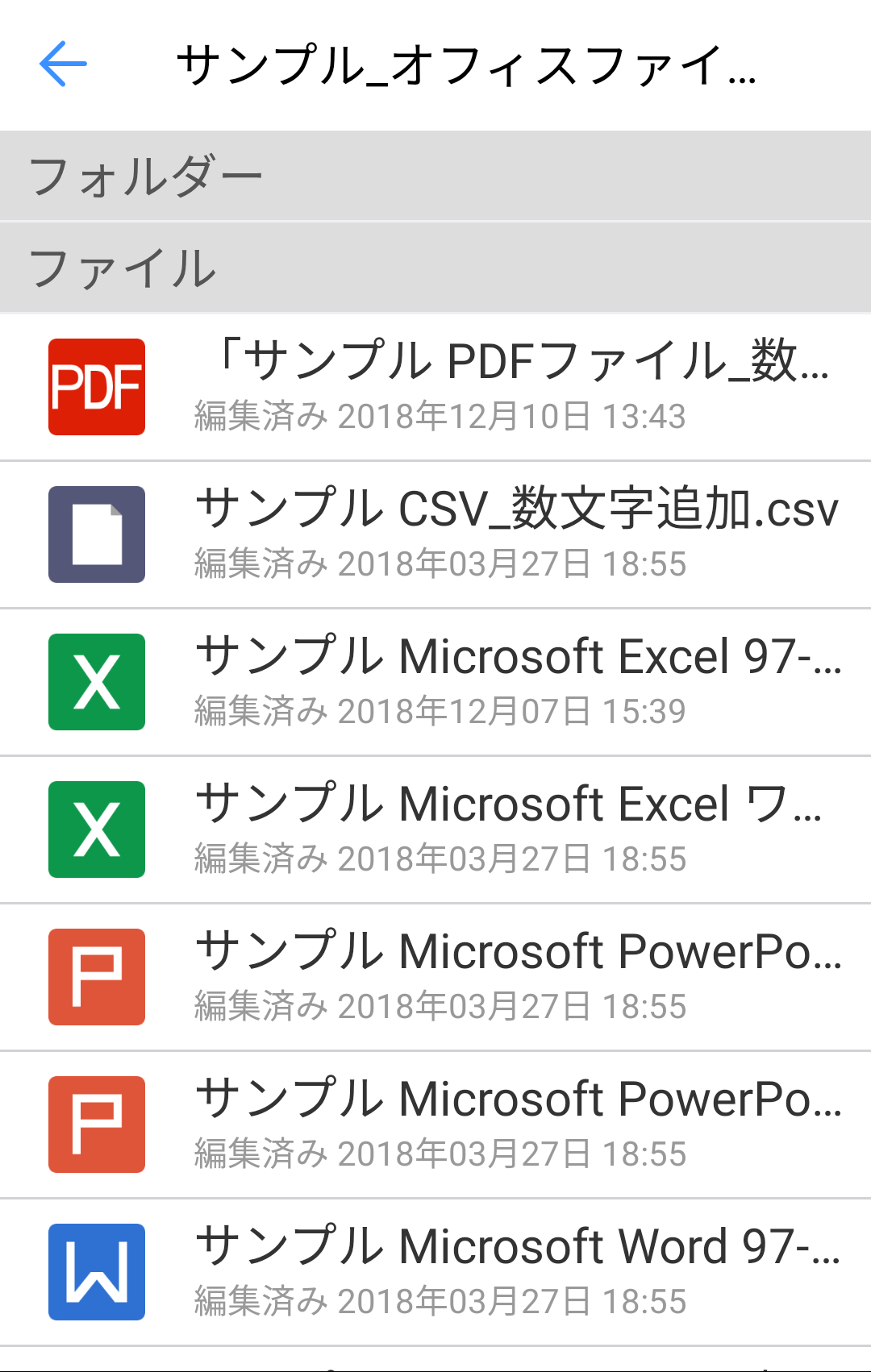
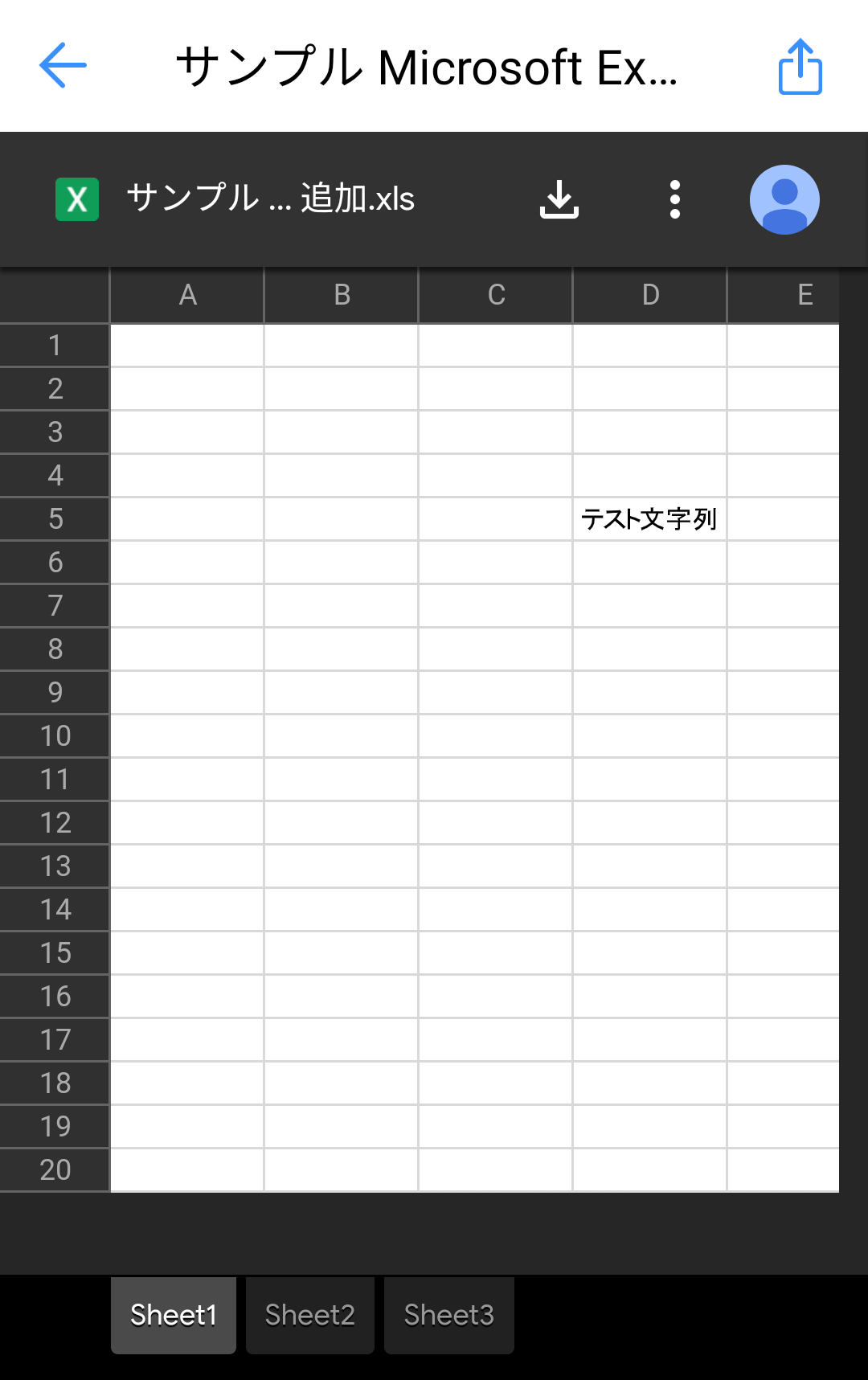
内容をトークで送信する
1. 送信したいGoogleカレンダーの予定、またはGoogle Driveのファイル画面右上にある「共有」のアイコンをタップします。
2.「共有」をタップします。
3. 送信先を選択する画面が表示されます。送信先のトークルームを選択し、「確認」を押します。
4. 選択したトークルームへメッセージが送信されます。
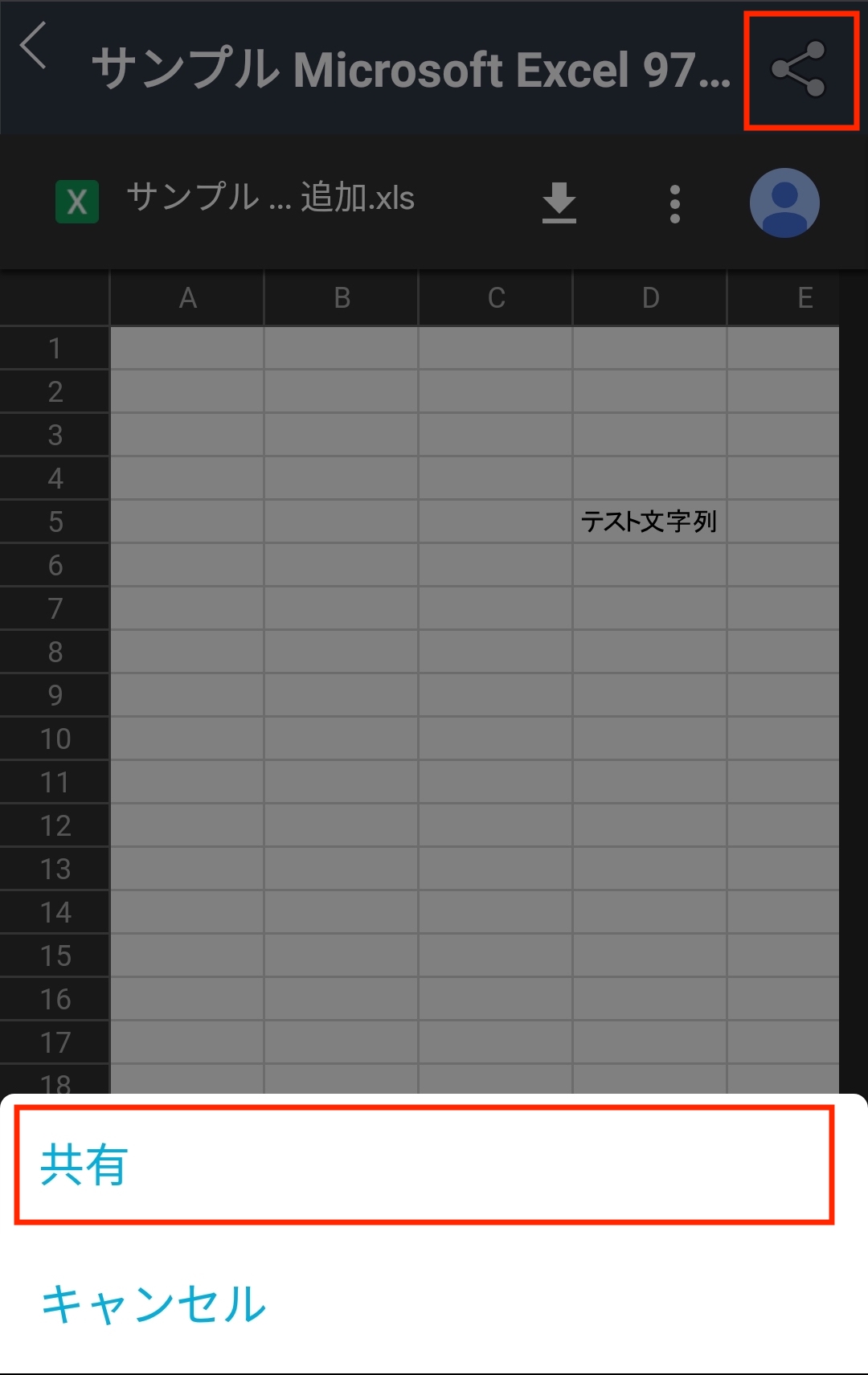
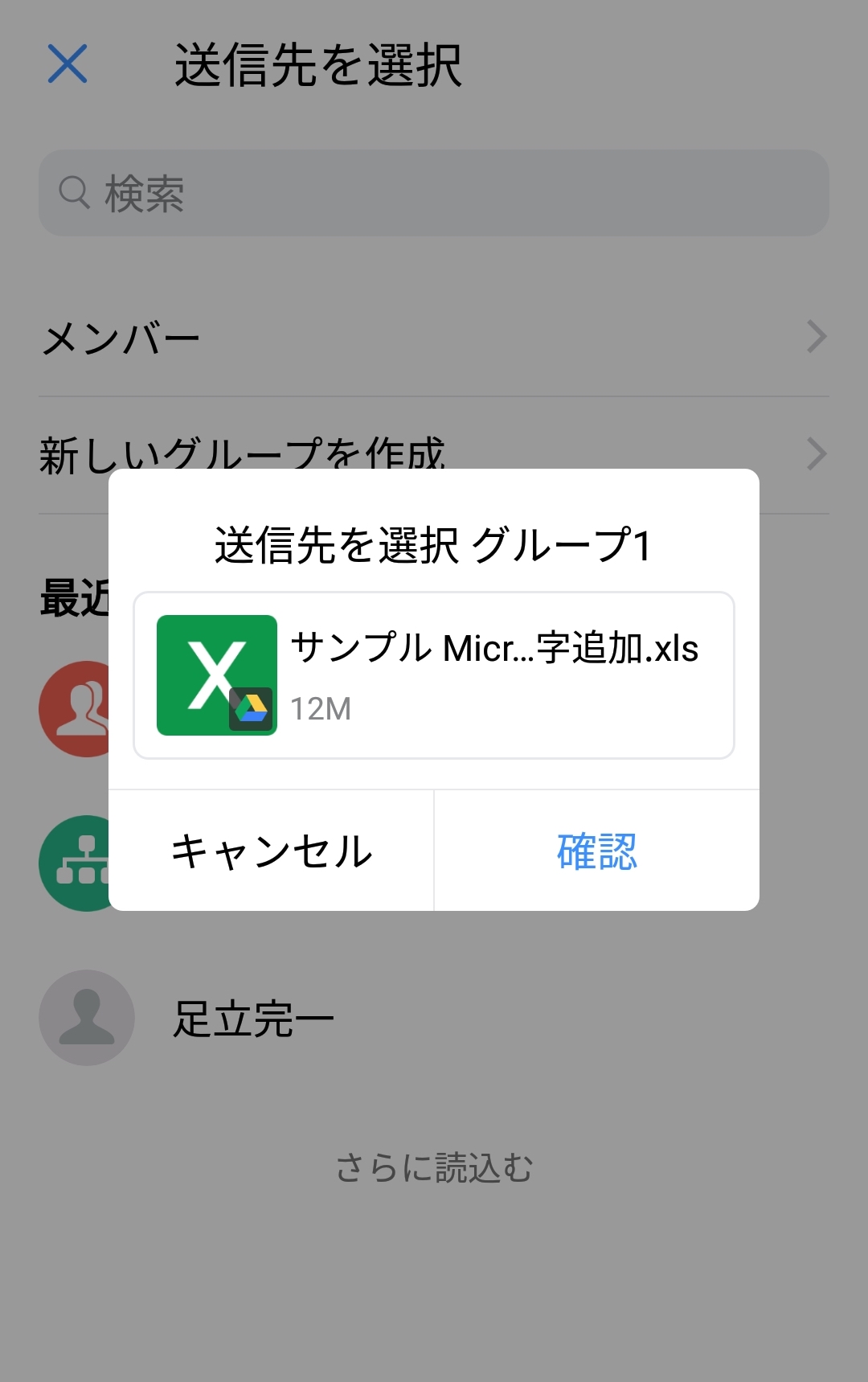
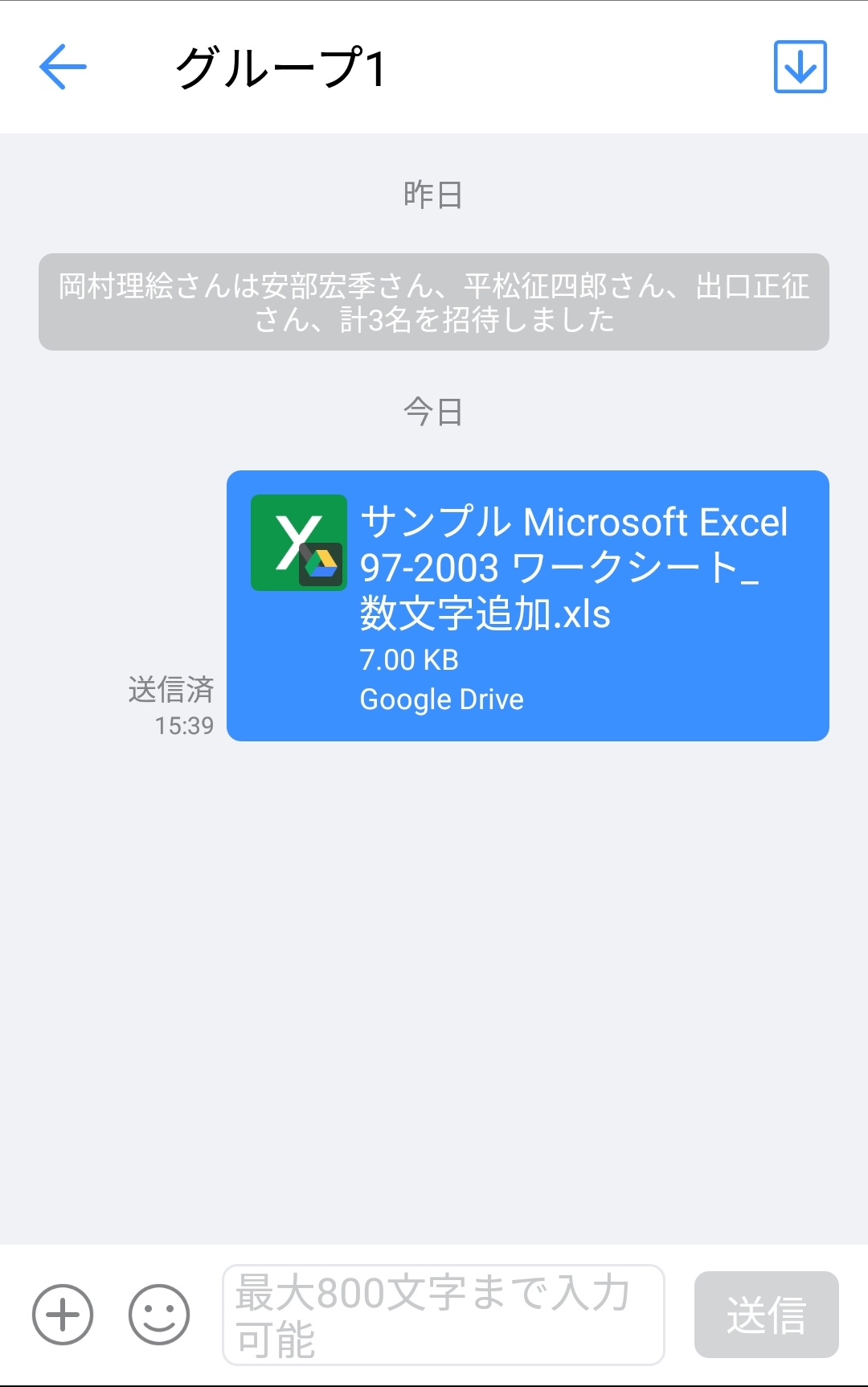
ユーザーの詳細画面からGoogleカレンダーの予定を確認する
Googleサービスとの連携後、ユーザーの詳細画面からGoogleカレンダーの予定を確認することができます。
1. ユーザーの詳細画面を表示します。
2.「カレンダー」を選択します。
※ユーザーの詳細画面はグループトーク内の「メンバー」一覧よりユーザーを選択した場合や、「連絡先」からユーザーを選択した場合に確認することができます。
※Googleカレンダーを表示させるには、Gmailアドレスをユーザーに登録する必要があります。
※Googleカレンダーを確認するには、対象者のカレンダーを閲覧するための権限が必要となります。
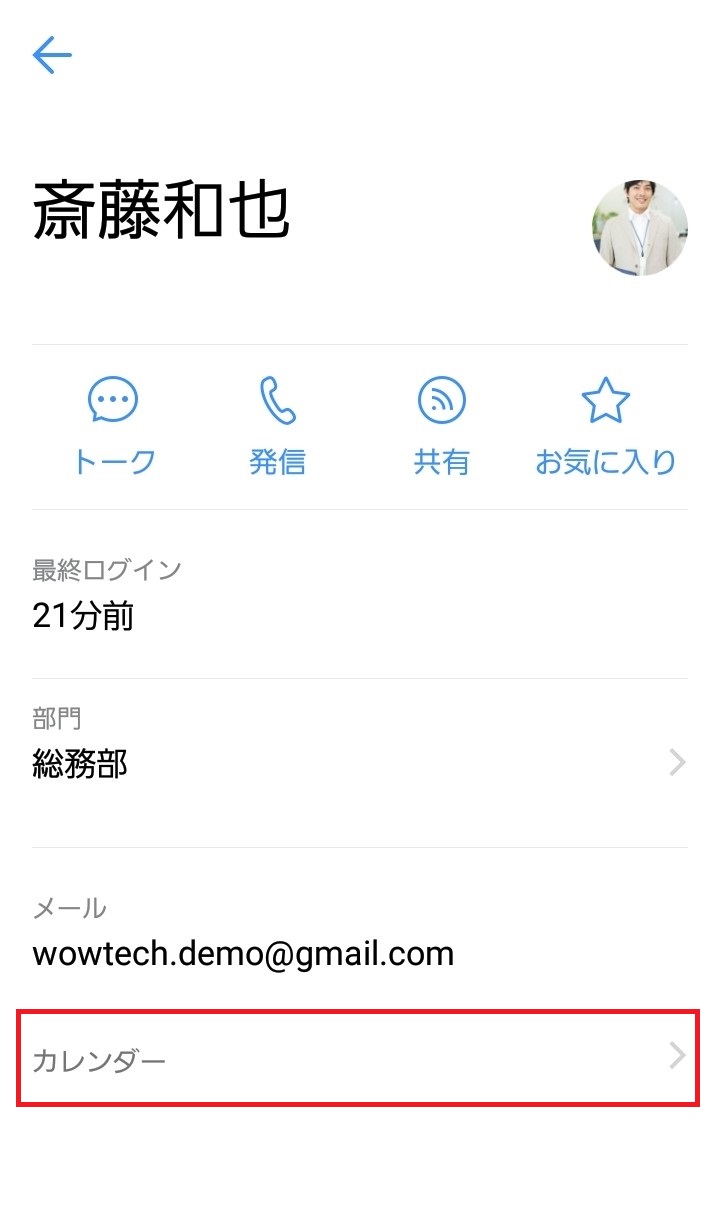
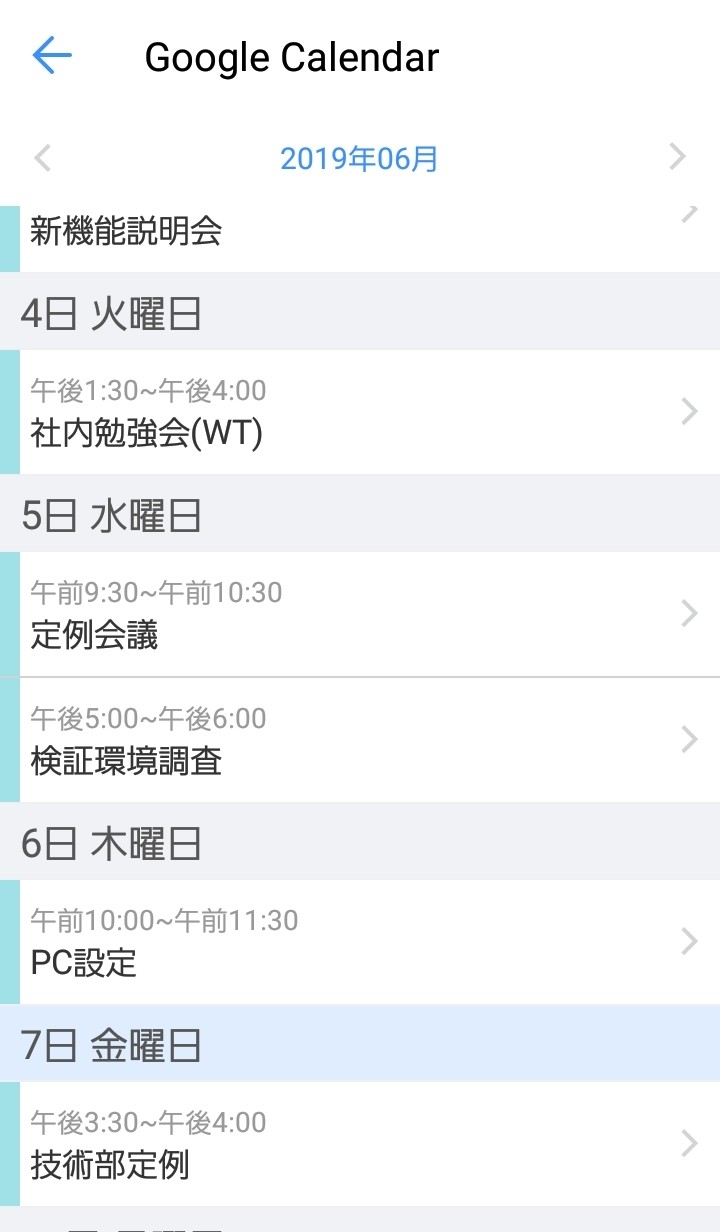
トークよりGoogleカレンダーの予定を確認する
Googleカレンダーの現在の時刻にイベントが有る場合、トークルームに「![]() 」のマークが表示されます。
」のマークが表示されます。
タップすることでイベントの詳細を確認することができます。
「他の予定」を選択し、別の時間帯のイベントを確認することもできます。
※終日のイベントが記載されている場合は、常に「![]() 」のマークが表示されます。
」のマークが表示されます。
※現在の時刻のイベントと終日のイベントがある場合、現在の時刻のイベントがダイアログに表示されます。