
画面左の「共有」をクリックすると、共有画面が表示されます。
共有画面ではSNSのような記事を作成でき、全社や特定の部門を対象に投稿することができます。
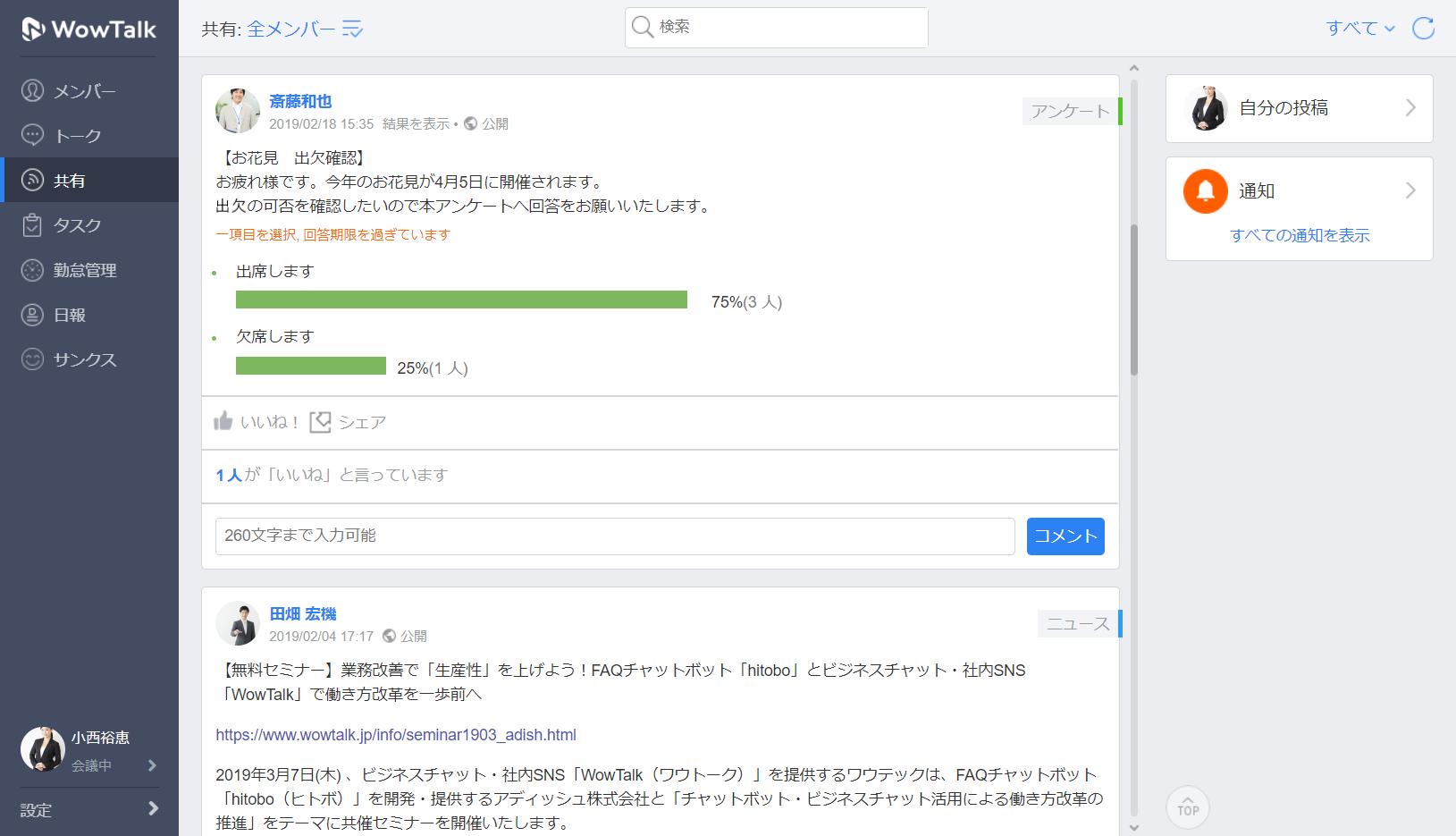
記事を投稿する
共有画面の上側には、記事の入力欄があります。
ここには文字の入力以外に URL や画像、ドキュメント ファイルを貼り付けることもできます。 また、記事を閲覧できるユーザーの範囲を部門単位で設定することができます。
共有画面では記事を作成し投稿することができます。
各ボタンや入力箇所の説明は下記の通りです。
※アンケートの作成についてはアンケートを参照ください。
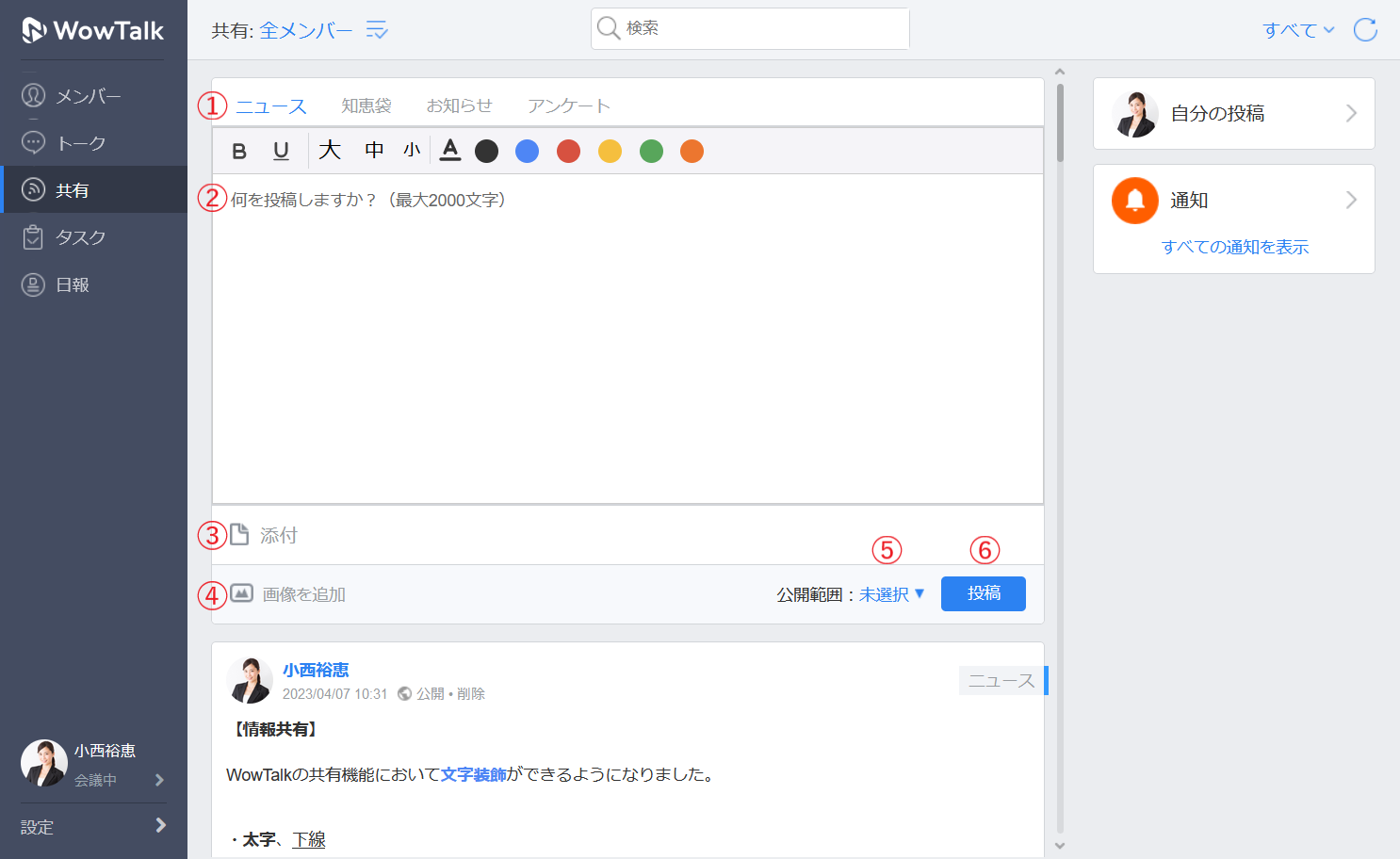
①カテゴリ:投稿するカテゴリを選択します。特定のカテゴリでは操作が異なる場合があります(アンケートを参照)。
②内容入力欄:2000文字まで入力することができます。
③ドキュメント: 25MB/1ファイル、合計3ファイルまで添付できます。
④画像ファイル:2MB/1ファイル、合計9ファイルまで添付できます。
⑤公開範囲選択ボタン(必須):公開範囲を選択します。全社や特定の部門に公開する設定ができます。
⑥投稿ボタン:作成した記事を投稿します。
※位置情報/音声/動画はWowTalk iOS/Androidアプリからのみ添付することができます。
文字装飾機能
共有の投稿内容に入力する文字に対し、フォントサイズの変更やフォントカラーの指定を行うことができます。
使用できる装飾機能は以下の通りです。
文字:太字、下線、フォントサイズ(大中小)、フォントカラー(黒、青、赤、黄、緑、橙)
※絵文字に対する装飾機能はiOS/Android版WowTalkアプリからのみご利用いただけます。
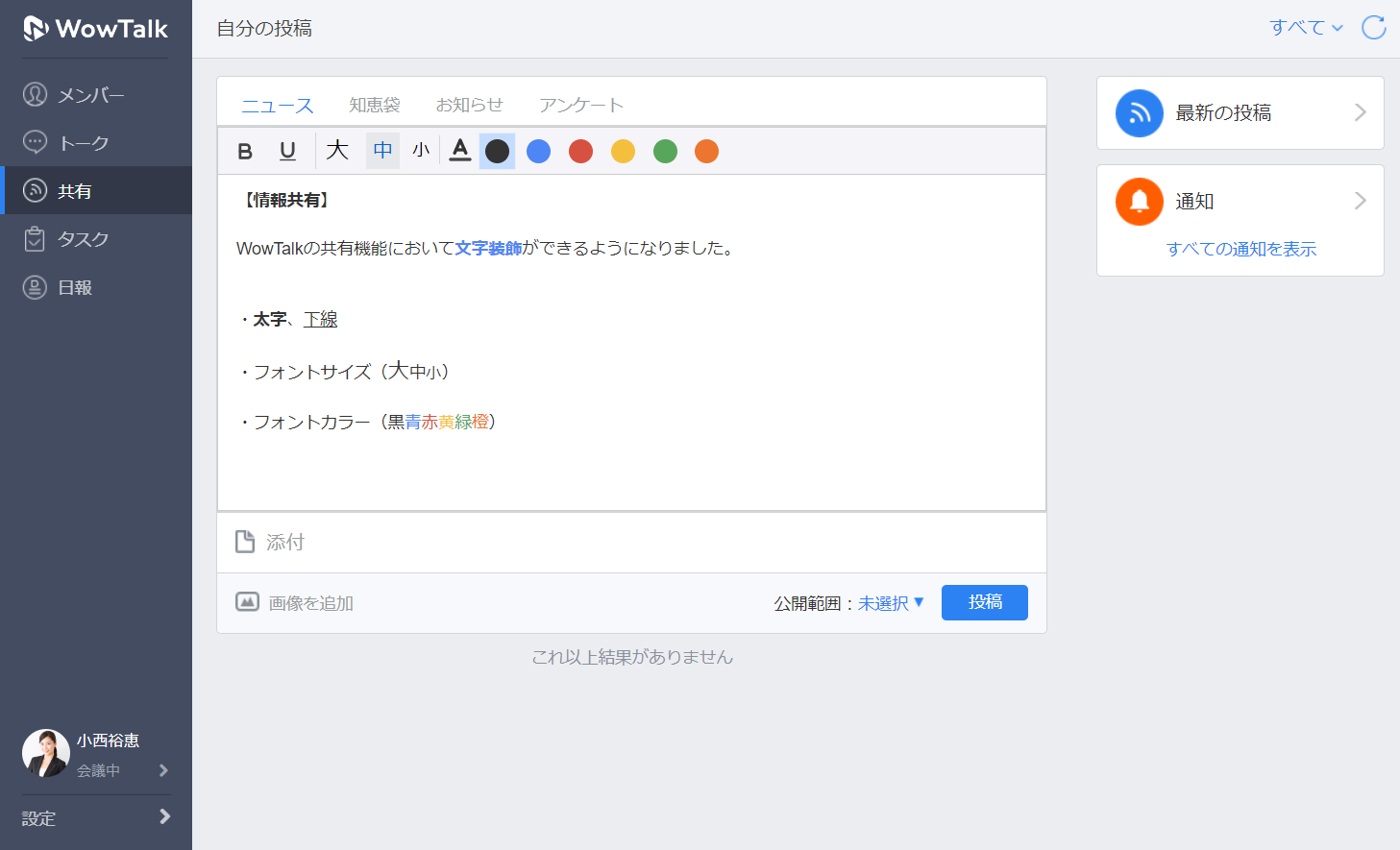
記事を閲覧する
共有画面の下側には、投稿されている記事が表示されます。この画面では記事に「いいね」をつけたり、 コメントの入力やコメントへの返信を行うことができます
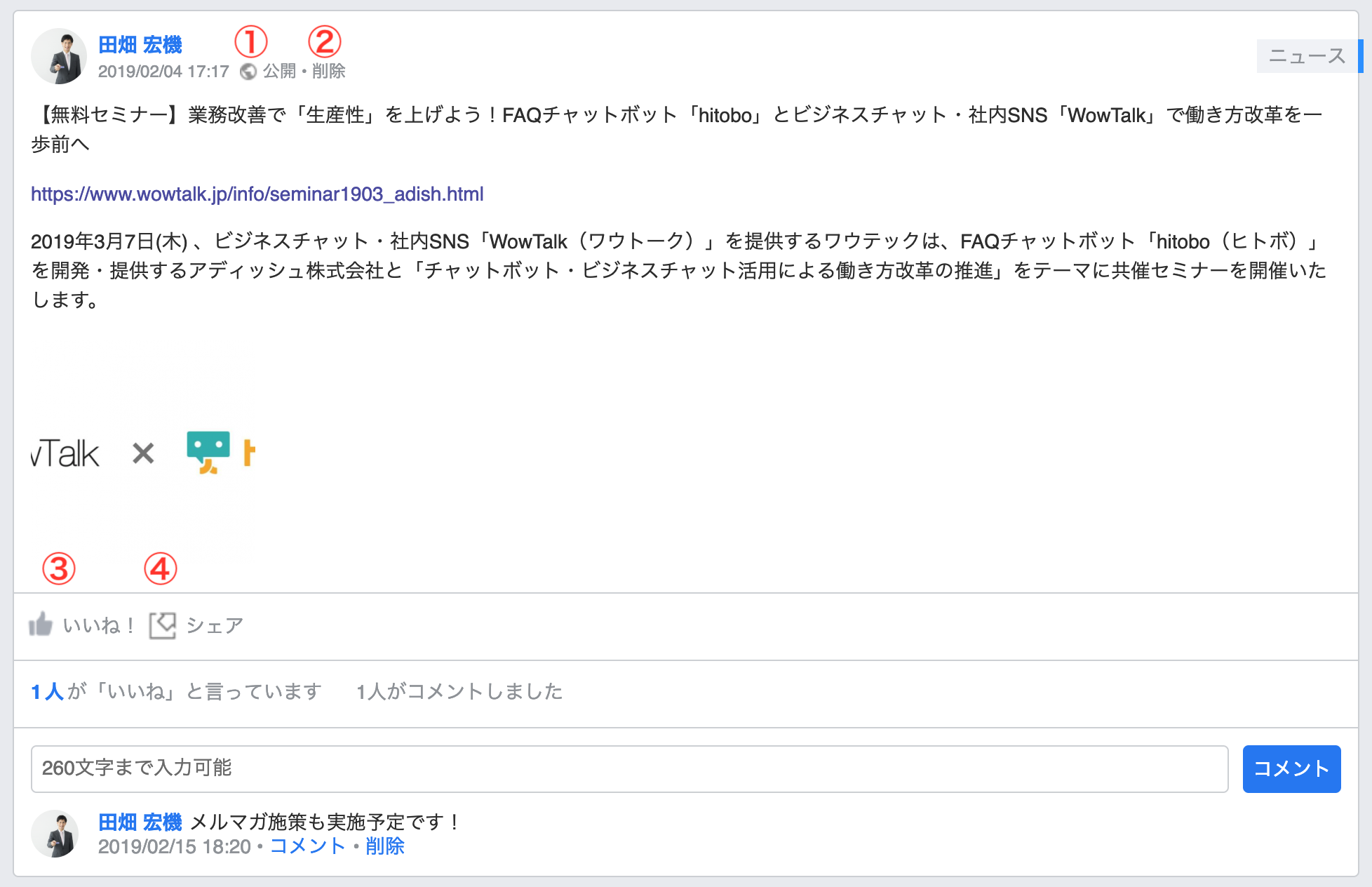
①公開範囲の確認:投稿した記事の公開範囲の確認ができます。作成者は公開範囲を変更することができます。
②削除:記事の作成者にのみ表示されます。投稿した記事を削除します。
③いいねボタン: 記事に対して「いいね」アクションを行います。
④シェアボタン:投稿した記事をトークに送信することができます。(共有の投稿・タスクのシェアを参照)
※投稿した記事の編集はWowTalk iOS/Androidアプリからのみ行うことができます。(投稿した記事を編集するを参照)
※WowTalk PC版/Webブラウザ版では記事に添付された動画を再生することはできません。ダウンロードアイコンから動画ファイルをダウンロードする必要があります。
投稿された記事にコメントする / コメントに返信する / コメントを削除する
記事の下側に表示されている入力欄にコメントを入力し、「コメント」ボタンをクリックすることで記事にコメントが追加されます。
コメントの下に表示されている「コメント」ボタンをクリックするとコメントに返信を行えます。
コメントの下に表示されている「削除」をクリックするとコメントを削除できます。
※コメントの削除はコメントを行った本人、もしくは記事の作成者のみが行えます。

記事の投稿その他の通知を確認する
画面右側の「通知」ボタンをクリックすることで、共有の更新情報が一覧で表示されます。
通知の種類は以下の通りです。
・ 共有に新しい記事が投稿されたとき
・ 自分の投稿した記事にコメントが追加されたとき
・「いいね」をした記事にコメントが追加されたとき
・「いいね」「コメント」をした記事にリプライが追加されたとき
※「いいね」は通知されません。
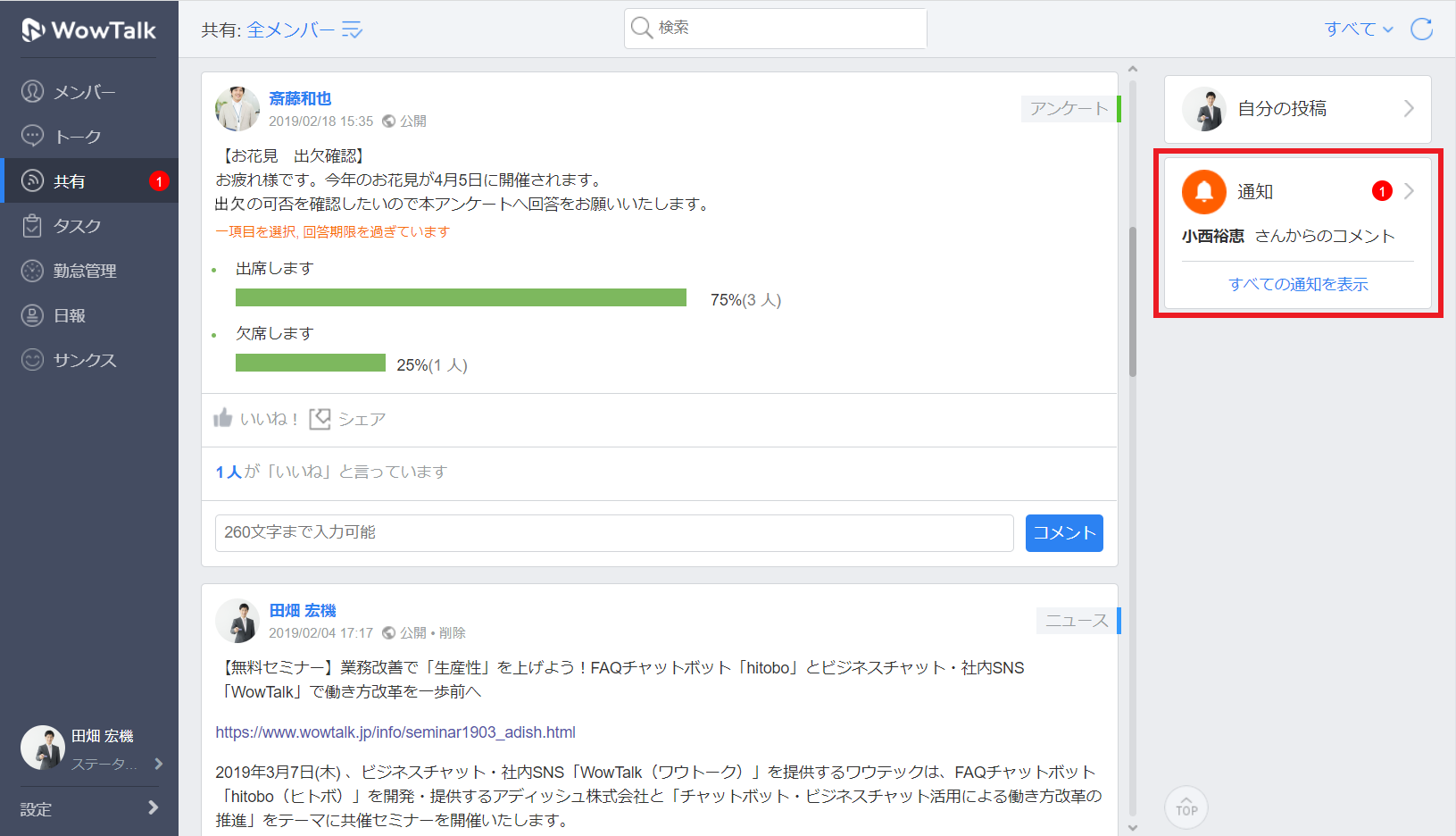
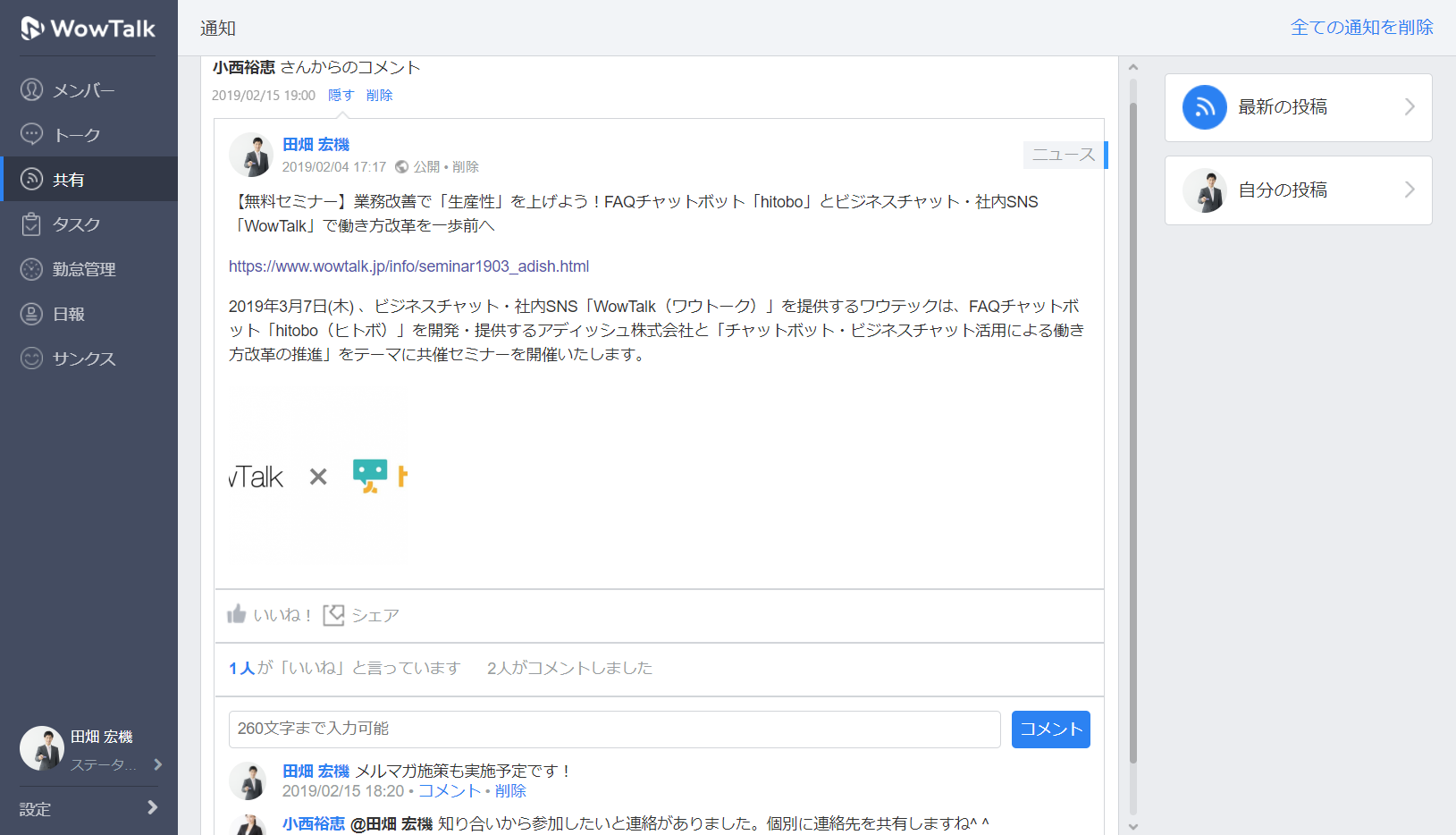
記事を検索する
共有画面に投稿されている記事は、画面の上側の検索窓から検索することができます。
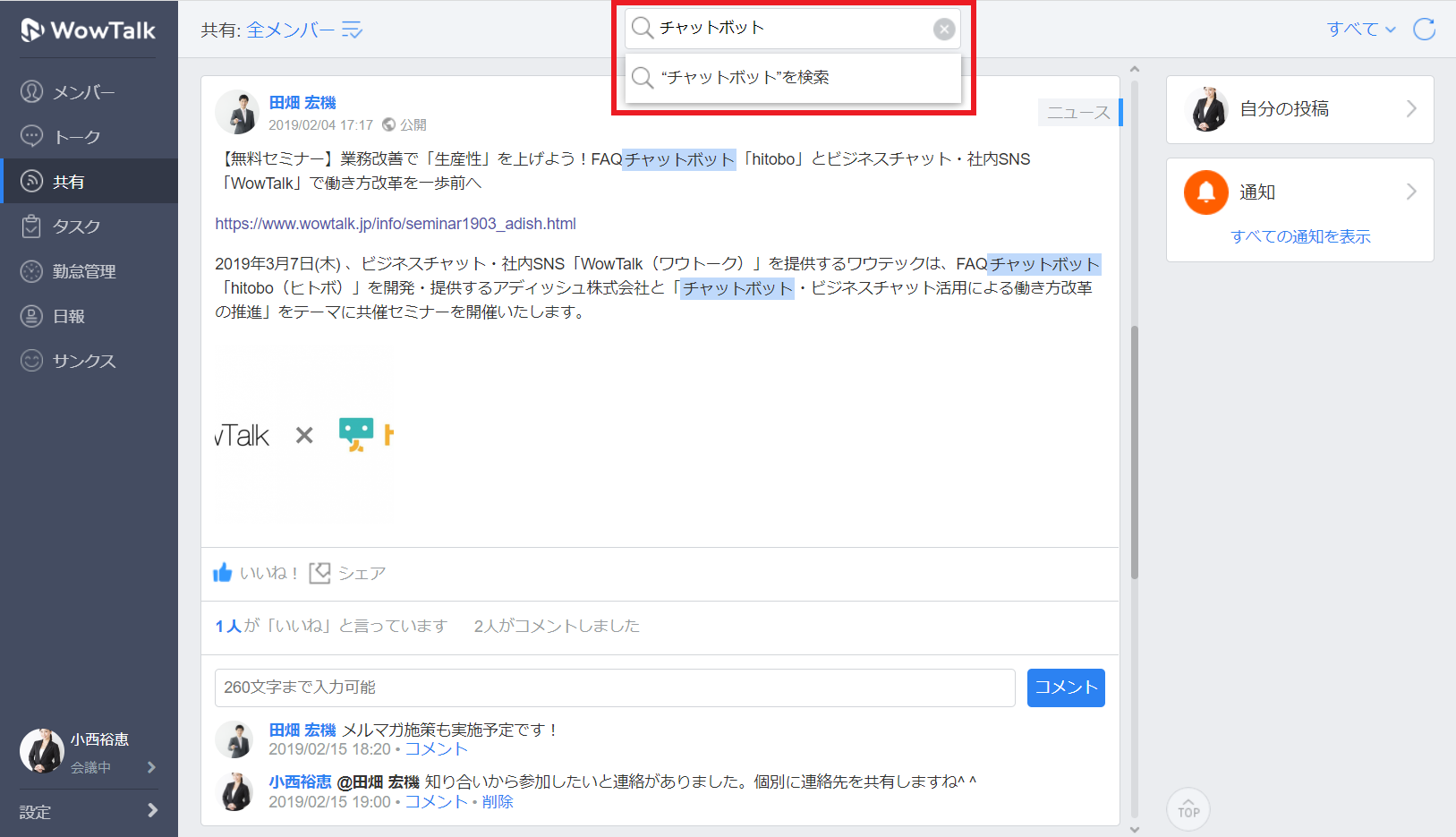
検索できる期間:過去に投稿された記事全てを検索することができます(記事は無期限で保存されます)。
スペースの扱いについて:キーワード間にスペースを挿入した場合は or 条件で検索されます。
検索範囲:検索の対象は記事の本文のみです。コメント欄やアンケートの選択肢、添付ファイル名は検索されません。
検索語句について:この機能は投稿された記事の中から単語を自動的に抽出しインディックス化した上で、そのインデックスに対して検索を行います。 そのため、検索文字列と記事内の文字列が一致していたとしても検索結果が表示されない場合があります。
検索文字列を意味のある単語にすることで、検索の精度を高めることができます。
・例 1(不適切な文字列) : あ
・例 2(適切な文字列) : 画面


