
画面左側の「機能カスタマイズ」をクリックすることで表示されます。この画面上ではメンバーが利用する機能を制限することができます。
メンバーが制限されている機能を利用しようとした場合「管理者により制限されています」というメッセージが表示されます。
※一部設定はアプリバージョン 6.5 以降で有効になります。 それより前のバージョンではトーク及びタイムラインの設定はエラーとして表示されます。
※各設定はクリック後すぐに反映されます。
※この設定は企業アカウントに登録されているすべてのメンバー全員に一律に適用されます。
※「個人設定」にてロールが設定されている場合はロール別の設定が優先して適用されます。
1. 全社設定
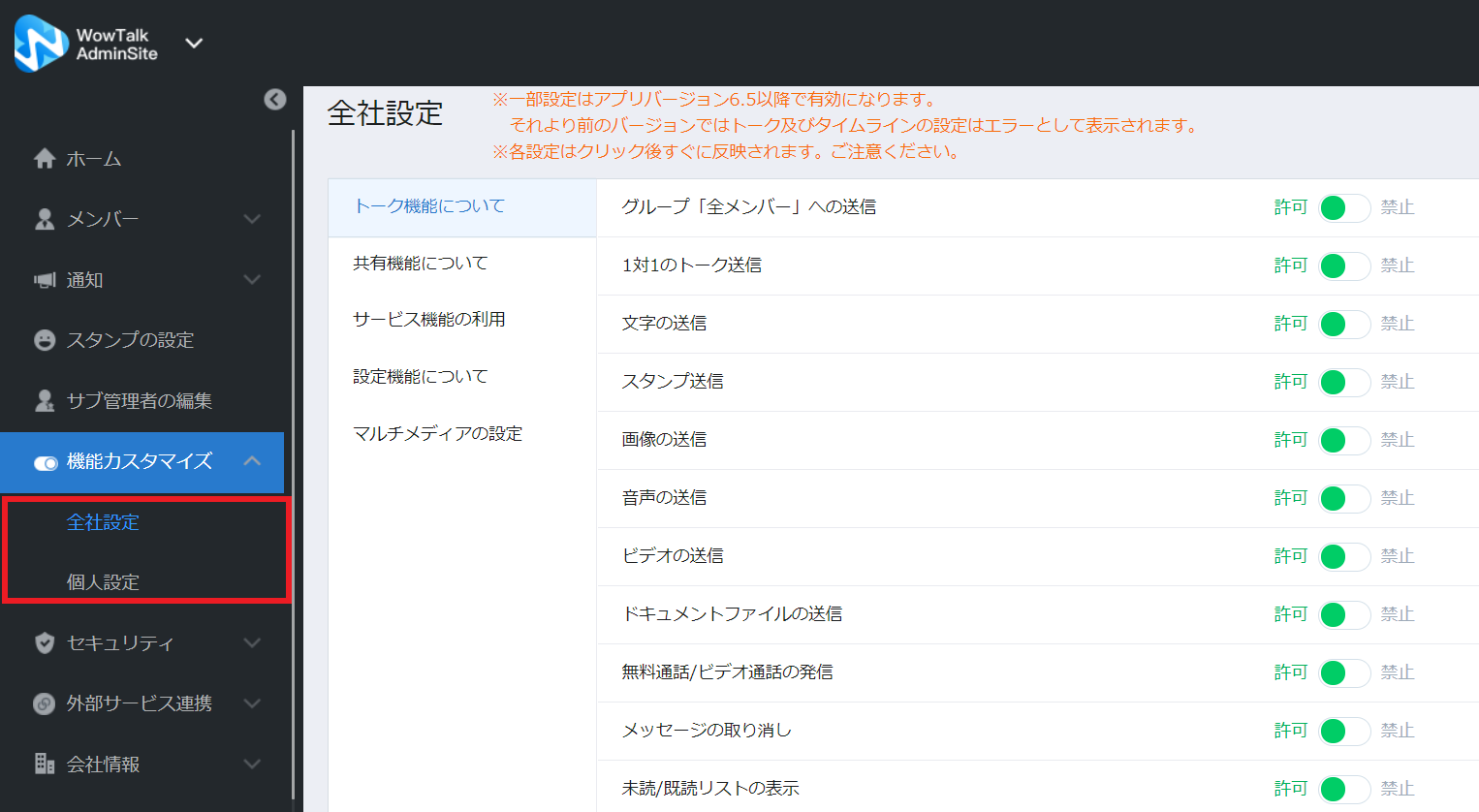
機能カスタマイズ画面で設定できる機能は下記の通りです。
| ◾️トーク関連 | |
|---|---|
| グループ「全メンバー」への送信 | 全メンバーへのトーク送信ができます。 |
| 1対1のトーク送信 | 1対1でのトークが送信できます。 |
| 文字の送信 | テキストメッセージを送信できます。 |
| スタンプ送信 | スタンプを送信できます。 |
| 画像の送信 | 画像を送信できます。 禁止された場合、「端末内の画像」「新規に撮影した画像」の両方が送信不可となります。 |
| 音声の送信(アプリ版のみ) | その場で録音した音声を送信できます。 |
| ビデオの送信(アプリ版のみ) | ビデオを送信できます。 |
| ドキュメントファイルの送信 | ファイルを送信する(WEB版/PC版)を参照 ファイルを送信する(アプリ版)を参照 |
| 無料通話/ビデオ通話の発信 (PC版/アプリ版のみ) | 無料通話/ビデオ通話(PC版)を参照 無料通話/ビデオ通話(アプリ版)を参照 禁止された場合、1対1の通話とグループ通話は利用できません。 |
| メッセージの取り消し | 自分の発言したメッセージの取り消しできます。 禁止された場合、メッセージの取り消しは非表示となります。 |
| 未読/既読リストの表示 | 未読既読リストを表示します。 禁止された場合、既読未読リストは非表示となります。 |
| グループに新規に追加されたメンバーにも履歴を表示 | グループに途中参加したメンバーに過去のトーク履歴が表示されます。 表示しない場合、「トーク履歴はありません」のメッセージが表示されます。 備考についてはこちら |
| トーク履歴の取得 | 禁止にした場合、「管理者により制限されています」のメッセージが表示されます。アプリ・WEB版/PC版どちらも直近のデフォルトで定められた取得数のトークのみがデフォルトで表示され、それ以前のトークは「トーク履歴の取得」として扱われるため表示されません。 上記についてはアプリを起動しなおすたびに適用されます。WEB版/PC版についても更新するたびに適用されます。 |
| ユーザーによるグループ作成 | トークを開始する(WEB版/PC版)を参照 トークを開始する(アプリ版)を参照 |
| グループ作成時にグループ名の記入を強制 | メンバーがグループを作成した時にグループ名の入力をすることができます。 強制しない場合、WEB版/PC版では「グループトーク」、アプリ版では参加しているメンバー名がグループ名となります。 |
| グループアイコンの変更 | メンバーがグループのアイコンを変更することができます。 |
| グループ作成時の最大人数制限(自分を含めた上限) | メンバーがグループを作成した時の最大人数制限を設けることができます。 最大人数に設定された人数以上のグループは作成不可となります。 |
| 絵文字リアクション | 絵文字リアクション(WEB版/PC版)を参照 絵文字リアクション(アプリ版)を参照 禁止された場合、絵文字リアクションは非表示となります。 |
| ノート機能 | ノート機能(WEB版/PC版)を参照 ノート機能(アプリ版)を参照 |
| アルバム機能 | アルバム機能(WEB版/PC版)を参照 アルバム機能(アプリ版)を参照 |
| トーク予約の送信(PC版/アプリ版のみ) | トークの予約機能を参照 禁止された場合、トークの予約機能は非表示となります。 |
| クラウド検索(PC版/アプリ版のみ) | クラウド検索を参照 禁止された場合、クラウド検索機能は非表示となります。 |
| トーク退出時のお知らせ・通知の生成を禁止する | 「許可」に設定した場合、グループ退出時の退出メッセージが出現しません。 |
| ゲストチャットリンクの作成を許可する(アプリ版のみ) | ゲストチャット管理を参照 |
| PushToTalkの利用 | 禁止された場合、利用できません。 |
| ◾️共有機能関連 | |
|---|---|
| 共有機能の利用 | 共有機能を利用することができます。 |
| 共有記事の投稿 | 記事を投稿する(WEB版/PC版)を参照 記事を投稿する(アプリ版)を参照 |
| 記事へのコメント | 共有に投稿された記事にコメントすることができます。 |
| 共有へのファイル添付 | 共有にファイルを添付して投稿することができます。 |
| 共有への動画添付 (アプリ版のみ) | 共有にビデオを添付して投稿することができます。 |
| 共有のシェア | 共有の投稿をトークへ共有することができます。 |
| 共有カテゴリ名の変更 | 共有のカテゴリー名を編集することができます。 |
| ◾️サービス機能の利用 | |
|---|---|
| チュートリアルの表示 | 新機能がリリースされた際に機能のチュートリアルを表示します。 |
| タスク管理機能の利用 | タスク管理機能(WEB版/PC版)を参照 タスク管理機能(アプリ版)を参照 |
| タスクへのファイル添付 | タスクにファイルを添付することができます。 |
| タスクのシェア | タスクをトークへ共有することができます。 |
| GoogleApps(※現GSuite)の利用 (アプリ版のみ) | Googleアカウントを連携することができます。 |
| KING OF TIME 連携 | KING OF TIME との連携機能は別途連携マニュアルをご覧ください。 |
| 日報機能の利用 | 日報機能(WEB版/PC版)を参照 日報機能(アプリ版)を参照 |
| 日報のシェア(PC版/アプリ版のみ) | 日報をトークへ共有することができます。 |
| サンクス機能の利用(レター・集計機能) | サンクス機能(WEB版/PC版)を参照 サンクススコア機能(WEB版/PC版)を参照 サンクス機能(アプリ版)を参照 サンクススコア機能(アプリ版)を参照 |
| メンバーリストにボットを表示 (PC版/アプリ版のみ) | 以下の画面においてボットの表示を制限します。 メンバー画面:ボット一覧への導線、お気に入りに追加したボットの表示 検索機能:検索結果のメンバータブでのボットの表示 任意グループ作成時:メンバー選択画面でのお気に入りに追加したボットの表示 |
| 外部連絡先(アプリ版のみ) | 外部連絡先(アプリ版)を参照 |
| ◾️設定機能 | |
|---|---|
| マイプロフィールの変更 | プロフィールを編集する(WEB版/PC版)を参照 プロフィールを編集する(アプリ版)を参照 |
| マイプロフィール写真の変更 | マイプロフィールの写真を変更することができます。 |
| アカウント切換 (アカウントの追加、切換、削除) | アカウントの追加・切り替え・削除することができます。 |
| パスワードの変更 | パスワードを変更することができます。 |
| アプリのセキュリティ設定を強制 | セキュリティ設定を参照 |
| アプリ内ブラウザの使用 | アプリ内ブラウザまたは外部ブラウザの選択ができます。外部ブラウザは各端末でデフォルトブラウザに設定しているものになります。 |
| 通知の発信名 | 通知画面を参照 |
| 管理サイトログイン時に2段階認証をする | 管理サイトへのログイン時に登録されているメールアドレス宛に認証コードを送信します。認証コードを入力後、管理サイトへログインできるようになります。 2段階認証機能を参照 |
| 匿名相談機能の利用 | 匿名相談機能(WEB版/PC版)を参照 匿名相談機能(アプリ版)を参照 |
| スクリーンキャプチャ撮影物に対する制限(アプリ版のみ) | スクリーンキャプチャ撮影物に対する制限を参照 |
| ◾️マルチメディアの設定 | |
|---|---|
| アプリ内マルチメディアファイル(画像、動画、ファイル)のダウンロード、 アルバムアプリ等からの利用(Android版/iOS版のみ有効) | |
| マルチメディアデータをローカルにキャッシュすることを許可する |
| ◾️勤務時間 | |
|---|---|
| 勤務時間の設定 | トグルボタンを許可にし、勤務時間を設定します。 |
| 勤務時間外のトークの注意喚起(アプリ版のみ) | 許可にした場合、上記で指定した時間外にトークを送信しようとすると確認ダイアログが表示されます。 |
| ◾️サンクス設定 | |
|---|---|
| サンクス機能の利用 (レター・集計機能) | レター、集計機能利用することができます。 |
| レター送信でパーティションを無効にする | パーティションを有効にしても閲覧範囲外のユーザーへのレター送受信、公開されたレターの閲覧が可能になります。 |
| レターの宛先にのみ通知する | レターを送信した宛先のみに通知させる機能です。 |
| サンクス機能の利用(ポイント機能) | ポイント機能を利用することができます。 |
| レターのみをサンクスポイントとしてカウントする | レターのみをサンクスポイントとしてカウントすることができます。トーク、絵文字、スタンプはカウントされません。 |
| サンクス機能の利用(ワウコイン機能) | ワウコイン機能利用することができます。 |
| ■AI対話サービス | |
|---|---|
| AIアシスタントのメッセージに出典リンクを表示する | 自分だけ・チームで利用する登録文書でAIトークをする場合、どのファイルから回答したかの「出典リンク」を表示/非表示を選択できます。 |
| ■利用設定 | |
| AIとトークする | ユーザーがAIと会話をすることを許可します。 AI対話について |
| 自分だけ利用:登録文書でAIトーク | ユーザーが任意でアップロードしたファイルについて、ユーザーが質問、AIに回答させることを許可します。 |
| チーム利用:登録文書でAIトーク1 | 管理者がアップロードしたファイルについて、ユーザーが質問、AIに回答させることを許可します。 |
◾️備考
※「グループに新規に追加されたメンバーにもトーク履歴を表示」を「表示する」とした場合、ユーザーがトークを遡れる期間は約180日(うるう年やデータのライフサイクルによって数日前後する可能性がございます)となります。この設定はファイル管理機能にも影響があります。グループトークに参加していたユーザーがトークを約180日以上遡る場合は「表示しない」に変更していただく必要があります。管理者からのトークログのエクスポートは、遡れる期間の影響を受けません。
※「マルチメディアファイルの取得」を「禁止」にしても、ユーザー向け WEB 画面では右クリックメニューから画像ファイルをダウンロードすることができます。
特別な設定(ドキュメント保存の禁止)
マルチメディアの設定画面ではモバイルアプリ内のマルチメディアファイルの保存に関する設定をカスタマイズできます。
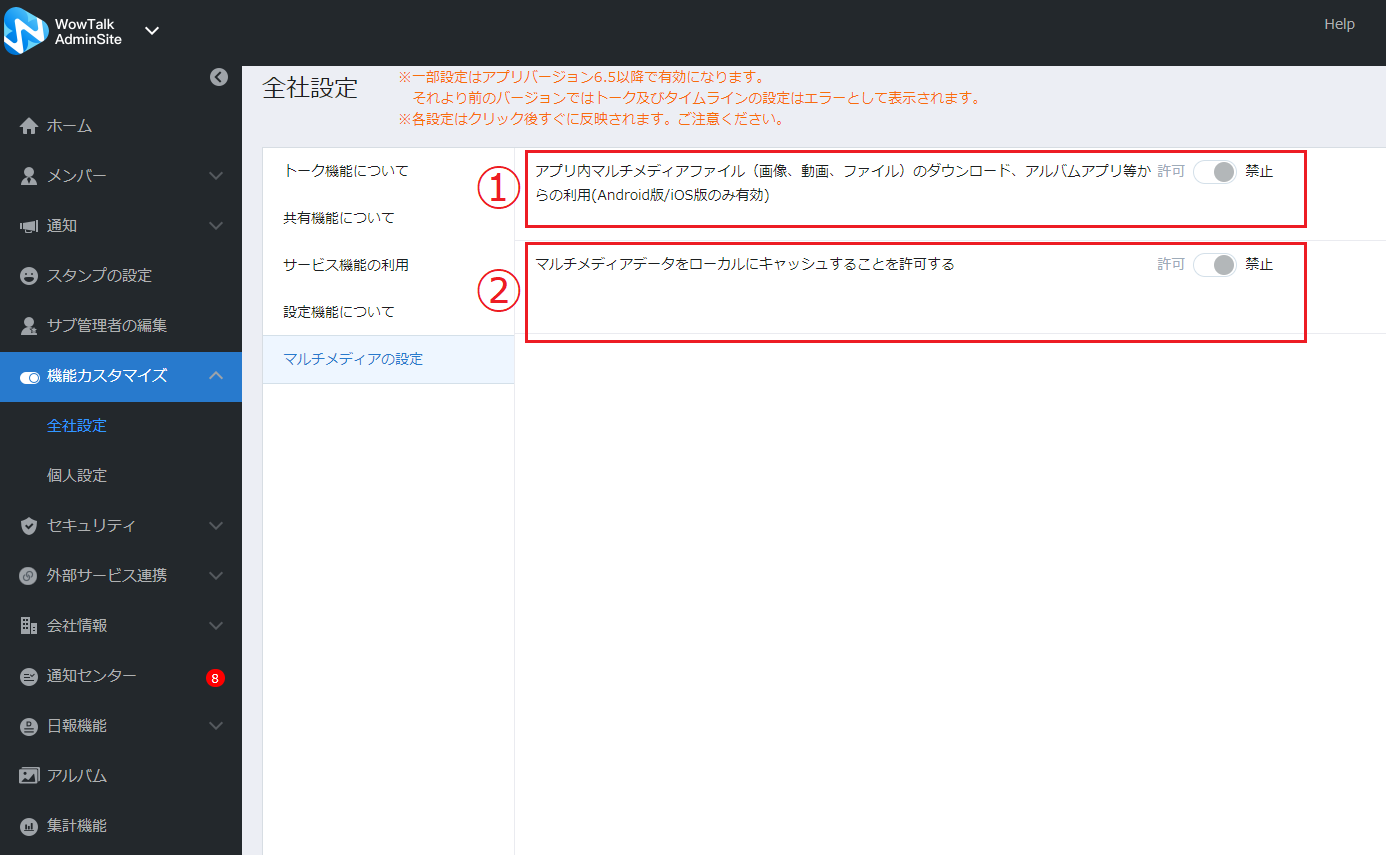
1. マルチメディアファイルのダウンロード項目で「禁止」を選択した場合、アプリからの画像/動画/ドキュメントファイルのダウンロードができなくなるほか、ドキュメントファイルが閲覧専用の状態で表示されるよう動作が変更されます。
2. ローカルへのキャッシュを禁止にした場合、アプリケーションの利用終了時、アプリ内に保存されているマルチメディアファイルのキャッシュを削除します。
■設定後の動作: Android版
WowTalk内でドキュメントファイルを開こうとすると、専用の閲覧アプリのインストールが案内されます。 専用のアプリをダウンロード後インストールすることで、専用のアプリからのみドキュメントファイルを開くことができるようになります。 このアプリで開いた場合は、端末内にドキュメントファイルが残されません。
※専用のアプリをインストールしていない場合はドキュメントファイルを閲覧することができません。
閲覧専用アプリは、下記 URL からダウンロードすることができます。
https://www.wowtalk.jp/wps_download.html
※一部のOSバージョン・端末で、専用アプリが上手く動作しない可能性がございます。
こちらの専用アプリは動作保証の対象外となっております。
■設定後の動作: iOS 版
端末内にドキュメントファイルを残さずにファイルを閲覧できます。専用アプリのダウンロード・インストールは必要ありません。
スクリーンキャプチャ撮影物に対する制限
「スクリーンキャプチャ撮影物に対する制限」が禁止の場合、制限対象の画面でスクリーンショットを撮影した際、画面上部から「管理者により一部の画面撮影は制限されています」のエラーメッセージが表示され、OSに応じた撮影物が保存されます。また、対象の画面でスクリーンレコードを撮影した際もOSに応じた撮影物が保存されます。
iOS(iOS16):制限対象のアイテムが非表示になったキャプチャが撮影されます。
Android:端末のモデルに応じて挙動が変わります(真っ黒の画面が撮れる、撮影物が保存されないなど)。
※本機能はiOS/AndroidにおけるWowTalkアプリのバージョン12.01.0以上からご利用いただけます。
制限対象は以下の通りです。
| 画面 | 対象 |
|---|---|
| トークリスト画面 | リストのアイテム |
| トーク画面 | トークの吹き出し、ナビゲーションのタイトル |
| トーク履歴画面 | トークの吹き出し |
| グループトークメンバーリスト画面 | グループタイトル、メンバーリスト |
| ファイル管理 | WowTalkファイル・WPSファイルのリストのアイテム、検索結果画面 |
| ノート一覧画面 | リストのアイテム |
| ノート詳細画面 | ノートのタイトル、詳細 |
| アルバム一覧画面 | リストのアイテム |
| アルバムに含まれる画像の一覧画面 | リストのアイテム |
2. 機能カスタマイズ(個人設定)の画面
画面左側の「機能カスタマイズ(個人設定)」をクリックすることで表示されます。この画面上で はメンバーが利用する機能を制限することができます。
メンバーが制限されている機能を利用しようとした場合「管理者により制限されています」というメッセージが表示されます。
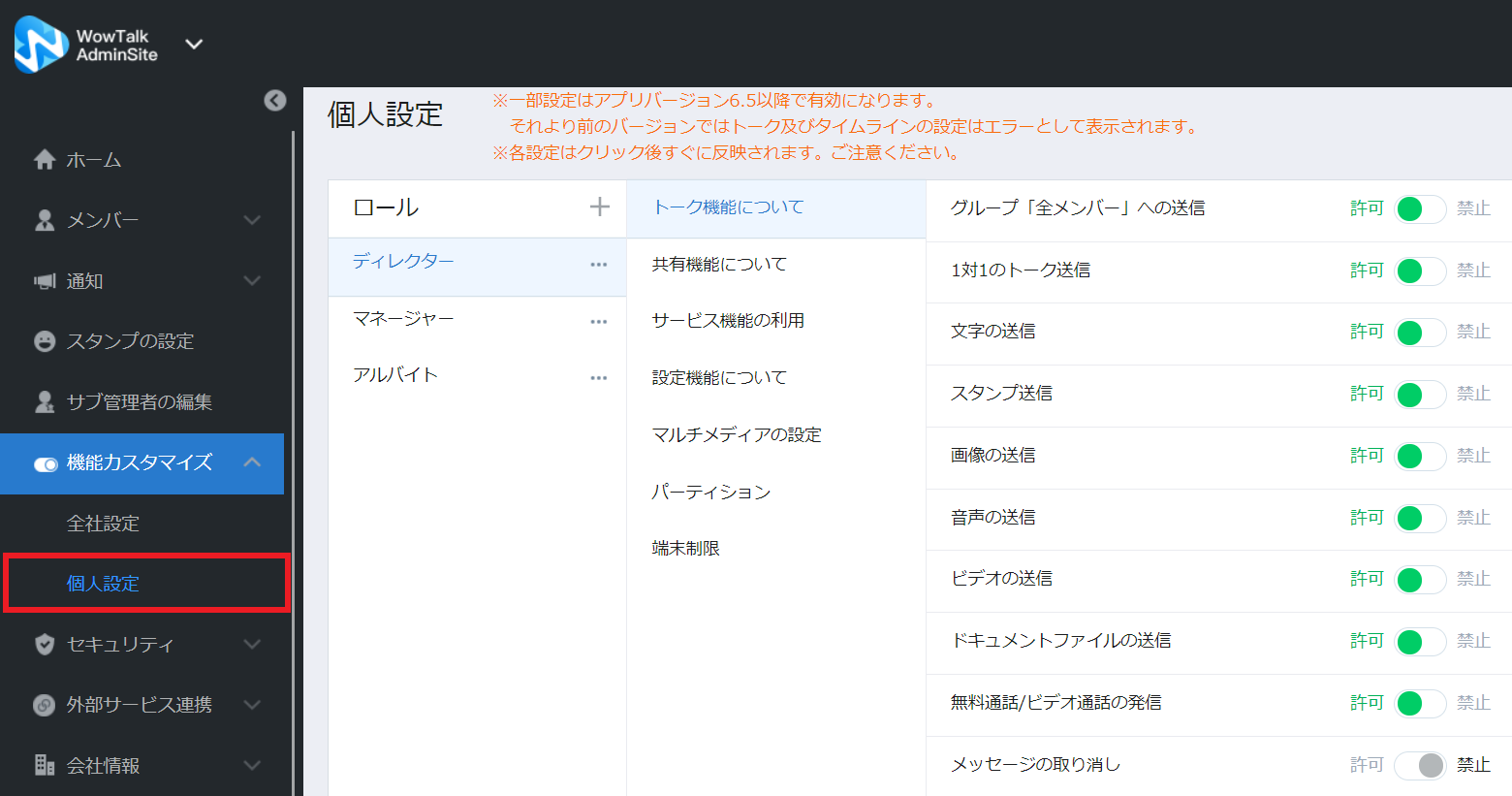
※一部設定はアプリバージョン 6.5 以降で有効になります。 それより前のバージョンではトーク及びタイムラインの設定はエラーとして表示されます。
※各設定はクリック後すぐに反映されます。
※機能カスタマイズの個人設定は全社設定よりも優先して適用されます。
※ご利用のプランにより登録できるロール数が異なります。
ベーシック: 3項目のみ登録可能
プレミアムプラン: 登録上限なし
| ◾️トーク関連 | |
|---|---|
| ・グループ「全メンバー」への送信 | 全メンバーへのトーク送信ができます。 |
| ・1対1のトーク送信 | 1対1でのトークが送信できます。 |
| ・文字の送信 | テキストメッセージを送信できます。 |
| ・スタンプ送信 | スタンプを送信できます。 |
| ・画像の送信 | 画像を送信できます。 禁止された場合、「端末内の画像」「新規に撮影した画像」の両方が送信不可となります。 |
| ・音声の送信(アプリ版のみ) | その場で録音した音声を送信できます。 |
| ・ビデオの送信(アプリ版のみ) | ビデオを送信できます。 |
| ・ドキュメントファイルの送信 | ファイルを送信する(WEB版/PC版)を参照 ファイルを送信する(アプリ版)を参照 |
| ・無料通話/ビデオ通話の発信 (PC版/アプリ版のみ) | 無料通話/ビデオ通話(PC版)を参照 無料通話/ビデオ通話(アプリ版)を参照 禁止された場合、1対1の通話とグループ通話は利用できません。 |
| ・メッセージの取り消し | 自分の発言したメッセージの取り消しできます。 禁止された場合、メッセージの取り消しは非表示となります。 |
| ・未読/既読リストの表示 | 未読既読リストを表示します。 禁止された場合、既読未読リストは非表示となります。 |
| ・グループに新規に追加されたメンバーにも履歴を表示 | グループに途中参加したメンバーに過去のトーク履歴が表示されます。 表示しない場合、「トーク履歴はありません」のメッセージが表示されます。 |
| ・トーク履歴の取得 | 禁止にした場合、「管理者により制限されています」のメッセージが表示されます。アプリ・WEB版/PC版どちらも直近のデフォルトで定められた取得数のトークのみがデフォルトで表示され、それ以前のトークは「トーク履歴の取得」として扱われるため表示されません。 上記についてはアプリを起動しなおすたびに適用されます。WEB版/PC版についても更新するたびに適用されます。 |
| ・ユーザーによるグループ作成 | トークを開始する(WEB版/PC版)を参照 トークを開始する(アプリ版)を参照 |
| ・グループ作成時にグループ名の記入を強制 | メンバーがグループを作成した時にグループ名の入力をすることができます。 強制しない場合、WEB版/PC版では「グループトーク」、アプリ版では参加しているメンバー名がグループ名となります。 |
| ・グループアイコンの変更 | メンバーがグループのアイコンを変更することができます。 |
| ・絵文字リアクション | 絵文字リアクション(WEB版/PC版)を参照 絵文字リアクション(アプリ版)を参照 禁止された場合、絵文字リアクションは非表示となります。 |
| ・ノート機能 | ノート機能(WEB版/PC版)を参照 ノート機能(アプリ版)を参照 |
| ・アルバム機能 | アルバム機能(WEB版/PC版)を参照 アルバム機能(アプリ版)を参照 |
| ・トーク予約の送信 | トークの予約機能を参照 禁止された場合、トークの予約機能は非表示となります。 |
| ・クラウド検索の利用 | クラウド検索を参照 禁止された場合、クラウド検索機能は非表示となります。 |
| ・ゲストチャットリンクの作成を許可する(アプリ版のみ) | ゲストチャット管理を参照 |
| ◾️共有機能関連 | |
|---|---|
| ・共有機能の利用 | 共有機能を利用することができます。 |
| ・共有記事の投稿 | 記事を投稿する(WEB版/PC版)を参照 記事を投稿する(アプリ版)を参照 |
| ・記事へのコメント | 共有に投稿された記事にコメントすることができます。 |
| ・共有へのファイル添付 | 共有にファイルを添付して投稿することができます。 |
| ・共有への動画添付 (アプリ版のみ) | 共有にビデオを添付して投稿することができます。 |
| ・共有のシェア | 共有の投稿をトークへ共有することができます。 |
| ◾️サービス機能の利用 | |
|---|---|
| ・チュートリアルの表示 | 新機能がリリースされた際に機能のチュートリアルを表示します。 |
| ・タスクへのファイル添付 (PC版/WEB版/Android版のみ) | タスク管理機能(WEB版/PC版)を参照 タスク管理機能(アプリ版)を参照 |
| ・タスクのシェア | タスクをトークへ共有することができます。 |
| ・GoogleApps(※現GSuite)の利用 (アプリ版のみ) | Googleアカウントを連携することができます。 |
| ・KING OF TIME連携 | KING OF TIME との連携機能は別途連携マニュアルをご覧ください。 |
| ・日報機能の利用 | 日報機能(WEB版/PC版)を参照 日報機能(アプリ版)を参照 |
| ・日報のシェア (アプリ版のみ) | 日報をトークへ共有することができます。 |
| ・サンクス機能の利用(レター・集計機能) | サンクス機能(WEB版/PC版)を参照 サンクススコア機能(WEB版/PC版)を参照 サンクス機能(アプリ版)を参照 サンクススコア機能(アプリ版)を参照 |
| ・メンバーリストにボットを表示 (アプリ版のみ) | 以下の画面においてボットの表示を制限します。 メンバー画面:ボット一覧への導線、お気に入りに追加したボットの表示 検索機能:検索結果のメンバータブでのボットの表示 任意グループ作成時:メンバー選択画面でのお気に入りに追加したボットの表示 ※本機能はiOS/AndroidにおけるWowTalkアプリのバージョン11.7以上からご利用いただけます。 |
| ・外部連絡先(アプリ版のみ) | 外部連絡先(アプリ版)を参照 |
| ◾️設定機能 | |
|---|---|
| マイプロフィールの変更 | プロフィールを編集する(WEB版/PC版)を参照 プロフィールを編集する(アプリ版)を参照 |
| マイプロフィール写真の変更 | マイプロフィールの写真を変更することができます。 |
| アカウント切換 (アカウントの追加、切換、削除) | アカウントの追加・切り替え・削除することができます。 |
| パスワードの変更 | パスワードを変更することができます。 |
| アプリのセキュリティ設定を強制 | セキュリティ設定を参照 |
| アプリ内ブラウザの使用 | アプリ内ブラウザまたは外部ブラウザの選択ができます。外部ブラウザは各端末でデフォルトブラウザに設定しているものになります。 |
| 通知の発信名 | 通知画面を参照 |
| 管理サイトログイン時に2段階認証をする | 管理サイトへのログイン時に登録されているメールアドレス宛に認証コードを送信します。認証コードを入力後、管理サイトへログインできるようになります。 2段階認証機能を参照 |
| 匿名相談機能の利用 | 匿名相談機能(WEB版/PC版)を参照 匿名相談機能(アプリ版)を参照 |
| スクリーンキャプチャ撮影物に対する制限(アプリ版のみ) | スクリーンキャプチャ撮影物に対する制限を参照 |
| ◾️マルチメディアの設定 | |
|---|---|
| アプリ内マルチメディアファイル(画像、動画、ファイル)のダウンロード、 アルバムアプリ等からの利用(Android版/iOS版のみ有効) | |
| マルチメディアデータをローカルにキャッシュすることを許可する |
| ◾️勤務時間 | |
|---|---|
| 勤務時間の設定 | トグルボタンを許可にし、勤務時間を設定します。 |
| 勤務時間外のトークの注意喚起(アプリ版のみ) | 許可にした場合、勤務時間外にトークを送信しようとすると確認ダイアログが表示されます。 |
| その他 | |
|---|---|
| ・パーティション | パーティションを参照 |
| ・端末制限 | 端末制限を参照 |
◾️備考
※「グループに新規に追加されたメンバーにもトーク履歴を表示」を「表示する」とした場合、ユーザーがトークを遡れる期間は約180日(うるう年やデータのライフサイクルによって数日前後する可能性がございます)となります。この設定はファイル管理機能にも影響があります。グループトークに参加していたユーザーがトークを約180日以上遡る場合は「表示しない」に変更していただく必要があります。管理者からのトークログのエクスポートは、遡れる期間の影響を受けません。
※「マルチメディアファイルの取得」を「禁止」にしても、ユーザー向け WEB 画面では右クリックメニューから画像ファイルをダウンロードすることができます。
2.1. ロールの作成
新しいロールを作成する場合、「機能カスタマイズ(個人設定)」画面で下記手順を行います。
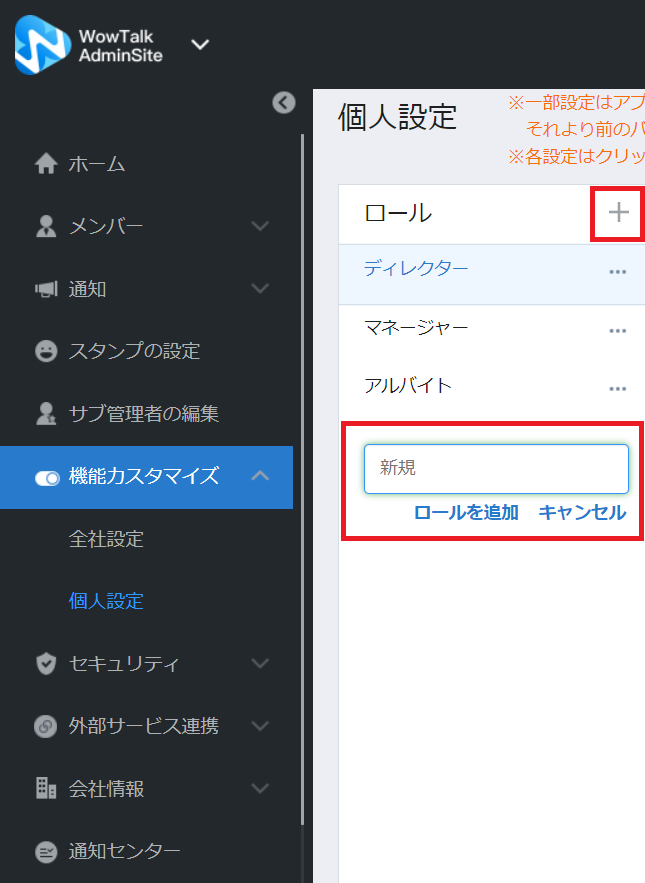
1.「機能カスタマイズ(個人設定)」をクリックします。
2.「![]() 」ボタンをクリックします。
」ボタンをクリックします。
3. ロールの追加入力欄が表示されます。
4. ロールの名前を入力し、「ロールを追加」をクリックします。
5. 追加後に必要な個人の制限設定を行ってください。
2.2. ロールの適用
作成したロールをメンバーに適用する場合は「メンバー」画面で下記操作を行います。
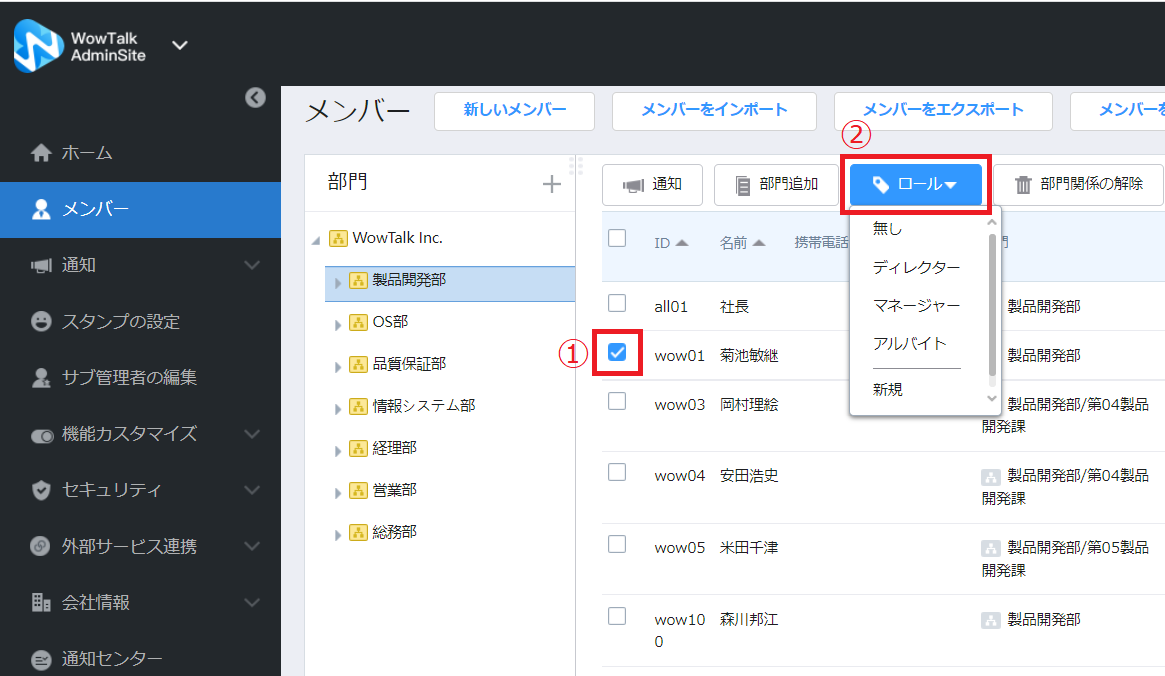
1. ロールを設定するメンバーをクリックします。メンバーが選択されます(複数選択可能)。
2. 上部のロールをクリックし、設定したいロールをクリックします。
3. すぐにメンバーにロールの設定が反映されます
※ロールの設定を解除する場合は「無し」を選択します。
※メンバーインポートからも複数のメンバーに同時にロールを設定することができます。
※メンバー編集メニューから個別にロールを設定することもできます。


